No se puede quitar un elemento de calendario o un mensaje de correo electrónico en Outlook en Microsoft 365
Problema
No puede quitar un elemento de calendario, como una convocatoria de reunión, un recordatorio o un mensaje de correo electrónico en Microsoft Outlook en Microsoft 365. Además, si intenta quitar una convocatoria de reunión, puede recibir un mensaje de error similar al siguiente:
Esta reunión no se puede quitar porque es el organizador de la reunión.
Solución
Nota:
Antes de probar los métodos de esta sección, salga de todos los clientes (como Outlook y Outlook en la Web) en los que está configurado el buzón, inicie Outlook e intente quitar el elemento. Si el problema persiste, pruebe primero el método 1. Si eso no soluciona el problema, pruebe el método siguiente.
Para resolver este problema, use uno o varios de los métodos siguientes.
Método recomendado
Método 1: Usar Outlook en la Web
Intente eliminar el elemento en Outlook en la Web. Si no puede eliminarlo en Outlook en la Web, vaya al siguiente método.
Nota:
Si no puede completar una tarea en Outlook, pero puede completarla en Outlook en la Web, esto podría significar que Outlook tiene que actualizarse.
Métodos adicionales
Método 2: Uso del cmdlet Search-Mailbox
Use el cmdlet Search-Mailbox para buscar y quitar el elemento. Para obtener más información, consulte Buscar y eliminar mensajes.
Método 3: Ejecutar comandos de Outlook
En función del tipo de elemento que intente quitar, puede usar los siguientes modificadores de línea de comandos para quitar el elemento.
Precaución Salga de Outlook antes de ejecutar cualquiera de estos modificadores.
- Haga clic en Inicio, escriba outlook /cleanreminders en el cuadro de búsqueda y presione Entrar.
- Haga clic en Inicio, escriba outlook /cleandmrecords en el cuadro de búsqueda y presione Entrar. Después de ejecutar los modificadores aplicables, inicie Outlook e intente eliminar el mensaje de nuevo.
Para obtener más información sobre estos modificadores, vea Modificadores de línea de comandos para Outlook para Windows.
Método 4: Eliminar el mensaje después de editarlo
- En Outlook, haga doble clic en el mensaje de correo electrónico.
- En el grupo Mover de la cinta de opciones del mensaje, haga clic en Accionesy, a continuación, haga clic en Editar mensaje.
- Quite algunos caracteres del mensaje o agréguele caracteres.
- Haga clic en Archivo y, a continuación, guarde el mensaje.
- Intente eliminar el mensaje de nuevo.
Método 5: Vaciar la carpeta Elementos eliminados
En Outlook, elimine todos los elementos que se encuentran en la carpeta Elementos eliminados y, a continuación, intente eliminar la convocatoria de reunión o el mensaje.
Método 6: Eliminación de los avisos de reunión mediante el editor MFCMAPI
En los pasos siguientes se muestra cómo quitar un recordatorio de reunión que sigue apareciendo incluso después de quitar la reunión original. Esto suele ocurrir si el aviso de reunión está dañado.
Nota:
Aunque el editor MFCMAPI es compatible con Exchange Online, tenga cuidado al realizar cambios en los buzones mediante esta herramienta. El uso incorrecto del editor MFCMAPI puede provocar daños permanentes en un buzón. Los pasos exactos pueden variar, en función de la versión de MFCMAPI que use.
Descargue MFCMAPI desde GitHub (desplácese hacia abajo y haga clic en Versión más reciente).
En Outlook, haga clic en la pestaña Enviar o recibir .
En el grupo Preferencias , haga clic en Trabajar sin conexión y, a continuación, salga de Outlook.
Haga doble clic en el archivo MFCMapi.exe para iniciar el editor MFCMAPI.
En el menú Sesión , haga clic en Inicio de sesión y Mostrar tabla de almacén.
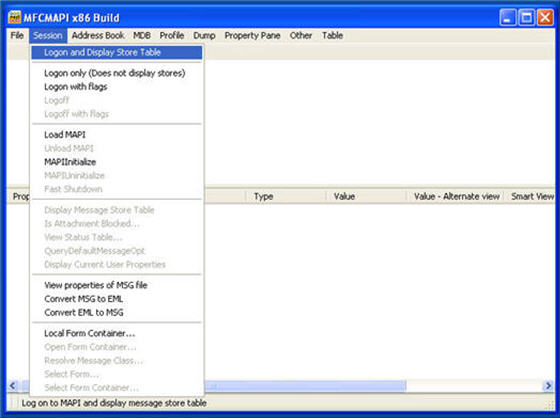
Haga clic con el botón derecho en el perfil de correo que desea cambiar y, a continuación, haga clic en Abrir tienda.
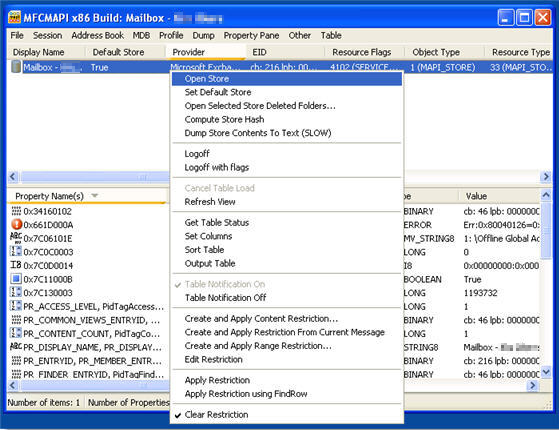
Expanda Root-Mailbox, findery, a continuación, haga doble clic en Recordatorios.
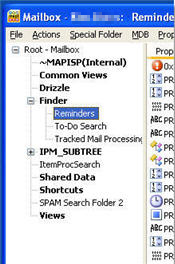
Busque la cita periódica mediante la ordenación de la columna Asunto o de la columna Para .
Haga clic con el botón derecho en la cita y, a continuación, haga clic en Eliminar mensaje.
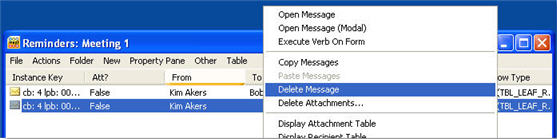
En el cuadro de diálogo Eliminar elemento , seleccione una de las opciones de eliminación permanente y, a continuación, haga clic en Aceptar.
Haga clic en Inicio, escriba
outlook.exe /cleanremindersen el cuadro de búsqueda y presione Entrar.Si se le pide, seleccione el perfil para iniciar Outlook.
Más información
¿Aún necesita ayuda? Visite Comunidad Microsoft.