Configurar destinatarios moderados en Exchange Online
En la organización de Exchange Online, los mensajes que se envían a destinatarios moderados requieren la aprobación de un moderador antes de que se entreguen realmente. Para obtener más información, consulte Destinatarios moderados en Exchange Online.
En este artículo se describe cómo configurar grupos moderados en el Centro de administración de Exchange (EAC) y todos los tipos de destinatarios en Exchange Online PowerShell.
¿Qué necesita saber antes de empezar?
Tiempo estimado para finalizar: 5 minutos
Para un control más pormenorizado sobre los mensajes que necesitan aprobación, puede usar reglas de flujo de correo (reglas de transporte). Para obtener más información, consulte Uso de reglas de flujo de correo para escenarios de aprobación de mensajes en Exchange Online.
Los parámetros de moderación están disponibles para modificar los siguientes tipos de destinatarios mediante los cmdlets correspondientes:
Deberá tener permisos asignados para poder llevar a cabo estos procedimientos. Para ver qué permisos necesita, consulte la entrada "Transporte moderado" en el tema Permisos de características en Exchange Online.
Puede usar el EAC o PowerShell para configurar grupos para moderación. Todos los demás tipos de destinatarios solo pueden configurarse para moderación mediante PowerShell. Para abrir el EAC, consulte Centro de administración de Exchange en Exchange Online. Para conectarse al PowerShell de Exchange Online, consulte Conexión a Exchange Online PowerShell.
Para obtener información sobre los métodos abreviados de teclado que se pueden aplicar a los procedimientos de este tema, vea Métodos abreviados de teclado para el Centro de administración de Exchange.
Usar el EAC para configurar un grupo de distribución moderado
Nota:
Puede configurar la moderación para Grupos de Microsoft 365 mediante EAC y Exchange Online PowerShell mediante el comando Set-UnifiedGroup.
Los mensajes que el propietario del grupo envía al grupo de distribución no necesitan ser aprobados por un moderador.
Los pasos siguientes son básicamente los mismos para todos los demás tipos de grupo: grupos de distribución, grupos de distribución dinámicos y grupos de seguridad habilitados para correo.
En el EAC, haga clic en Listade distribuciónde grupos> de destinatarios>.
En este ejemplo, configuraremos la moderación para una lista de distribución denominada Todos los empleados. En el panel de resultados, seleccione Todos los empleados haciendo clic en cualquier lugar de la fila que no sea la opción de botón que aparece en el área en blanco junto a la columna Nombre del grupo .
En la página Todos los empleados , haga clic en Configuración>Editar aprobación de mensajes y configure las siguientes opciones:
- Haga clic en la casilla Requerir aprobación del moderador para los mensajes enviados a este grupo . Debe hacerlo para que el resto de la configuración esté disponible.
- En la lista Moderadores de grupo, busque los usuarios que se van a agregar.
- En la lista Agregar remitentes que no requieren aprobación de mensajes , busque usuarios para agregar.
- En Notificar a un remitente si sus mensajes no están aprobados, seleccione según sea necesario.
Cuando haya terminado, haga clic en Guardar cambios.
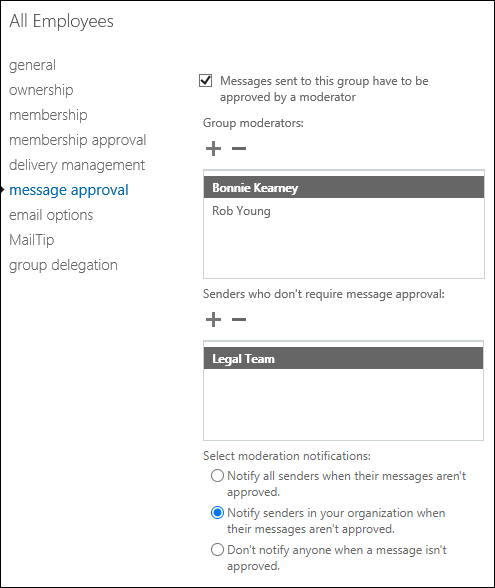
Uso de Exchange Online PowerShell para configurar un destinatario moderado
Ejecute el siguiente comando:
Set-<RecipientType> -Identity <Identity> -ModerationEnabled $true -ModeratedBy <recipient1,recipient2...> -ByPassModerationFromSendersOrMembers <recipient1,recipient2...> -SendModerationNotifications <Never | Always | Internal>
Este ejemplo configura los siguientes ajustes de moderación para el grupo de distribución llamado Todos los empleados:
- Habilite la moderación para el grupo de distribución.
- Designe a David Hamilton y Yossi Ran como moderadores.
- Permita que los miembros del grupo de distribución llamado HR eviten la moderación.
- Notifique a los remitentes internos si se rechaza su mensaje destinado al grupo de distribución, pero no envíe notificaciones a remitentes externos.
Para cumplir con las tareas en esta situación de ejemplo, ejecute el siguiente comando:
Set-DistributionGroup -Identity "All Employees" -ModerationEnabled $true -ModeratedBy "David Hamilton","Yossi Ran" -ByPassModerationFromSendersOrMembers HR -SendModerationNotifications Internal
Para agregar o quitar usuarios de la lista de moderadores o destinatarios que omiten la moderación sin que esto afecte a otras entradas, use la siguiente sintaxis:
Set-<RecipientType> -Identity <Identity> -ModeratedBy @{Add="<recipient1>","<recipient2>"...; Remove="<recipient1>","<recipient2>"...} -ByPassModerationFromSendersOrMembers @{Add="<recipient1>","<recipient2>"...; Remove="<recipient1>","<recipient2>"...}
Este ejemplo configura los siguientes ajustes de moderación para el grupo de distribución llamado Todos los empleados:
- Agregue el usuario chris@contoso.com a la lista de moderadores existentes.
- Quite el usuario michelle@contoso.com de la lista de remitentes existentes que omiten la moderación.
Set-DistributionGroup -Identity "All Employees" -ModeratedBy @{Add="chris@contoso.com"} -ByPassModerationFromSendersOrMembers @{Remove="michelle@contoso.com}"
¿Cómo saber si el proceso se ha completado correctamente?
Para comprobar que ha configurado correctamente un destinatario para moderación, siga estos pasos:
- Envíe un mensaje de prueba al destinatario moderado.
- Compruebe que los moderadores seleccionados reciben la notificación.
- Compruebe que los destinatarios que omiten la moderación reciben el mensaje directamente.