Instalar servidores de transporte perimetral de Exchange mediante el Asistente de configuración
Antes de instalar un servidor Transporte perimetral de Exchange Server 2016 o Exchange Server 2019, compruebe los siguientes requisitos previos:
- Se recomienda instalar servidores de transporte perimetral en una red perimetral que esté fuera del bosque interno de Active Directory de la organización. La instalación del rol de servidor transporte perimetral en equipos unidos a un dominio solo permite la administración de dominios de las características y la configuración de Windows. Los servidores de transporte perimetral no acceden directamente a Active Directory. En su lugar, usan Servicios de directorio ligero de Active Directory (AD LDS) para almacenar la información de configuración y de destinatario. Para obtener más información acerca del rol de transporte perimetral, consulte Servidores de transporte perimetral.
Nota:
Cuando el servidor de transporte perimetral de Exchange Server 2019 esté unido a dominio, un usuario de ese dominio debe ejecutar el Shell de administración de Exchange. Si un usuario local inicia sesión en el servidor, los cmdlets del shell de administración de Exchange producirán un "Acceso denegado".
Compruebe los requisitos de software, sistema operativo, hardware de equipo y red en: Requisitos del sistema para Exchange y Requisitos previos de Exchange.
Compruebe que la cuenta local del equipo de destino es un miembro del grupo de administradores local.
Compruebe que ha leído las notas de versión en Notas de versión de Exchange.
Para obtener más información sobre el planeación y la implementación de Exchange, vea Planeación e implementación para Exchange Server.
Para instalar el rol Buzón en un equipo, consulte Instalación de servidores de buzones de Exchange mediante el Asistente para la instalación. Tenga en cuenta que no puede instalar el rol de transporte perimetral en un servidor de buzones.
¿Qué necesita saber antes de comenzar?
Tiempo estimado para finalizar: 40 minutos
Debe configurar el sufijo DNS principal en el equipo. Por ejemplo, si el nombre de dominio completo del equipo es edge.contoso.com, el sufijo DNS del equipo es contoso.com. Para obtener más información, consulte Falta el sufijo DNS principal [ms.exch.setupreadiness.FqdnMissing].
Para obtener información acerca de los métodos abreviados de teclado aplicables a los procedimientos de este tema, consulte Métodos abreviados de teclado en el Centro de administración de Exchange.
Precaución
Después de instalar Exchange en un servidor, no debe modificar el nombre del servidor. No se admite el cambio de nombre de un servidor después de instalar un rol de servidor de Exchange.
Instalar el rol de servidor Transporte perimetral de Exchange
Descargue la versión más reciente de Exchange. Para obtener más información, consulte Novedades para Exchange Server.
En el Explorador de archivos, haga clic con el botón derecho en el archivo de imagen ISOExchange que ha descargado y, después, seleccione Montar. En la unidad de DVD virtual resultante que aparece, inicie el programa de instalación de Exchange haciendo doble clic en
Setup.exe.Se abre el Asistente para la instalación de Exchange Server. En la página ¿Buscar actualizaciones?, seleccione una de las siguientes opciones y, después, haga clic en Siguiente para continuar:
Conectarse a Internet y buscar actualizaciones: se recomienda esta opción, que busca actualizaciones de la versión de Exchange que está instalando actualmente (no detecta la Novedades acumulativa más reciente). Esta opción le dirige a la página Descargando actualizaciones que busca actualizaciones. Haga clic en Siguiente para continuar.
No buscar actualizaciones en este momento
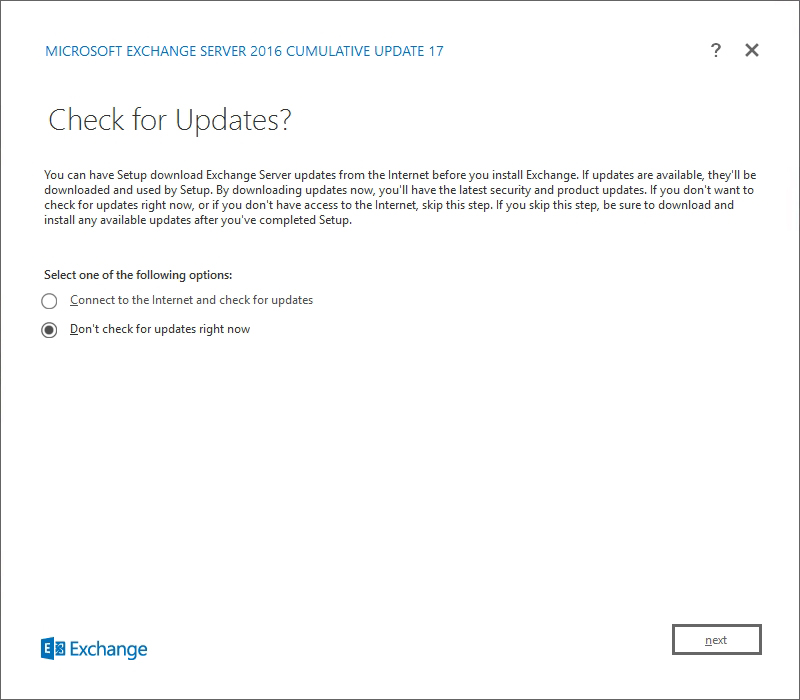
En la página Copiando archivos se muestra el progreso de copiar archivos en la unidad de disco duro. Normalmente, los archivos se copian en
%WinDir%\Temp\ExchangeSetup, pero puede confirmar la ubicación en el registro del programa de instalación de Exchange enC:\ExchangeSetupLogs\ExchangeSetup.log.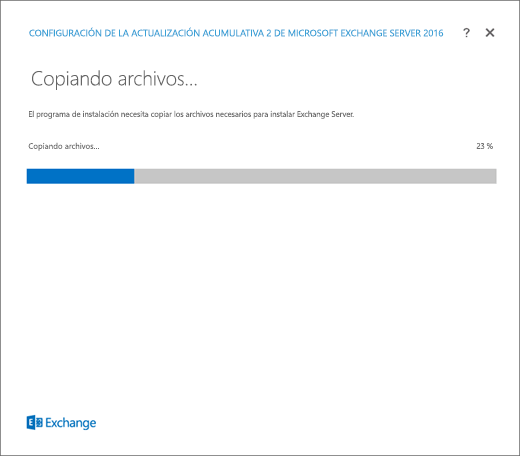
En la página Introducción, le recomendamos que visite los vínculos Exchange Server planeamiento de la implementación si aún no los ha revisado. Haga clic en Siguiente para continuar.
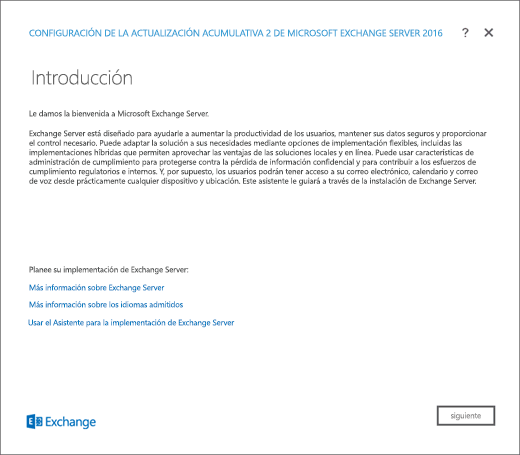
En la página Contrato de licencia, revise las condiciones de la licencia del software, seleccione Acepto los términos del contrato de licencia y, después, haga clic en Siguiente para continuar.
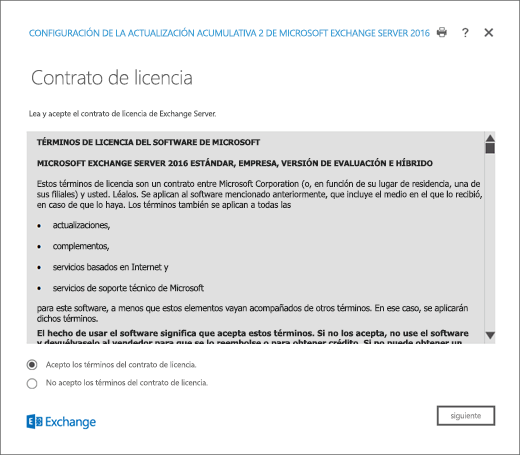
En la página Configuración recomendada, seleccione una de las siguientes opciones:
Usar la configuración recomendada: Exchange envía automáticamente informes de error e información sobre el hardware del equipo y sobre cómo usa Exchange en Microsoft. Para obtener información sobre lo que se envía a Microsoft y cómo se usa, haga clic en ? o en los vínculos de ayuda de la página.
No usar la configuración recomendada: estas opciones están deshabilitadas, pero puede habilitarlas en cualquier momento cuando se complete la instalación.
Haga clic en Siguiente para continuar.
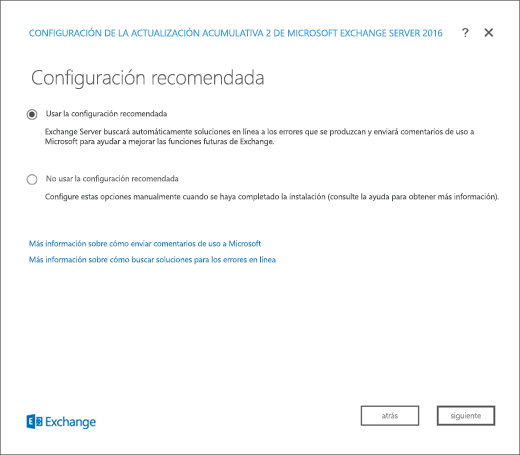
En la página Selección de rol de servidor, configure las siguientes opciones:
Rol de transporte perimetral: seleccione esta opción, que también instala automáticamente las herramientas de administración.
Instalar automáticamente las características y los roles de Windows Server necesarios para instalarExchange: Seleccione esta opción para que el Asistente para instalación instale los requisitos previos necesarios de Windows. Es posible que deba reiniciar el equipo para completar la instalación de algunas características de Windows. Si no selecciona esta opción, necesita instalar las características de Windows manualmente.
Nota: Al seleccionar esta opción, solo se instalan las características de Windows necesarias para Exchange. Necesita instalar otros requisitos previos manualmente. Para obtener más información, consulte Exchange Server requisitos previos.
Haga clic en Siguiente para continuar.
En la página Espacio de instalación y ubicación , acepte la ubicación de instalación predeterminada (
C:\Program Files\Microsoft\Exchange Server\V15) o haga clic en Examinar para elegir una nueva ubicación. Asegúrese de que tiene suficiente espacio en disco disponible en la ubicación donde desea instalar Exchange. Haga clic en Siguiente para continuar.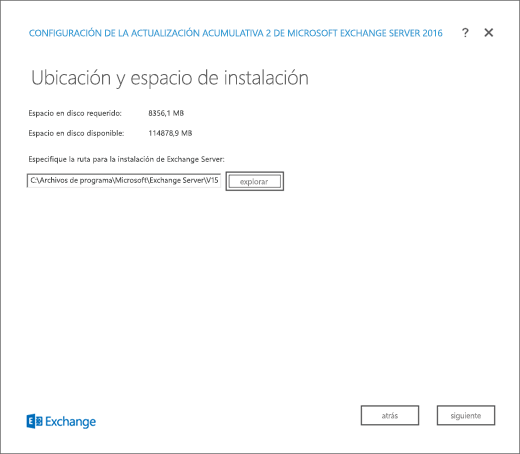
En la página Comprobaciones de disponibilidad, compruebe que las comprobaciones de requisitos previos de la organización y el rol del servidor han finalizado correctamente. Si no lo han hecho, la única opción en la página es Reintentar, así que necesita resolver los errores antes de que pueda continuar.
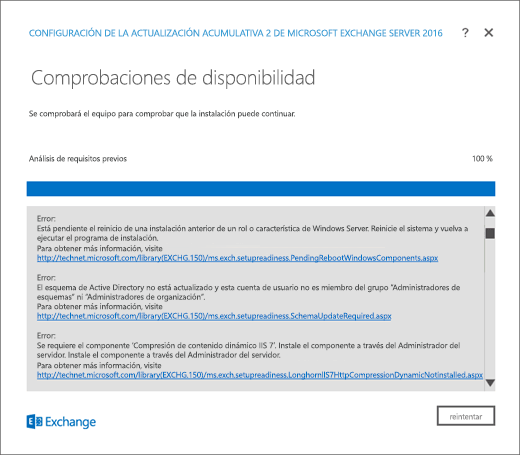
Después de que resuelva los errores, haga clic en Reintentar para ejecutar las comprobaciones de requisitos previos de nuevo. Puede corregir algunos errores sin salir de la instalación, aunque la corrección de otros errores necesita que reinicie el equipo. Si lo reinicia, necesita empezar en el paso 1.
Cuando no se detecten más errores en la página Comprobaciones de disponibilidad, el botón Reintentar cambia a Instalar para que pueda continuar. Asegúrese de revisar las advertencias y, a continuación, haga clic en Instalar para instalar Exchange.
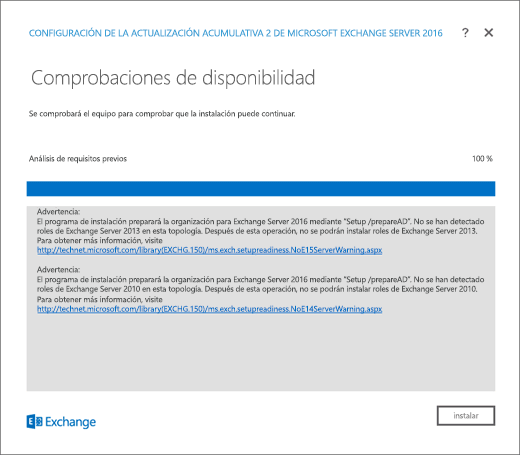
En la página Progreso de la instalación, una barra de progreso indica cómo está realizándose la instalación.
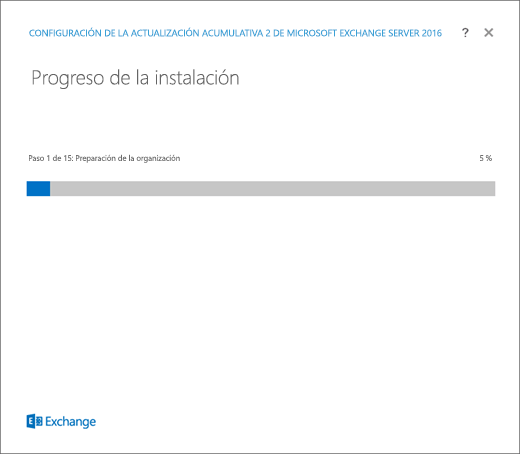
En la página Instalación completada, haga clic en Finalizar y, después, reinicie el equipo.
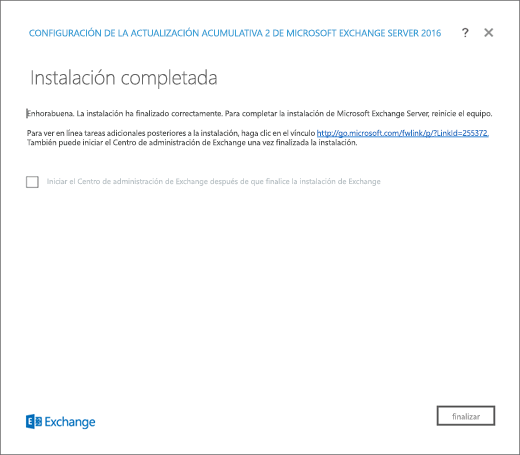
Pasos siguientes
Para comprobar que instaló correctamente Exchange, vea Comprobar una instalación de Exchange.
Complete la implementación realizando las tareas indicadas en Tareas posteriores a la instalación de Exchange.
¿Problemas? Solicite ayuda en los foros de Exchange. Visite los foros en: Exchange Server.