Migración de la cuenta de Outlook.com a Microsoft 365 o Office 365
Si va a migrar la cuenta de Outlook.com o Hotmail.com a Microsoft 365 o Office 365, deberá habilitar la verificación en dos pasos (también conocida como autenticación en dos fases).
La verificación en dos pasos ayuda a protegerle al dificultar que otro usuario inicie sesión en su cuenta de correo electrónico. Usa dos formas diferentes de identidad: la contraseña y un método de contacto. Incluso si otra persona encuentra su contraseña, no podrá seguir si no tiene acceso a sus otros dispositivos o cuentas.
Configure la verificación en dos pasos con una dirección de correo electrónico, número de teléfono o la aplicación Authenticator. Al iniciar sesión en un nuevo dispositivo o desde una ubicación nueva, le enviaremos un código de seguridad para que lo escriba en la página de inicio de sesión como una segunda forma de autenticación además de la contraseña.
Después de configurar la verificación en dos pasos, también puede obtener una contraseña de aplicación que tendrá que usar para usar la migración del Protocolo de acceso a mensajes de Internet (IMAP) para copiar el correo electrónico de su cuenta de Outlook.com o Hotmail.com a su cuenta de Microsoft 365 o Office 365 para empresas. Si su administrador de Microsoft 365 o Office 365 está moviendo mensajes de correo electrónico de su Outlook.com o cuenta de Hotmail.com a Microsoft 365 o Office 365 en su nombre, tendrá que darles la contraseña de la aplicación.
Activar la verificación en dos pasos y crear una contraseña de aplicación en Outlook.com o Hotmail.com
Inicie sesión en Outlook.com o Hotmail.com en https://outlook.live.com/owa/.
Vaya a la página Configuración de seguridad. Si se le solicita, escriba la contraseña.
Si desea ir a la página Configuración de seguridad, en Outlook.com haga clic o pulse en la imagen de perfil en la parte superior derecha >Ver cuenta y en la página Cuenta, en la página Cuenta , elija Seguridad en la barra azul y, a continuación, más opciones de seguridad.
Desplácese hacia abajo en la página y elija Configurar la verificación en dos pasos en Verificación en dos pasos.
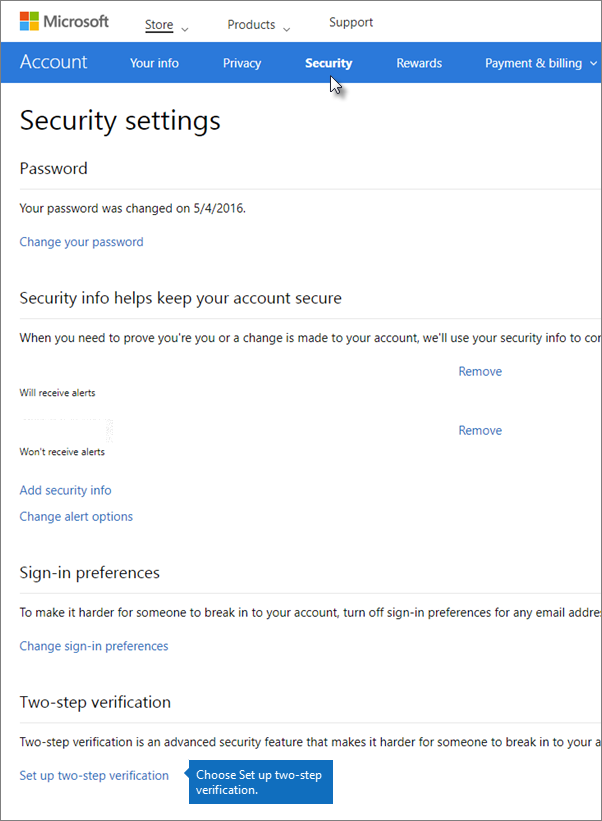
Elija Siguiente para iniciar el Asistente para la configuración.
En la página Configurar tu smartphone con una contraseña de aplicación, en la lista Actualiza tu Windows Phone 8 (o anterior) con una contraseña de aplicación, anote la contraseña de aplicación de 16 dígitos de la lista:
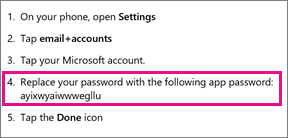
Importante
Aunque en la página se indica que es para Windows Phone 8 (o un modelo anterior), esta lista contiene la contraseña de aplicación que necesita el administrador para migrar el correo electrónico de outlook.com o hotmail.com a Office 365 para empresas. Necesitará esta contraseña de aplicación incluso si configura la verificación en dos pasos con un Android o iPhone.
Esta también es la contraseña de la aplicación que usted o el administrador usarán para migrar el correo electrónico hotmail.com o outlook.com a Microsoft 365 o Office 365 para empresas.
En el dispositivo móvil, descargue Microsoft Authenticator desde la tienda de aplicaciones.
La aplicación Microsoft Authenticator está disponible para Android o iOS.
Abra la aplicación Microsoft Authenticator en su dispositivo móvil y elija +. Digitalice el código de la página Configurar una aplicación autenticadora.
En el paso 4 de la página Configurar una aplicación autenticadora , escriba el código de seis dígitos que se muestra en el dispositivo móvil (por ejemplo, 555111; no es necesario incluir espacios).
No es necesario memorizar esta contraseña; cambia constantemente y se le envía uno nuevo a través de la aplicación Microsoft Authenticator. Por eso es tan seguro. Siempre que inicie sesión en su cuenta de correo desde un dispositivo o ubicación nuevos, consulte la aplicación Microsoft Authenticator e inicie sesión con la contraseña de aplicación más reciente que se le ha enviado en lugar de usar su contraseña estática antigua.
Recibirá un mensaje que le indica que la verificación en dos pasos está activada. Imprima el nuevo código de recuperación (esta no es la contraseña de la aplicación). Si alguna vez necesita recuperar esta cuenta, este código de recuperación le ayudará. Es una buena idea guardarlo en un lugar seguro.
Elija Siguiente.
Después de activar la verificación en dos pasos y crear una contraseña de aplicación, continúe con la migración IMAP en el Centro de administración de Microsoft 365.