Cómo migrar buzones de una organización de Microsoft 365 u Office 365 a otra
Nota:
En este momento, tenemos una Versión preliminar pública de la migración de buzones de espacios empresariales cruzados nativa ubicada en https://aka.ms/CrossTenantMailboxMigration
En este artículo se explica cómo migrar buzones de correo y configuración de servicio de una organización de Microsoft 365 o Office 365 a otra organización de Microsoft 365 o Office 365 en un escenario de fusión empresarial. Si tiene más de 500 usuarios para migrar o una gran cantidad de datos de SharePoint para migrar, es una buena idea trabajar con un proveedor de soluciones de Microsoft.
El escenario de este artículo se basa en dos empresas ficticias, Contoso.com y Fabrikam.com, que usan dos organizaciones Office 365 independientes. Contoso ha comprado Fabrikam y está moviendo los datos y los usuarios de Fabrikam a la organización contoso.com Office 365.
| Dominio | Espacio empresarial 1 (destino) | Espacio empresarial 2 (origen) |
|---|---|---|
| Dominio de correo electrónico personalizado: | contoso.com | fabrikam.com |
| Dominio inicial de Office 365: | contoso.onmicrosoft.com | fabrikam.onmicrosoft.com |
Escenario: migrar utilizando una herramienta de migración de terceros
En este escenario se supone que el usuario, el grupo y otros objetos de fabrikam Company se crearán manualmente en Office 365, se importarán en el portal mediante script o se combinarán en Contoso Active Directory mediante la consolidación de Servicios de dominio de Active Directory (AD DS).
Cuando haya finalizado, todas las cuentas de Fabrikam existirán en la organización Contoso.com Office 365 y todas se usarán @fabrikam.com para el UPN. El esquema de direcciones final se ha elegido por simplicidad y brevedad, pero por supuesto, puede modificarse para satisfacer sus necesidades.
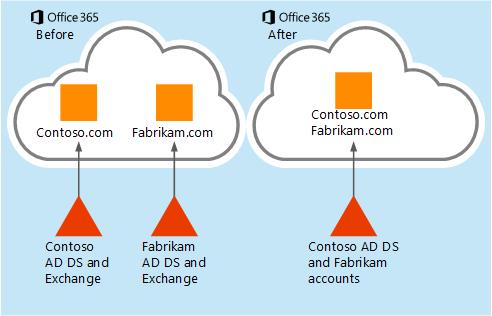
Planeamiento: dos semanas antes de migrar
Si va a usar una herramienta de migración de terceros para la migración de usuarios, compre las licencias necesarias para la migración.
Aspectos de los clientes que se deben tener en cuenta
Para Outlook 2010 o posterior, solo necesita quitar el perfil de usuario de Outlook y volver a crearlo.
Para Outlook 2007 y Outlook 2010, al reiniciar el cliente, la detección automática configurará el cliente y recompilará . Archivo OST.
Para el cliente Skype Empresarial, una vez completada la migración, dado que el proceso crea un nuevo perfil, debe agregar contactos.
Preparación de espacios empresariales y obtención de licencias
El inquilino de origen es la organización de Fabrikam Office 365 desde la que va a migrar usuarios y datos. El inquilino de destino es la organización de contoso Office 365 a la que va a migrar.
Aumente las licencias en la organización de Office 365 destino para dar cabida a todos los buzones que va a migrar desde el espacio empresarial de origen.
Cree cuentas de administrador en los espacios empresariales de origen y destino para su uso en la migración de uno Office 365 a otro Office 365. Algunas herramientas de migración pueden requerir más de una cuenta de administrador en el inquilino de origen para optimizar el rendimiento de los datos.
Creación de salas, recursos, grupos de distribución y objetos de usuario en el espacio empresarial de destino
Para crear los recursos en el inquilino de destino (Contoso):
Si la herramienta Azure AD Connect se usa para sincronizar todos los objetos de Servicios de dominio de Active Directory (AD DS) de Contoso, deben crearse los objetos de AD DS del espacio empresarial de origen (Fabrikam) en el AD DS del espacio empresarial de destino (Contoso) mediante la consolidación.
Puede realizarse la consolidación de AD DS mediante distintas herramientas de AD DS. La consolidación puede llevar más tiempo y planeamiento dependiendo de cuántos objetos que se muevan, por lo que se puede hacer con anterioridad al proyecto de migración.
Compruebe que todos los nuevos usuarios y grupos están sincronizados con el espacio empresarial de destino Contoso.com a través de la sincronización de directorios. Los objetos deben aparecer como user@contoso.onmicrosoft.com en el nuevo inquilino, ya que el dominio fabrikam no se ha movido en este momento. La dirección de correo electrónico principal para los usuarios y grupos se puede actualizar a @fabrikam.com una vez completado el movimiento del dominio.
Si no se va a usar la sincronización de directorios, o si se administran salas, recursos, grupos o usuarios en el Centro de administración de Microsoft 365 del inquilino de origen, estos objetos deben crearse en el inquilino de destino. Los objetos se pueden crear manualmente en el Centro de administración de Microsoft 365 o, si son muchos, se puede importar un archivo CSV con la característica de adición en masa del Centro de administración de Microsoft 365 o con Windows PowerShell.
Comunicación a usuarios finales
Para comunicar la migración a los usuarios finales de la organización:
Cree un plan de comunicación y empiece a notificar a los usuarios sobre la migración y los cambios en los servicios que están por venir.
Después de la migración, la lista de autocompletar (también conocida como la caché de alias) tendrá que borrarse en todos los clientes de Outlook. Para quitar todos los destinatarios de la lista de Autocompletar en Outlook 2010 más adelante, vea Administrar los destinatarios sugeridos en las líneas Para, CC y CCO con Autocompletar.
Haga saber a los usuarios cómo conectarse a Outlook en la Web (anteriormente conocido como Outlook Web App) con su nueva información de inicio de sesión en caso de que tengan un problema después de la migración.
Actividades de preparación y premigración: tres días antes de migrar
Preparación del dominio
Para preparar el dominio de cara a la migración, realice los pasos siguientes.
Inicie el proceso de comprobación del dominio en el inquilino de destino (Contoso) con el dominio de correo electrónico de Fabrikam.com.
En el Centro de administración de Microsoft 365 de contoso.com, agregue el dominio Fabrikam.com y cree los registros TXT en los Sistemas de nombres de dominio (DNS) para la comprobación.
Nota:
Se producirá un error en la comprobación porque el dominio aún se está usando en el otro inquilino.
Realizar este paso ahora permite que el tiempo de registro DNS se propague, ya que puede tardar hasta 72 horas. La validación final se produce más adelante en el proceso.
Programación de la migración
Para programar la migración:
Cree una lista general de los buzones de usuario que desea migrar.
Cree un archivo .CSV de asignación de buzones para la herramienta de migración de terceros que usa. La herramienta de migración usará el archivo de asignación para relacionar cada buzón de origen con el buzón del inquilino de destino correspondiente cuando se produzca la migración. Se recomienda usar el dominio *.onmicrosoft.com "inicial" para asignar las cuentas de origen, ya que el dominio de correo electrónico personalizado cambiará constantemente.
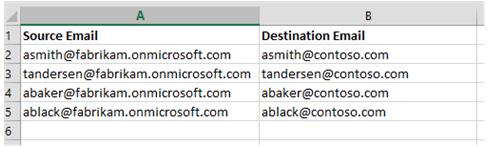
Prueba de período de vida (TTL) del registro de intercambiador de correo (registro MX)
A continuación, deberá programar la prueba TTL.
En DNS, cambie el valor de TTL en el registro MX del dominio de correo electrónico principal que desea transferir a un número pequeño (es decir, 5 minutos). Si el TTL no se puede reducir a 5 minutos, anote el valor más bajo. Por ejemplo, si el valor más bajo es 4 horas, el registro MX debe cambiarse 4 horas antes de que comience la migración.
Búsqueda de MX puede usarse para comprobar los cambios DNS y MX.
Deshabilitación de la sincronización de directorios en el inquilino de origen
En el Centro de administración de Microsoft 365 del inquilino de origen, deshabilite la sincronización de directorios. Este proceso puede tardar 24 horas o más, por lo que debe hacerse antes de la migración. Una vez deshabilitada en el portal, los cambios que se realicen en AD DS del espacio empresarial de origen dejarán de sincronizarse con la organización de Office 365. Ajuste el proceso de aprovisionamiento de grupos y usuarios existente de acuerdo con esto.
Migración: el día de la migración
Estos son los pasos que necesita el día que realiza la migración.
Cambio de registros MX: detención del flujo del correo entrante
Cambie el registro MX principal de Office 365 a dominio que no sea accesible, es decir, "unreachable.example.com". Los servidores de correo de Internet que intenten entregar correo nuevo pondrán en cola el correo e intentarán volver a emitirlo durante 24 horas. Con este método, algunos correos electrónicos pueden devolver un informe de no entrega (NDR) en función del servidor que intente entregar el correo electrónico. Si se trata de un problema, use un servicio de copia de seguridad de registros MX. Hay muchos servicios de terceros que ponen en cola el correo electrónico durante días o semanas. Una vez completada la migración, estos servicios entregan el correo en cola a la nueva organización Office 365.
Sugerencia
Si su TTL es corto, por ejemplo, cinco minutos, este paso se puede hacer al final de la jornada laboral para causar menos interrupciones. Si tiene un TTL mayor, debe cambiar el registro MX con antelación para permitir expirar el TTL. Ejemplo, un TTL de cuatro horas debe cambiarse antes de las 14:00 si desea comenzar la migración a las 18:00.
Compruebe los cambios de DNS y MX si es necesario. Nslookup o un servicio como MxToolbox puede usarse para comprobar los cambios de DNS y MX.
Preparación del inquilino de origen
El dominio de correo electrónico principal, fabrikam.com, debe quitarse de todos los objetos en el espacio empresarial de origen antes de que se pueda mover el dominio al espacio empresarial de destino.
Si también ha configurado el dominio con un sitio web público de SharePoint, antes de poder quitar el dominio, primero tendrá que volver a establecer la dirección URL del sitio web en el dominio inicial.
Quite todas las licencias de Lync de los usuarios en el espacio empresarial de origen mediante el portal de administración de Lync. Esto quita la dirección Sip de Lync conectada a Fabrikam.com.
Restablezca las direcciones de correo electrónico predeterminadas en Office 365 buzones de origen para el dominio inicial (fabrikam.onmicrosoft.com).
Restablezca las direcciones de correo electrónico predeterminadas en todos los Listas de distribución, salas y recursos en el dominio inicial (fabrikam.onmicrosoft.com) en el inquilino de origen.
Quite todo el correo electrónico secundario (direcciones proxy) de los objetos de usuario que siguen usando @fabrikam.com.
Establezca el dominio predeterminado del espacio empresarial de origen al dominio de enrutamiento fabrikam.onmicrosoft.com (en el portal de administración, haga clic en el nombre de su compañía en la esquina superior derecha).
Use el comando de Windows PowerShell
Get-MsolUser -DomainName Fabrikam.compara recuperar una lista de todos los objetos que siguen usando el dominio y bloquean la eliminación.Para problemas comunes de la eliminación de dominio, vea Recibe un mensaje de error cuando intenta eliminar un dominio de Office 365.
Preparación del inquilino de destino
Complete la comprobación del dominio Fabrikam.com en el espacio empresarial contoso.com. Puede que tenga que esperar una hora después de quitar el dominio del antiguo espacio empresarial.
Configure CNAME de detección automática (interno/externo) opcional.
Si usa AD FS, configure el nuevo dominio en el inquilino de destino para AD FS.
Inicie la activación de los buzones de correo en el inquilino de contoso.com > Asigne licencias a todas las cuentas de usuario nuevas.
Establezca el dominio de correo electrónico de Fabrikam.com como dirección principal de los nuevos usuarios. Esto puede hacerse mediante selección/edición de varios usuarios sin licencia en el portal o con Windows PowerShell.
Si no usa la característica de sincronización de hash de contraseña, la autenticación de paso a través o AD FS, establezca la contraseña en todos los buzones del inquilino de destino (Contoso). Si no usa una contraseña común, notifique a los usuarios la nueva contraseña.
Una vez buzones están activados y con licencia, haga la transición del enrutamiento de correo. Dirija el registro MX de Fabrikam al Office 365 espacio empresarial de destino (Contoso). Cuando el TTL MX expira, el correo comienza a fluir a los nuevos buzones vacíos. Si usa un servicio de copia de seguridad MX, puede liberar el correo electrónico a los nuevos buzones.
Realice pruebas de comprobación del flujo de correo electrónico entrante y saliente de los nuevos buzones en el inquilino de destino.
Si usa Exchange Online Protection (EOP): en el inquilino de destino vuelva a crear reglas de flujo de correo (también conocidas como reglas de transporte), conectores, listas de bloqueos, listas de permitidos, etc. desde el inquilino de origen.
Comienzo de la migración
Para minimizar las interrupciones y los inconvenientes a los usuarios, determine el método de migración más adecuado.
Migración de 500 usuarios o menos: Migre el calendario de correo y los datos de contactos a los buzones del espacio empresarial de destino. Limite la migración de correo por fecha si es posible; por ejemplo, los últimos seis meses de datos.
Migración para más de 500 usuarios: use un enfoque de paso múltiple en el que migre contactos, calendarios y solo una semana de correo electrónico para todos los usuarios y, después, en días o semanas posteriores, realice varios pases para rellenar los buzones con datos de correo electrónico anteriores.
Inicie la migración de correo usando la herramienta de migración de terceros.
Supervise el progreso de la migración con las herramientas que proporciona el proveedor. Envíe informes de progreso periódicos durante la migración al equipo de migración y a administración.
Opcionalmente, realice un segundo o tercer pase de migración tras completar todas las migraciones.
Al final de la migración, Outlook 2007 y 2010 sincronizarán todo el buzón para cada usuario, consumiendo un ancho de banda considerable dependiendo de la cantidad de datos que se migren a cada buzón. Outlook 2013 solo almacenará en caché 12 meses de datos de forma predeterminada. Puede cambiarse esta configuración a más o menos datos, por ejemplo, solo 3 meses de datos, lo que puede disminuir el uso de ancho de banda.
Después de la migración: limpieza
Es posible que el usuario reciba NDR al responder a los mensajes de correo electrónico migrados. La lista de autocompletar de Outlook (también conocida como la caché de alias) tiene que estar desactivada. Para quitar todos los destinatarios de la lista de Autocompletar en Outlook 2010 más adelante, vea Administrar los destinatarios sugeridos en las líneas Para, CC y CCO con Autocompletar. También puede agregar el DN heredado anterior como una dirección de proxy x.500 a todos los usuarios.
Scripts de ejemplo de Windows PowerShell
Use los scripts de ejemplo de Windows PowerShell como punto de partida para crear sus propios scripts.
Restablecimiento de contraseña en masa de Office 365
Cree un archivo CSV llamado password.csv.
Inserte las columnas "upn" y "newpassword" en este archivo (ejemplo: johnsmith@contoso.com, Contraseña1)
Use el comando de Windows PowerShell:
Import-Csv password.csv|%{Set-MsolUserPassword -userPrincipalName $_.upn -NewPassword $_.newpassword -ForceChangePassword $false}
Copia de todas las cuentas de Office 365 con una dirección de proxy específica a un archivo CSV
##########################################################################
# Script: showproxies.ps1
# Copies all accounts in Microsoft 365 that contain/don't contain a specific
# proxyaddress to a .CSV file (addresses.csv)
#
# Change the following variable to the proxy address string you want to find:
# $proxyaddr = "onmicrosoft.com"
################################################################################
$proxyaddr = "onmicrosoft.com"
# Create an object to hold the results
$addresses = @()
# Get every mailbox in the Exchange Organization
$Mailboxes = Get-Mailbox -ResultSize Unlimited
# Loop through the mailboxes
ForEach ($mbx in $Mailboxes) {
# Loop through every address assigned to the mailbox
Foreach ($address in $mbx.EmailAddresses) {
# If it contains XXX, Record it
if ($address.ToString().ToLower().contains($proxyaddr)) {
# This is an email address. Add it to the list
$obj = "" | Select-Object Alias,EmailAddress
$obj.Alias = $mbx.Alias
$obj.EmailAddress = $address.ToString() #.SubString(10)
$addresses += $obj
}
}
}
# Export the final object to a csv in the working directory
$addresses | Export-Csv addresses.csv -NoTypeInformation
# Open the csv with the default handler
Invoke-Item addresses.csv
##### END OF SHOWPROXIES.PS1
Creación masiva de buzones de sala en Microsoft 365
Nota:
Antes de ejecutar el siguiente script, debe instalar el módulo de PowerShell Exchange Online. Para obtener instrucciones, consulte Instalación y mantenimiento del módulo de PowerShell Exchange Online. El módulo usa la autenticación moderna.
Por lo general, puede usar el script tal como está si su organización es Microsoft 365 o Microsoft 365 GCC. Si su organización es Office 365 Germany, Microsoft 365 GCC High o Microsoft 365 DoD, tiene que modificar la línea
Connect-ExchangeOnlineen el script. En concreto, debe usar el parámetro ExchangeEnvironmentName y el valor adecuado para su tipo de organización. Para obtener más información, vea los ejemplos en Conexión a Exchange Online PowerShell.
################################################################################
# Script: create-rooms.ps1
# Description:*** RUN THIS SCRIPT FROM A WINDOWS POWERSHELL SESSION ***
# This script creates room mailboxes in Microsoft 365.
# Syntax:Create-Rooms.ps1 -InputFile "file name.csv"
#
# Dependencies: Input file should contain 3 columns: RoomName, RoomSMTPAddress, RoomCapacity
#
################################################################################
param( $inputFile )
Function Usage
{
$strScriptFileName = ($MyInvocation.ScriptName).substring(($MyInvocation.ScriptName).lastindexofany("\") + 1).ToString()
@"
NAME:
$strScriptFileName
EXAMPLE:
C:\PS> .\$strScriptFileName -InputFile `"file name.csv`"
"@
}
If (-not $InputFile) {Usage;Exit}
If ($ExchRemoteCmdlets.State -ne "Opened")
{
Write-Host
Write-Host Connecting to Exchange Online PowerShell...
Write-Host
Import-Module ExchangeOnlineManagement
Connect-ExchangeOnline
$Global:ExchRemoteCmdlets = Get-PSSession -Name ExchangeOnlineInternalSession*
}
# Import the CSV file in Exchange Online
$csv = Import-CSV $inputfile
# Create Rooms contained in the CSV file in Exchange Online
$csv | foreach-object{
New-Mailbox -Name $_.RoomName -Room -PrimarySmtpAddress $_.RoomSMTPAddress -ResourceCapacity $_.RoomCapacity
}
##### END OF CREATE-ROOMS.PS1
Eliminación masiva de direcciones de correo electrónico secundarias de los buzones de correo
Nota:
Antes de ejecutar el siguiente script, debe instalar el módulo de PowerShell Exchange Online. Para obtener instrucciones, consulte Instalación y mantenimiento del módulo de PowerShell Exchange Online. El módulo usa la autenticación moderna.
Por lo general, puede usar el script tal como está si su organización es Microsoft 365 o Microsoft 365 GCC. Si su organización es Office 365 Germany, Microsoft 365 GCC High o Microsoft 365 DoD, tiene que modificar la línea
Connect-ExchangeOnlineen el script. En concreto, debe usar el parámetro ExchangeEnvironmentName y el valor adecuado para su tipo de organización. Para obtener más información, vea los ejemplos en Conexión a Exchange Online PowerShell.
##########################################################################
# Script: remove-proxy.ps1
# Description:*** RUN THIS SCRIPT FROM A WINDOWS POWERSHELL SESSION ***
# This script will remove a secondary email address from many users
#
# Syntax:remove-proxy.ps1 -InputFile "filename.csv"
#
# Dependencies:Input file should contain 2 columns: Username, Emailsuffix
# Example: Username=tim, Emailsuffix=fabrikam.com
# Script will remove the address tim@fabrikam.com from the mailbox for Tim.
# NOTE: Address must be secondary; it will not remove primary email address.
#
################################################################################
param( $inputFile )
Function Usage
{
$strScriptFileName = ($MyInvocation.ScriptName).substring(($MyInvocation.ScriptName).lastindexofany
("\") + 1).ToString()
@"
NAME:
$strScriptFileName
EXAMPLE:
C:\PS> .\$strScriptFileName -inputfile `"file name.csv`"
"@
}
If (-not $inputFile) {Usage;Exit}
If ($ExchRemoteCmdlets.State -ne "Opened")
{
Write-Host
Write-Host Connecting to Exchange Online PowerShell...
Write-Host
Import-Module ExchangeOnlineManagement
Connect-ExchangeOnline
$Global:ExchRemoteCmdlets = Get-PSSession -Name ExchangeOnlineInternalSession*
}
# Import the CSV file and change primary smtp address in Exchange Online
$csv = Import-CSV $inputfile
$csv | foreach-object{
# Set variable for email address to remove in Exchange Online
$removeaddr = $_.username + "@" + $_.emailsuffix
Write-Host ("Processing User: " + $_.UserName +" - Removing " + $removeaddr)
Set-Mailbox $_.Username -EmailAddresses @{Remove=$removeaddr}
}
##### END OF REMOVE-PROXY.PS1