Realizar una migración manual de Google Workspace a Microsoft 365 u Office 365 en EAC
El proceso de migración realiza varios pasos y puede tardar de varias horas a un par de días en función de la cantidad de datos que va a migrar.
Requisitos previos
Antes de comenzar la migración de Google Workspace:
- Asegúrese de que ha iniciado sesión en Google Workspace como creador de proyectos.
- Ha completado los procedimientos siguientes:
- Creación de un subdominio para el enrutamiento de correo a Microsoft 365 u Office 365
- Creación de un subdominio para el enrutamiento de correo al dominio de Google Workspace
- Aprovisionamiento de usuarios en Microsoft 365 u Office 365
Obtenga más información en Requisitos previos de migración de correo del área de trabajo de Google.
Inicio de un lote de migración de Google Workspace con el Centro de administración de Exchange
Importante
La herramienta de migración de datos de Microsoft no conoce actualmente las herramientas que aplican la administración de registros de mensajería (MRM) o las directivas de archivo. Por este motivo, los mensajes que se eliminen o muevan al archivo mediante estas directivas provocarán que el proceso de migración marque estos elementos como "faltantes". El resultado es la pérdida de datos percibida en lugar de la pérdida de datos real, lo que hace que sea mucho más difícil identificar la pérdida de datos real durante las comprobaciones de comprobación de contenido.
Por lo tanto, Microsoft recomienda encarecidamente deshabilitar todas las directivas de mrm y archivo antes de intentar la migración de datos a buzones.
En el Centro de administración de Exchange, vaya a Migración y haga clic en Agregar lote de migración.
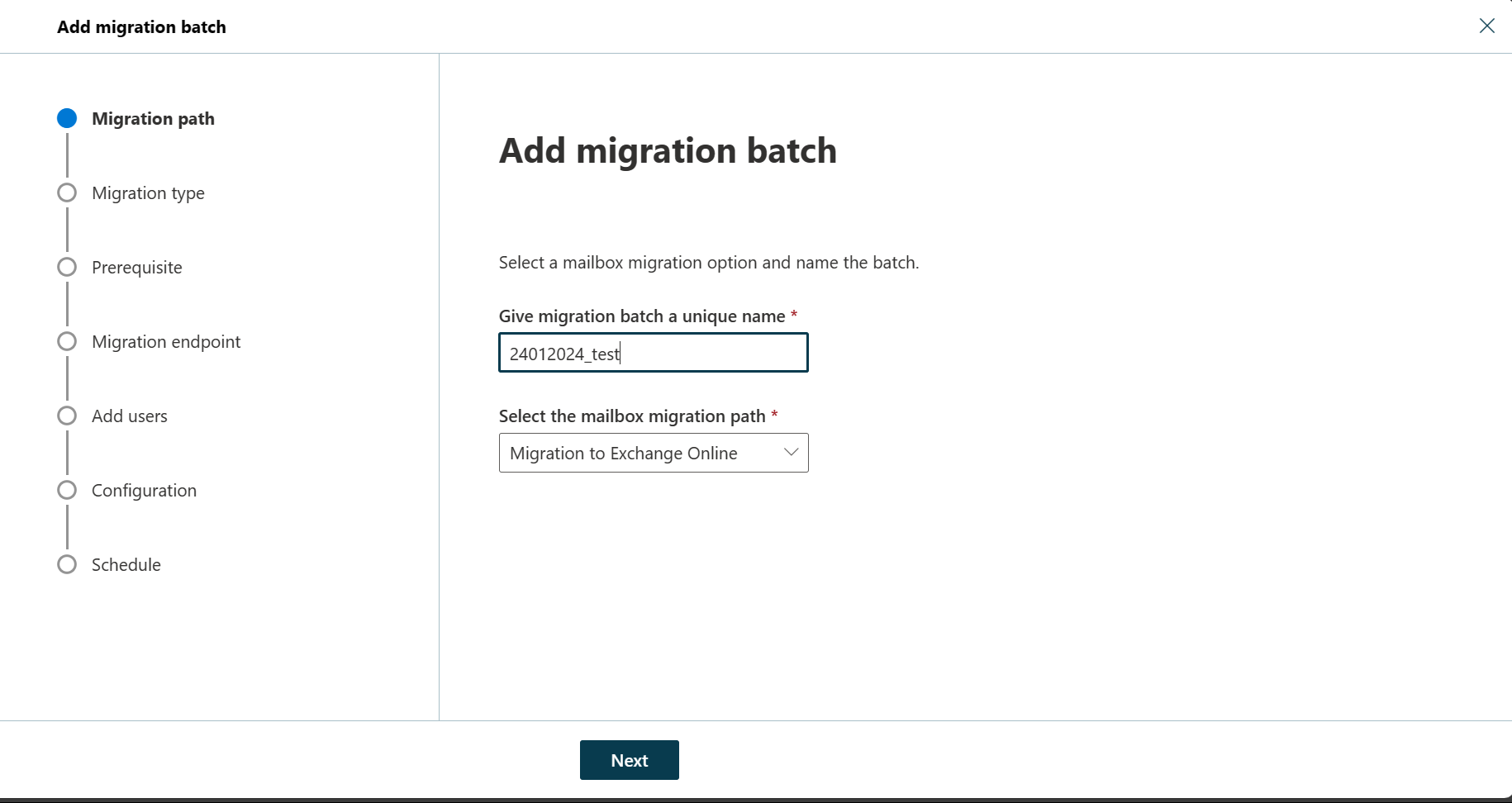
En la página Agregar lote de migración , configure los siguientes valores:
- Asigne un nombre único al lote de migración: escriba un nombre único.
- Seleccione la ruta de migración del buzón: compruebe que la opción Migración a Exchange Online está seleccionada.
Cuando termine, haga clic en Siguiente.
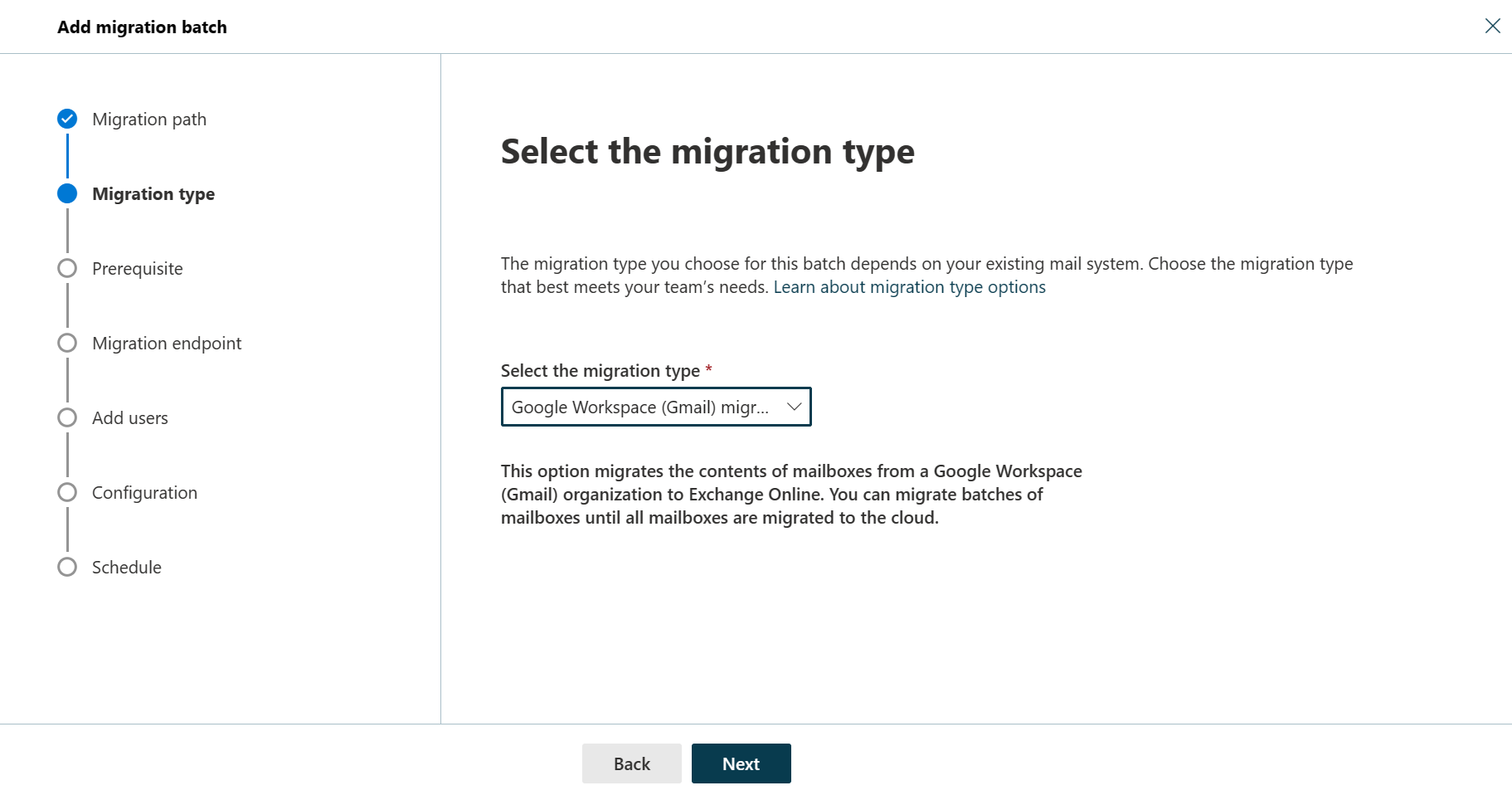
En la página Seleccionar el tipo de migración , seleccione Migración de Google Workspace (Gmail) y, a continuación, haga clic en Siguiente.
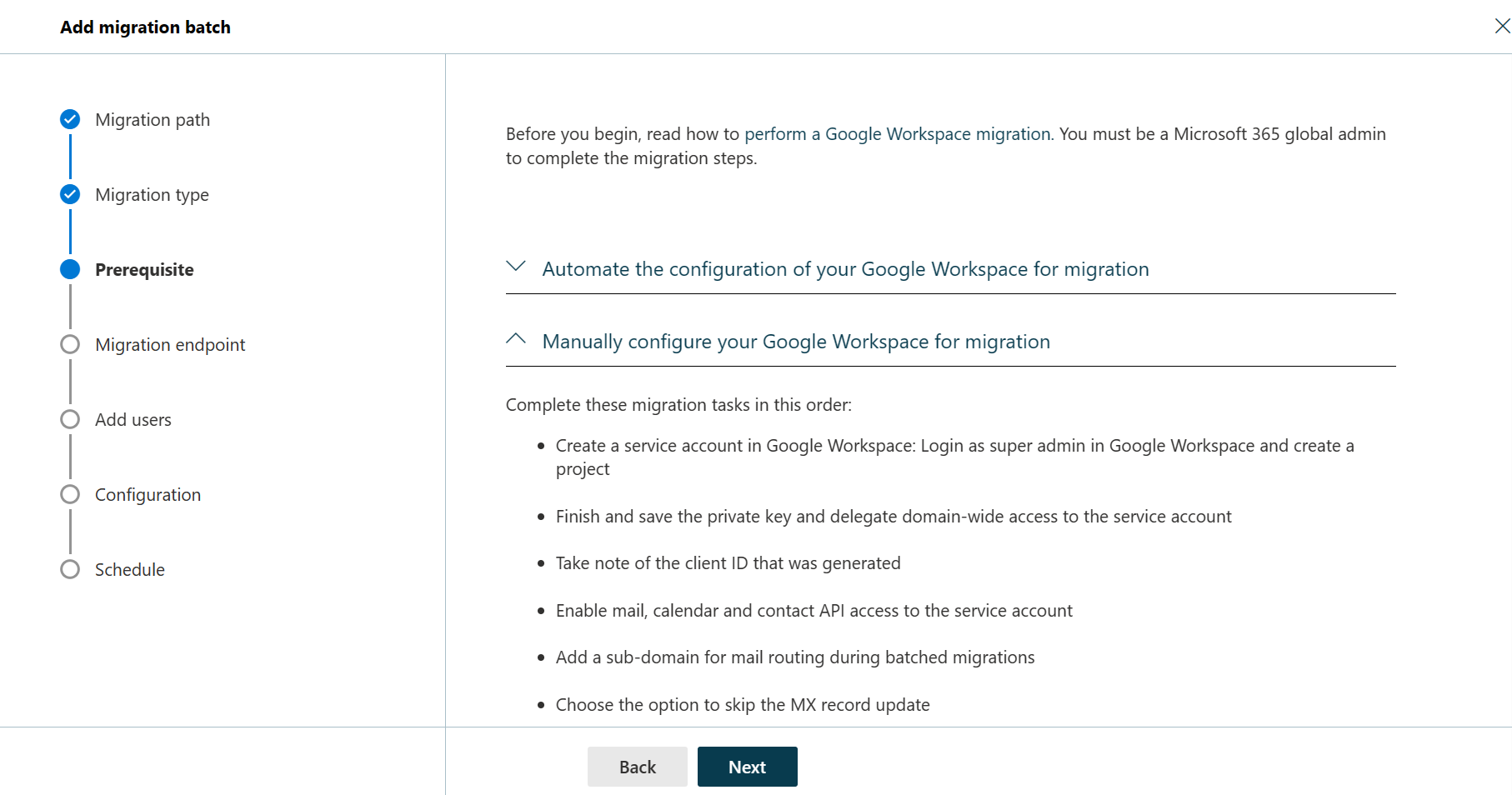
En la página Requisitos previos para la migración de Google Workspace , expanda Configuración manual del área de trabajo de Google para la migración. Como se describe en la sección , configure los pasos siguientes:
- Creación de una cuenta de servicio de Google
- Habilitación del uso de API en el proyecto
- Concesión de acceso a la cuenta de servicio para el inquilino de Google
Cuando termine, haga clic en Siguiente.
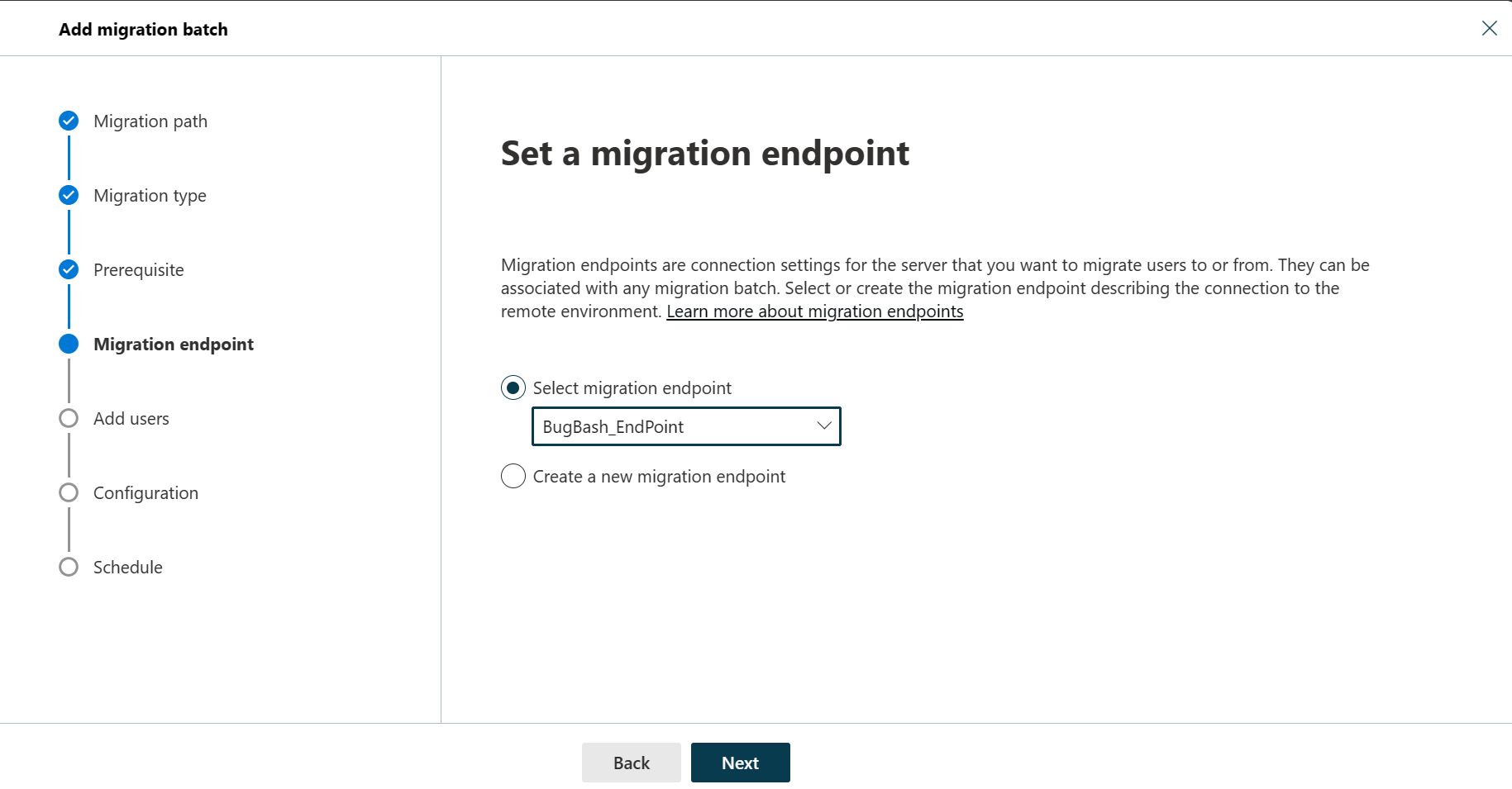
En la página Establecer un punto de conexión de migración del asistente, seleccione una de las siguientes opciones:
- Seleccione el punto de conexión de migración: seleccione el punto de conexión de migración existente en la lista desplegable.
- Crear un nuevo punto de conexión de migración: seleccione esta opción si es un usuario por primera vez.
Nota:
Para migrar buzones de Gmail correctamente, Microsoft 365 u Office 365 deben conectarse y comunicarse con Gmail. Para ello, Microsoft 365 u Office 365 usan un punto de conexión de migración. El punto final de migración es un término técnico que describe los ajustes que se utilizan para crear la conexión para poder migrar los buzones.
Si seleccionó Crear un nuevo punto de conexión de migración, siga estos pasos:
En la página Información general , configure los siguientes valores:
- Nombre del punto de conexión de migración: escriba un valor.
- Migraciones simultáneas máximas: deje el valor predeterminado 20 o cambie el valor según sea necesario.
- Sincronizaciones incrementales simultáneas máximas: deje el valor predeterminado 10 o cambie el valor según sea necesario.
Cuando termine, haga clic en Siguiente.
En la página Configuración de migración de Gmail , configure los siguientes valores:
- Dirección de correo electrónico: escriba la dirección de correo electrónico que usa para iniciar sesión en el área de trabajo de Google.
- Clave JSON: haga clic en Importar JSON. En el cuadro de diálogo que aparece, busque y seleccione el archivo JSON descargado y, a continuación, haga clic en Abrir.
Una vez creado correctamente el punto de conexión, se mostrará en la lista desplegable Seleccionar punto de conexión de migración .
Seleccione el punto de conexión en la lista desplegable y haga clic en Siguiente.
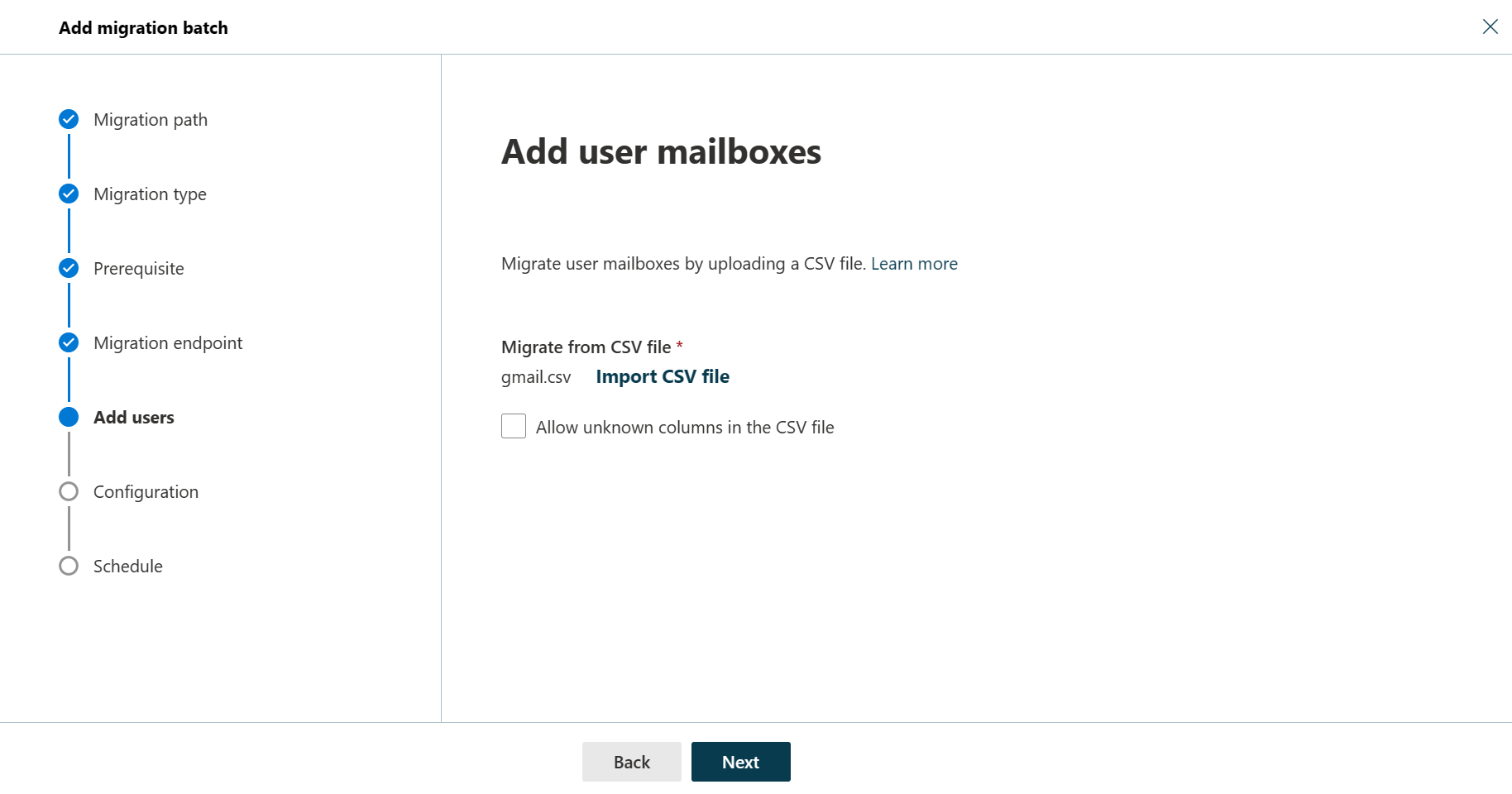
En la página Agregar buzones de usuario , haga clic en Importar archivo CSV y vaya a la carpeta donde guardó el archivo CSV.
Si aún no lo ha hecho, cree un archivo CSV que contenga el conjunto de todos los usuarios que desea migrar. Necesitará su nombre de archivo a continuación. Los encabezados permitidos son:
- EmailAddress (obligatorio): contiene la dirección de correo electrónico principal de un buzón existente de Microsoft 365 u Office 365.
- Nombre de usuario (opcional). Contiene la dirección de correo electrónico principal de Gmail, si difiere de EmailAddress.
EmailAddress will@fabrikaminc.net user123@fabrikaminc.netCuando termine, haga clic en Siguiente.
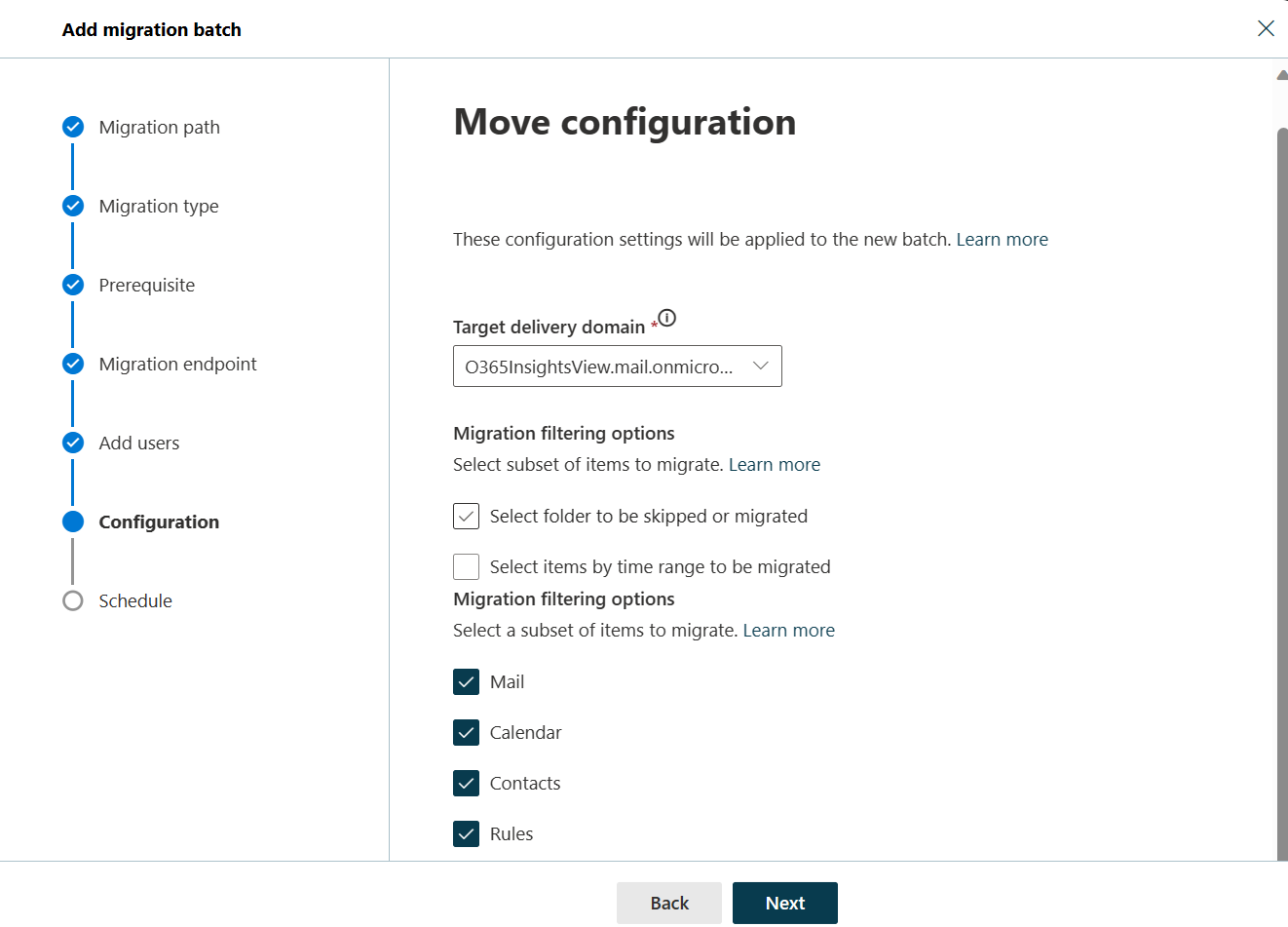
En la página Mover configuración , seleccione el dominio de entrega de destino en la lista desplegable, compruebe otros detalles y haga clic en Siguiente.
En la página Programar migración por lotes , compruebe todos los detalles, haga clic en Guardar y haga clic en Listo.
Una vez que el estado del lote cambia de Sincronización a Sincronizado, debe completar el lote.
Para obtener más información, consulte los siguientes temas:
- Finalización del lote de migración: consulte Finalización del lote de migración en EAC.
- Cómo se produce la migración en el back-end: consulte Información general del proceso.