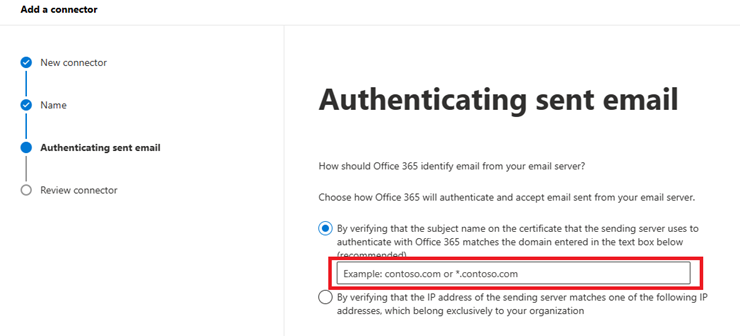Nota
El acceso a esta página requiere autorización. Puede intentar iniciar sesión o cambiar directorios.
El acceso a esta página requiere autorización. Puede intentar cambiar los directorios.
Este artículo explica cómo se pueden enviar mensajes desde dispositivos y aplicaciones empresariales cuando todos los buzones están en Microsoft 365 u Office 365. Estos dispositivos y aplicaciones crean mensajes de correo electrónico, pero no pueden enviar esos mensajes sin ayuda, porque no son servidores de correo electrónico. Por ejemplo:
- Escáneres conectados a la red que envían documentos digitalizados como datos adjuntos en mensajes de correo electrónico.
- Aplicaciones de línea de negocio (LOB) que necesitan enviar mensajes de correo electrónico. Por ejemplo, una aplicación de cita que envía recordatorios por correo electrónico a los participantes.
Los métodos siguientes están disponibles para enviar correo electrónico desde estos dispositivos o aplicaciones mediante Microsoft 365 o Office 365:
- Envío SMTP de cliente (también conocido como envío SMTP autenticado o AUTH SMTP): envíe correo electrónico autenticado con las credenciales de un buzón de correo en la nube. Los clientes POP3 o IMAP4 usan este método para enviar correo electrónico.
- Retransmisión SMTP: envíe correo electrónico como servidor de correo electrónico a través de Microsoft 365 o Office 365. La conexión se autentica mediante un conector de entrada.
- Envío directo: envíe correo electrónico no autenticado como servidor de correo electrónico externo directamente a Microsoft 365 o Office 365.
Esta es una comparación de cada método y las características que admiten:
| Envío SMTP de cliente | Relé SMTP | Envío directo | |
|---|---|---|---|
| Funciones | |||
| Envío a destinatarios de su dominio o dominios | Sí | Sí | Sí |
| Retransmitir a Internet a través de Microsoft 365 o Office 365 | Sí | Sí | No |
| Omitir el correo no deseado | Sí, si el correo electrónico está destinado a uno de los buzones de Correo de Microsoft 365 o Office 365. | No. Es posible que se filtre el correo electrónico sospechoso. Se recomienda una entrada de registro SPF. | No. Es posible que se filtre el correo electrónico sospechoso. Se recomienda una entrada de registro SPF. |
| Admite correo enviado desde las aplicaciones hospedadas por un tercero. | Sí | No | Sí. Se recomienda actualizar su registro SPF para permitir que el tercero envíe como su dominio. |
| Guarde en la carpeta elementos enviados | Sí | No | No |
| Requisitos | |||
| Apertura del puerto TCP | 587 o 25 | 25 | 25 |
| El dispositivo o el servidor de aplicaciones debe ser compatible con TLS | Obligatorio | Opcional | Opcional |
| Requiere autenticación | Se requiere nombre de usuario y contraseña de Microsoft 365 u Office 365 | Una o varias direcciones IP estáticas. El host de la impresora o la aplicación requiere una dirección IP estática visible para Microsoft 365 o Office 365 para la autenticación. | Ninguno |
Estas son las limitaciones de cada método:
| Limitaciones | Envío SMTP de cliente | Envío directo | Relé SMTP |
|---|---|---|---|
| Superado la limitación | 10 000 destinatarios por día. 30 mensajes por minuto. | Standard limitación de correo electrónico anónimo enviado desde Internet a Microsoft 365 o Office 365. | Se imponen límites razonables. El servicio no se puede usar para enviar correo no deseado o correo masivo. Para obtener más información sobre los límites razonables, consulte Grupo de entrega de alto riesgo para mensajes salientes y Administración del correo electrónico de gran volumen (HVE) para Microsoft 365. |
En el resto de este artículo se describe cada método con detalle.
Envío SMTP de cliente: autenticación del correo enviado desde el dispositivo o la aplicación a través de un buzón de correo en la nube
Nota:
El envío SMTP de cliente mediante la autenticación básica en Exchange Online está programado para desuso en septiembre de 2025. En su lugar, se recomienda usar uno de los siguientes métodos alternativos:
- Enviar correo electrónico solo a destinatarios internos: use Email de gran volumen para Microsoft 365. Para obtener instrucciones, consulte Administración de correo electrónico de gran volumen para la versión preliminar pública de Microsoft 365.
- Enviar correo electrónico a destinatarios internos y externos: use Azure Communication Services Email. Para obtener más información, consulte Email compatibilidad con SMTP en Azure Communication Services.
- Si tiene uno o varios servidores de correo electrónico locales (Exchange Server o cualquier otro servidor SMTP), puede usar uno de los métodos siguientes:
- Use la autenticación básica para autenticarse con el servidor de correo electrónico local.
- Configure el servidor de correo electrónico local para la retransmisión anónima (no para la retransmisión abierta). Para obtener instrucciones en Exchange, consulte Permitir retransmisión anónima en servidores exchange.
El envío SMTP de cliente mediante la autenticación básica no es compatible con los valores predeterminados de seguridad en Microsoft Entra ID. Se recomienda usar la autenticación moderna (OAuth) para conectarse a nuestro servicio. Para obtener más información sobre OAuth, consulte Autenticación de una conexión IMAP, POP o SMTP mediante OAuth.
El envío SMTP de cliente admite los siguientes escenarios:
- Enviar correo electrónico desde una aplicación, servicio o dispositivo hospedados de terceros.
- Envíe correo electrónico a personas dentro y fuera de su organización.
El dispositivo o la aplicación deben poder autenticarse con Microsoft 365 o Office 365. La dirección de correo electrónico del buzón aparece como remitente del mensaje.
Sugerencia
Compruebe que SMTP AUTH está habilitado para el buzón designado. SMTP AUTH está deshabilitado para las organizaciones creadas después de enero de 2020, pero puede habilitarla por buzón. Para más información, consulte Habilitar o deshabilitar el envío SMTP de cliente autenticado (autenticación SMTP) en Exchange Online.
Características del envío SMTP de cliente:
- Envíe correo electrónico a personas dentro y fuera de su organización.
- Omita la mayoría de las comprobaciones de correo no deseado para el correo electrónico enviado a personas de su organización. Esta omisión puede ayudar a evitar que las direcciones IP de la empresa se agreguen a una lista de bloqueo de correo no deseado.
- Envíe correo electrónico desde cualquier ubicación o dirección IP, incluida la red local, o desde un servicio de hospedaje en la nube de terceros, como Microsoft Azure.
Requisitos para el envío SMTP de cliente:
Autenticación: se recomienda usar la autenticación moderna en forma de OAuth. Para obtener más información sobre OAuth, consulte Autenticación de una conexión IMAP, POP o SMTP mediante OAuth. Si SMTP AUTH está deshabilitado intencionadamente en la organización o en el buzón designado, use un método diferente.
Buzón de correo: necesita un buzón con licencia de Microsoft 365 o Office 365 que el dispositivo usa para enviar correo electrónico.
Seguridad de la capa de transporte (TLS): el dispositivo o la aplicación deben admitir TLS 1.3 o TLS 1.2. Si el dispositivo o la aplicación no admiten TLS 1.2 o posterior, no puede usar el envío SMTP de cliente con Microsoft 365 o Office 365.
En su lugar, puede usar un servidor de correo electrónico local (Exchange Server o cualquier otro servidor SMTP) para retransmitir el correo. Para obtener más información sobre cómo configurar su propio servidor exchange para enviar correo a Microsoft 365 o Office 365, consulte Configuración de conectores para enrutar el correo entre Microsoft 365 o Office 365 y sus propios servidores de correo electrónico.
Sugerencia
Para obtener información sobre TLS, consulte Cómo Exchange Online usa TLS para proteger las conexiones de correo electrónico. Para obtener información técnica detallada sobre cómo Exchange Online usa TLS con la ordenación de conjuntos de cifrado, consulte Conjuntos de cifrado TLS compatibles con Office 365.
Puerto TCP: se requiere el puerto 587 (recomendado) o el puerto 25 y se debe desbloquear en la red. Algunos firewalls de red o ISP bloquean el puerto 25 porque los servidores de correo electrónico usan ese puerto para enviar mensajes.
Sugerencia
Si el dispositivo o la aplicación recomienda o establece de forma predeterminada el puerto TCP 465, no admite las versiones necesarias de TLS para el envío SMTP de cliente en Microsoft 365 o Office 365.
DNS: use el nombre
smtp.office365.comDNS . No use una dirección IP para microsoft 365 o Office 365 servidor.
Limitaciones del envío SMTP de cliente:
Si el dispositivo o la aplicación necesitan enviar correo electrónico desde una cuenta (buzón) diferente de la cuenta que se usa para autenticarse, la cuenta de inicio de sesión necesita el permiso Enviar como en el buzón. De lo contrario, los mensajes se devuelven en un informe no entrega (también conocido como NDR o mensaje de rebote):
5.7.60 SMTP; Client does not have permissions to send as this sender.
Para obtener instrucciones para agregar el permiso Enviar como al buzón de correo, consulte Administrar permisos para destinatarios en Exchange Online.
Microsoft 365 o Office 365 impone límites de envío para el volumen y la velocidad de los mensajes de correo electrónico de los buzones. Para obtener más información, consulte límites de Exchange Online: límites de recepción y envío.
Configuración del envío SMTP de cliente
Configure el dispositivo o la aplicación con los valores descritos en la tabla siguiente:
| Configuración del dispositivo o la aplicación | Valor |
|---|---|
| Servidor/host inteligente |
smtp.office365.com. No use una dirección IP para microsoft 365 o Office 365 servidor. |
| Puerto TCP | 587 (recomendado) o 25 |
| TLS/StartTLS | Habilitado (TLS 1.3 o TLS 1.2) |
| Nombre de usuario/dirección de correo y contraseña | Escriba las credenciales de inicio de sesión del buzón designado. |
Sugerencia
El dispositivo o la aplicación pueden usar nombres diferentes para la configuración, por lo que consulte su documentación para obtener instrucciones.
Retransmisión SMTP: configure un conector para retransmitir el correo electrónico desde el dispositivo o la aplicación a través de Microsoft 365 o Office 365
Este método admite los siguientes escenarios:
- Cuando los métodos siguientes no funcionan para usted:
- Envío SMTP de cliente mediante la autenticación moderna.
- Correo electrónico de gran volumen para Microsoft 365
- Azure Communication Services Email
- Autenticación básica o retransmisión anónima a través de un servidor de correo electrónico local.
- Cuando el dispositivo o la aplicación necesitan enviar más correo electrónico de lo que permite un buzón de correo.
Un conector de entrada en Microsoft 365 o Office 365 autentica el dispositivo o la aplicación mediante un certificado TLS (recomendado) o una dirección IP pública. La autenticación ayuda a identificar los mensajes como pertenecientes a su organización para que no se identifiquen como correo no deseado o suplantación de identidad.
El dispositivo o la aplicación pueden enviar correo electrónico con cualquier dirección (incluidas las direcciones de correo electrónico que no pueden recibir correo electrónico), siempre y cuando la dirección de un dominio aceptado. No es necesario asociar la dirección de correo electrónico a un buzón. Por ejemplo, si el dominio de Microsoft 365 está contoso.com, el dispositivo o la aplicación podrían enviar correo mediante una dirección como do_not_reply@contoso.com.
No puede usar la retransmisión SMTP para enviar correo electrónico desde un servicio hospedado de terceros (por ejemplo, Microsoft Azure) a través de Microsoft 365 o Office 365. Para más información, consulte Solucionar problemas de conectividad SMTP saliente en Azure.
Características de la retransmisión SMTP:
- No requiere un buzón con licencia de Microsoft 365 o Office 365 para enviar correo electrónico.
- Límites de envío más altos que el envío SMTP de cliente. Los remitentes no están sujetos a los límites del envío SMTP del cliente.
Requisitos para la retransmisión SMTP:
- Un certificado o una dirección IP pública estática: si el dispositivo o la aplicación no pueden usar un certificado para la autenticación, use una dirección IP estática que no se comparta con otra organización.
- Conector: configure un conector de entrada en Microsoft 365 o Office 365 como se describe en esta sección.
- Puerto TCP: se requiere el puerto 25. Compruebe que este puerto no está bloqueado en la red ni por el ISP.
Limitaciones de la retransmisión SMTP:
- El correo se puede interrumpir si las direcciones IP se agregan a una lista de bloqueo de correo no deseado.
- Se imponen límites razonables para enviar mensajes de correo electrónico. Para más información, consulte Grupo de entrega de alto riesgo para mensajes salientes.
- Se necesitan direcciones IP estáticas no compartidas (a menos que se use un certificado).
- Se espera que el dispositivo o la aplicación vuelvan a intentar la conexión con errores en un período de tiempo razonable. Microsoft recomienda usar los registros SMTP en el dispositivo o la aplicación para ayudar a investigar estos tipos de errores.
Sugerencia
Según la sugerencia de RFC de SMTP , el envío SMTP de cliente podría funcionar mejor para un dispositivo o aplicación que no sea un servidor de correo electrónico completo (MTA).
Configuración de un conector basado en certificados TLS para la retransmisión SMTP
Antes de empezar, necesita un certificado en el que los campos Asunto o Nombre alternativo del firmante (SAN) contengan un dominio aceptado en Microsoft 365 o Office 365.
Configure el dispositivo o la aplicación con los valores descritos en la tabla siguiente:
Configuración del dispositivo o la aplicación Valor Servidor/host inteligente El punto de conexión MX. Por ejemplo, contoso-com.mail.protection.outlook.com. Para encontrar este valor, consulte Apéndice: Buscar el registro MX del dominio aceptado elegido en Microsoft 365 o Office 365.Puerto TCP 25 TLS/StartTLS Habilitado (TLS 1.3 o TLS 1.2) Certificado TLS Los campos Asunto o SAN del certificado contienen un dominio aceptado comprobado en Microsoft 365 o Office 365. Dirección de correo electrónico Cualquier dirección de correo electrónico del dominio aceptado. Sugerencia
El dispositivo o la aplicación pueden usar nombres diferentes para la configuración, por lo que consulte su documentación para obtener instrucciones.
Cree un conector de entrada basado en certificados en Microsoft 365.
Si ya tiene un conector de entrada configurado para entregar mensajes de la organización local a Microsoft 365 o Office 365 (por ejemplo, un entorno híbrido), probablemente no necesite crear un conector dedicado para la retransmisión SMTP.
Los clientes híbridos existentes que usaron el Asistente para configuración híbrida para configurar sus conectores deben comprobar su conector existente para asegurarse de que usa *.contoso.com en lugar de mail.contoso.com o hostname.contoso.com. Esta comprobación de dominio se debe a que es posible que mail.contoso.com y hostname.contoso.com no sean dominios registrados en Microsoft 365.
Para crear un conector basado en certificados, siga estos pasos:
En el Centro de administración de Exchange (EAC) en https://admin.cloud.microsoft/exchange#/, vaya aConectores de flujo> de correo. O bien, para ir directamente a la página Conectores, use https://admin.cloud.microsoft/exchange#/connectors.
En la página Conectores , seleccione
 Agregar un conector.
Agregar un conector.Se abre el nuevo asistente del conector. En la página Nuevo conector , configure las siguientes opciones:
- Conexión desde: seleccione el servidor de correo electrónico de su organización.
- Conexión a: el valor Office 365 se selecciona automáticamente y no se puede cambiar.
Cuando haya terminado en la página Nuevo conector , seleccione Siguiente.
En la página Nombre del conector , configure las siguientes opciones:
- Nombre: escriba un nombre descriptivo único para el conector.
- Descripción: escriba una descripción opcional.
-
¿Qué desea hacer después de guardar el conector?:
- Compruebe que Activar está seleccionado.
- Compruebe que no está seleccionada la opción Conservar encabezados de correo electrónico de Exchange internos .
Cuando haya terminado en la página Nombre del conector , seleccione Siguiente.
En la página Autenticación de correo electrónico enviado, compruebe Comprobando que el nombre del firmante en el certificado que el servidor de envío usa para autenticarse con Office 365 coincide con el dominio especificado en el cuadro de texto siguiente (recomendado) está seleccionado.
En el cuadro, escriba un dominio aceptado en Microsoft 365 o Office 365 que coincida con los campos Asunto o SAN en el certificado usado por el servidor, dispositivo o aplicación.
Por ejemplo, contoso.com en un dominio aceptado de la organización de Microsoft 365 y contoso.com se incluye en el campo Asunto o SAN del certificado que se usa en el dispositivo o la aplicación.
Sugerencia
Si se identifican varios hosts en el certificado (uno en el campo Asunto y uno o más en el campo SAN), se recomienda usar el valor *.contoso.com en este cuadro.
Cuando haya terminado en la página Autenticación de correo electrónico enviado , seleccione Siguiente.
En la página Revisar conector , compruebe la configuración del conector. Use los vínculos de la página o seleccione Atrás para realizar cambios.
Cuando haya terminado en la página Revisar conector , seleccione Crear conector.
Para evitar marcar estos mensajes como correo no deseado y entrega a carpetas de Email de correo no deseado del destinatario, debe agregar un registro SPF para el dominio en la configuración de DNS en el registrador de dominios. Para obtener más información, consulte Configuración de SPF para identificar orígenes de correo electrónico válidos para el dominio de Microsoft 365.
Para probar la configuración, envíe un correo electrónico de prueba desde el dispositivo o la aplicación y confirme que el destinatario la recibe.
Configuración de un conector basado en direcciones IP para la retransmisión SMTP
Si no puede configurar un conector basado en certificados, configure un conector basado en direcciones IP para retransmitir el correo electrónico a través de Microsoft 365 o Office 365.
Antes de empezar, obtenga la dirección IP pública que usa el dispositivo o la aplicación. Esta dirección IP es visible para Microsoft 365 o Office 365 como origen del correo electrónico desde el dispositivo o la aplicación.
Nota:
Las direcciones IP dinámicas no se admiten ni se permiten.
No comparta la dirección IP con nadie fuera de su organización (la dirección IP se usa para la autenticación en el conector).
Configure el dispositivo o la aplicación con los valores descritos en la tabla siguiente:
Configuración del dispositivo o la aplicación Valor Servidor/host inteligente El punto de conexión MX. Por ejemplo, contoso-com.mail.protection.outlook.com. Para encontrar este valor, consulte Apéndice: Buscar el registro MX del dominio aceptado elegido en Microsoft 365 o Office 365.Puerto TCP 25 TLS/StartTLS Habilitado (TLS 1.3 o TLS 1.2) Dirección de correo electrónico Cualquier dirección de correo electrónico del dominio aceptado comprobado en Microsoft 365 o Office 365. La dirección de correo electrónico no necesita un buzón. Cree un conector de entrada basado en direcciones IP en Microsoft 365.
Si ya tiene un conector de entrada configurado para entregar mensajes de la organización local a Microsoft 365 o Office 365 (por ejemplo, un entorno híbrido), probablemente no necesite crear un conector dedicado para la retransmisión SMTP.
En el Centro de administración de Exchange (EAC) en https://admin.cloud.microsoft/exchange#/, vaya aConectores de flujo> de correo. O bien, para ir directamente a la página Conectores, use https://admin.cloud.microsoft/exchange#/connectors.
En la página Conectores , seleccione
 Agregar un conector.
Agregar un conector.Se abre el nuevo asistente del conector. En la página Nuevo conector , configure las siguientes opciones:
- Conexión desde: seleccione el servidor de correo electrónico de su organización.
- Conexión a: el valor Office 365 se selecciona automáticamente y no se puede cambiar.
Cuando haya terminado en la página Nuevo conector , seleccione Siguiente.
En la página Nombre del conector , configure las siguientes opciones:
- Nombre: escriba un nombre descriptivo único para el conector.
- Descripción: escriba una descripción opcional.
-
¿Qué desea hacer después de guardar el conector?:
- Compruebe que Activar está seleccionado.
- Compruebe que no está seleccionada la opción Conservar encabezados de correo electrónico de Exchange internos .
Cuando haya terminado en la página Nombre del conector , seleccione Siguiente.
En la página Autenticación de correo electrónico enviado , seleccione Comprobando que la dirección IP del servidor de envío coincide con una de las siguientes direcciones IP que pertenecen exclusivamente a su organización.
En el cuadro, escriba la dirección IP pública del dispositivo o la aplicación.
Cuando haya terminado en la página Autenticación de correo electrónico enviado , seleccione Siguiente.
En la página Revisar conector , compruebe la configuración del conector. Use los vínculos de la página o seleccione Atrás para realizar cambios.
Cuando haya terminado en la página Revisar conector , seleccione Crear conector.
Para evitar la identificación de estos mensajes como correo no deseado y la entrega a carpetas de Email de correo no deseado del destinatario, debe agregar esta dirección IP como origen de mensaje en el registro SPF del dominio. Para obtener más información, consulte Configuración de SPF para identificar orígenes de correo electrónico válidos para el dominio de Microsoft 365.
Para probar la configuración, envíe un correo electrónico de prueba desde el dispositivo o la aplicación y confirme que el destinatario la recibe.
Envío directo: envíe correo directamente desde el dispositivo o la aplicación a Microsoft 365 o Office 365
Nota:
La mayoría de los clientes no necesitan usar Direct Send. Estamos trabajando en una opción para deshabilitar El envío directo de forma predeterminada para proteger a los clientes.
Si el dispositivo o la aplicación pueden actuar como un servidor de correo electrónico, no se requiere ninguna configuración de Microsoft 365 o Office 365. Para obtener más información, consulte las instrucciones del dispositivo o la aplicación.
Se recomienda el envío directo solo para clientes avanzados dispuestos a asumir las responsabilidades de los administradores del servidor de correo electrónico. Debe estar familiarizado con la configuración y el seguimiento de los procedimientos recomendados para enviar correo electrónico a través de Internet. Cuando se configura y administra correctamente, Direct Send es una opción segura y viable. Pero los clientes corren el riesgo de una configuración incorrecta que interrumpe el flujo de correo o amenaza la seguridad de su comunicación.
Elija Envío directo solo cuando el dispositivo o la aplicación heredados no admitan ninguno de los métodos descritos anteriormente.
Características de Direct Send:
- Límites de envío más altos que el envío SMTP de cliente.
- Envíe correo electrónico solo a los destinatarios de Microsoft 365 o Office 365. Se rechaza el correo enviado a destinatarios fuera de la organización basada en la nube.
Requisitos para envío directo:
- Puerto TCP: se requiere el puerto 25 y se debe desbloquear en la red.
- Se recomienda la dirección IP estática: se requiere una dirección IP estática para un registro SPF en el dominio. El registro SPF ayuda a evitar que los mensajes se marquen como correo no deseado. Para obtener más información, consulte Configuración de SPF para identificar orígenes de correo electrónico válidos para el dominio de Microsoft 365.
- La aplicación o dispositivo debe enviar correo electrónico mediante la dirección de un dominio aceptado en Microsoft 365 o Office 365. Además de SPF, debe configurar DKIM y DMARC correctamente para el dominio. La configuración incorrecta puede provocar brechas de seguridad.
- No requiere un buzón en la nube con licencia, pero debe usar una dirección asociada a un dominio aceptado en Microsoft 365 o Office 365.
Limitaciones de Envío directo:
- No se puede entregar correo electrónico a destinatarios externos (por ejemplo, destinatarios con direcciones de Yahoo! o Gmail).
- Los mensajes son como el correo electrónico anónimo de Internet (se aplican todos los análisis y protecciones).
- Email podría interrumpirse si la dirección IP está en una lista de bloqueos de correo no deseado.
- Microsoft 365 u Office 365 usan directivas de límites para proteger el rendimiento del servicio.
Configuración del envío directo
Configure el dispositivo o la aplicación con los valores descritos en la tabla siguiente:
| Configuración del dispositivo o la aplicación | Valor |
|---|---|
| Servidor/host inteligente | El punto de conexión MX. Por ejemplo, contoso-com.mail.protection.outlook.com. Para encontrar este valor, consulte Apéndice: Buscar el registro MX del dominio aceptado elegido en Microsoft 365 o Office 365. |
| Puerto TCP | 25 |
| TLS/StartTLS | Opcional |
| Dirección de correo electrónico | Cualquier dirección de correo electrónico de un dominio aceptado en Microsoft 365 o Office 365. La dirección de correo electrónico no necesita tener un buzón. |
Sugerencia
El dispositivo o la aplicación pueden usar nombres diferentes para la configuración, por lo que consulte su documentación para obtener instrucciones.
Ejecutar diagnóstico para ayudar a configurar dispositivos o aplicaciones que envían correo electrónico mediante Microsoft 365 o Office 365
Sugerencia
Esta función requiere una cuenta de administrador de Microsoft 365.
Si necesita ayuda para configurar dispositivos o aplicaciones para enviar correo electrónico mediante Microsoft 365 o Office 365, puede ejecutar un diagnóstico automatizado con el botón siguiente:
Se abre un control flotante en el Centro de administración de Microsoft 365. Seleccione la opción adecuada (por ejemplo, nueva configuración o solución de problemas de instalación existente).
Usar su propio servidor de correo electrónico para enviar correo electrónico desde dispositivos y aplicaciones multifunción
Si tiene un servidor de correo electrónico local, debe considerar seriamente su uso para la retransmisión SMTP en lugar de Microsoft 365 o Office 365. Un servidor de correo electrónico local que controla físicamente es más fácil de configurar para la retransmisión SMTP.
Sugerencia
Windows Server 2022 es la última versión de Windows Server que tiene la característica de servidor SMTP (en IIS 6.0). Para retransmitir correo electrónico a Microsoft 365 o Office 365, use una versión compatible de Exchange Server o Azure Communication Service.
Para Exchange Server, vea los siguientes temas:
- Permitir la retransmisión anónima en servidores de Exchange
- Recibir mensajes desde un servidor, servicio o dispositivo que no usa Exchange
Apéndice: Busque el registro MX del dominio aceptado elegido en Microsoft 365 o Office 365
La retransmisión SMTP y el envío directo requieren que los puntos de dirección o valor del registro MX del dominio aceptado en Microsoft 365 o Office 365 que contiene la dirección de correo electrónico que tiene previsto usar para enviar correo electrónico desde el dispositivo o la aplicación. Este valor usa la sintaxis <YourCustomDomain>-com.mail.protection.outlook.com (por ejemplo, contoso-com.mail.protection.outlook.com).
Para buscar este valor para el dominio, siga estos pasos:
En el Centro de administración de Microsoft 365 en https://admin.microsoft.com, vaya a Mostrar todos los>dominiosde configuración>. O bien, para ir directamente a la página Dominios , use https://admin.microsoft.com/#/Domains.
En la página Dominios , compruebe que el valor estado del dominio que planea usar es Correcto. Si no se comprueba el dominio, se podría perder el correo electrónico y no se puede usar el seguimiento de mensajes para realizar un seguimiento de los mensajes perdidos.
Seleccione el dominio haciendo clic en cualquier lugar de la fila que no sea la casilla situada junto a la primera columna.
En la página de detalles del dominio que se abre, seleccione la pestaña Registros DNS . El registro MX del dominio se muestra en la sección Microsoft Exchange .
Seleccione la entrada MX haciendo clic en cualquier lugar de la fila que no sea la casilla situada junto a la primera columna.
En el control flotante registro MX que se abre, copie los puntos a dirección o valor. Por ejemplo,
contoso-com.mail.protection.outlook.com.