Asignación de licencias a usuarios por pertenencia a grupos mediante el Centro de administración de Microsoft 365
En este artículo, se muestra cómo usar el Centro de licencias de Microsoft 365 para asignar licencias a un grupo de seguridad.
Nota:
Algunos servicios de Microsoft no están disponibles en todas las ubicaciones. Para poder asignar una licencia a un usuario, el administrador tiene que especificar la propiedad Ubicación de uso en el usuario.
En el caso de la asignación de licencias de grupo, cualquier usuario sin una ubicación de uso especificada heredará la ubicación del directorio. Si hay usuarios en varias ubicaciones, se recomienda establecer la ubicación de uso siempre como parte del flujo de creación de usuarios en Microsoft Entra ID. Por ejemplo, mediante la configuración de Microsoft Entra Connect para la utilización de la ubicación de uso. Esta recomendación garantiza que el resultado de la asignación de licencias sea siempre correcto y que los usuarios no reciban servicios en ubicaciones que no estén permitidas.
Asignar una licencia
Inicie sesión en el Centro de administración de Microsoft 365 al menos como Administrador de licencias.
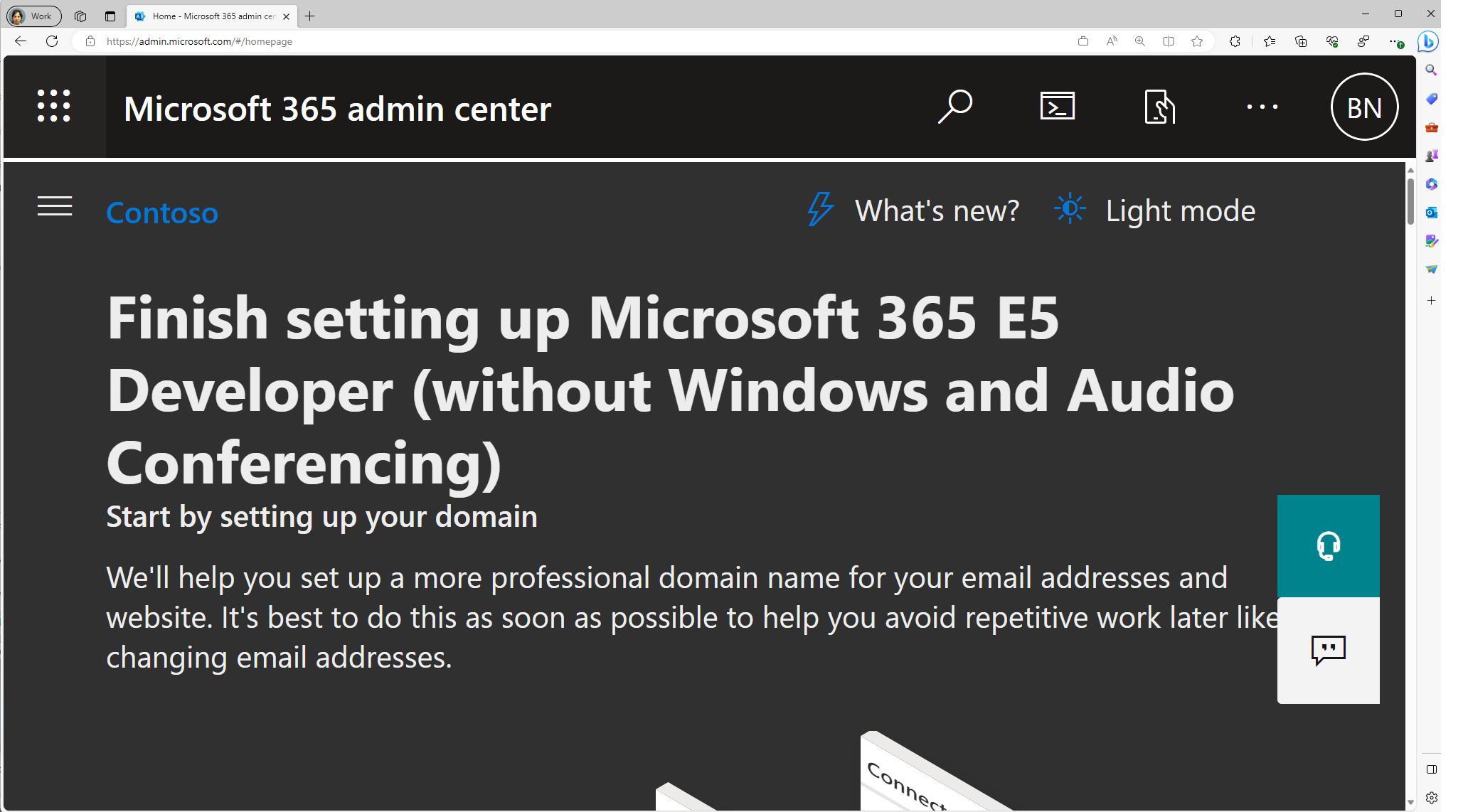
Vaya aFacturación>Licencias para abrir una página en la que pueda ver todas las licencias disponibles en su organización.
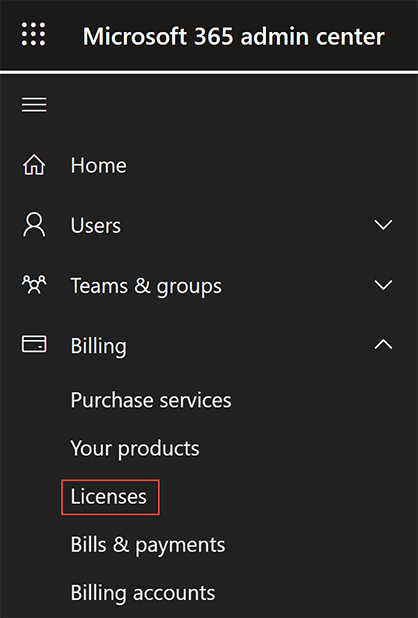
En Licencias, seleccione la licencia que desea asignar.
En la sección Detalles de la licencia, seleccione Grupos en la parte superior de la página.
Seleccione + Asignar licencias
En la página + Asignar licencias, busque el grupo que desea usar para la asignación de licencias.
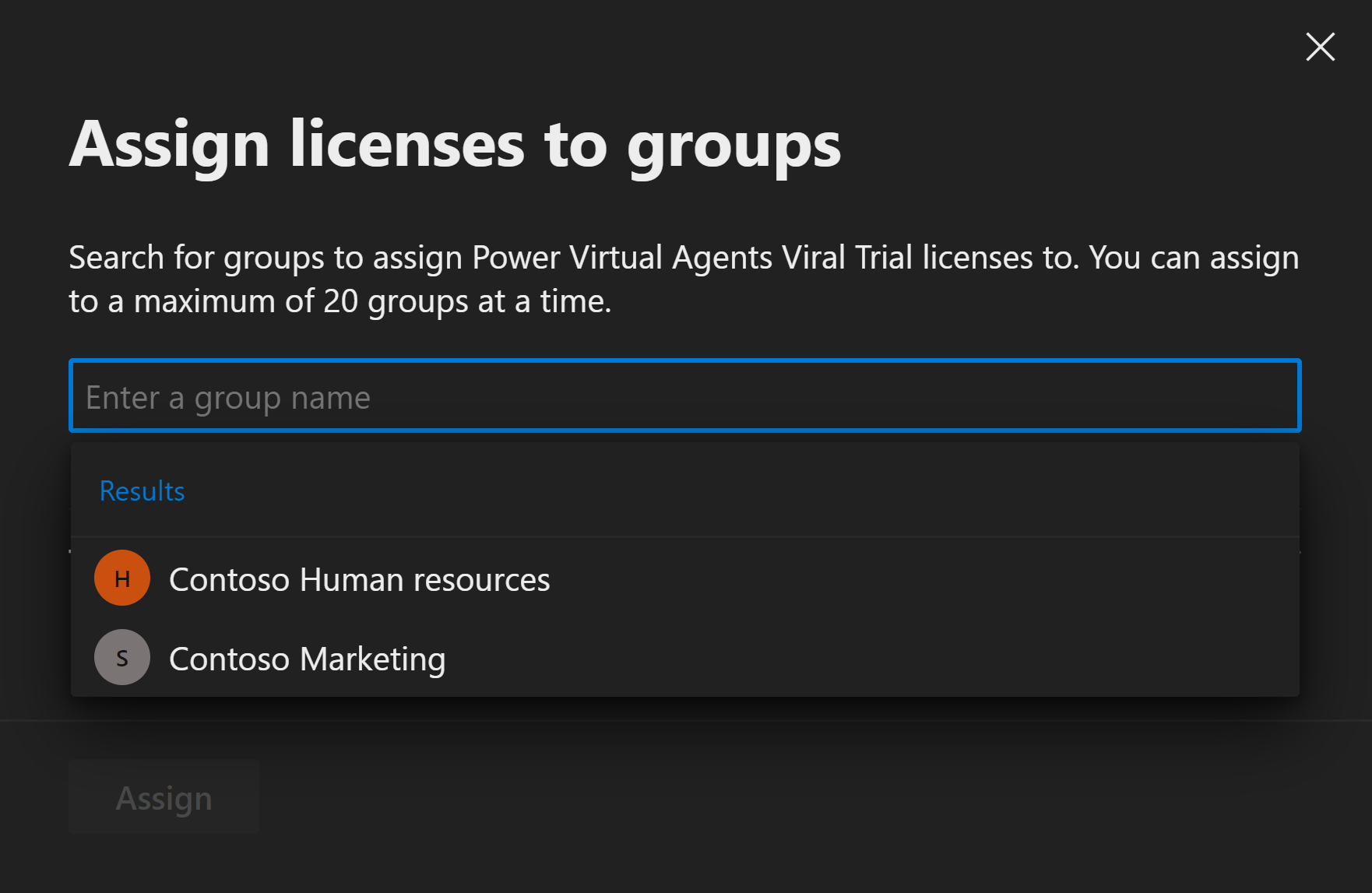
Nota:
Al asignar licencias a un grupo con planes de servicio que tienen dependencias de otros planes de servicio, ambos se deben asignar de forma conjunta en el mismo grupo; de lo contrario, el plan de servicio con la dependencia se deshabilitará.
Para completar la asignación, en la página Asignar licencia, selecciona Asignar en la parte inferior de la página.
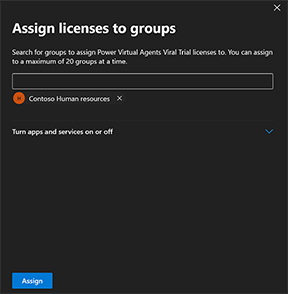
Al asignar licencias a un grupo, Microsoft Entra ID procesa todos los miembros existentes de ese grupo. Este proceso puede tardar un momento, según el tamaño del grupo.
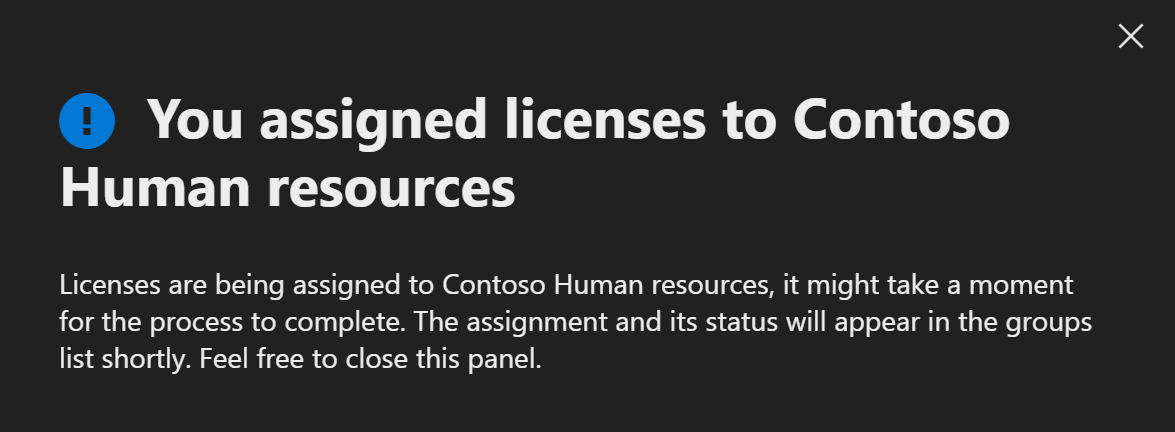
Comprobación de que ha finalizado la asignación inicial
En el Centro de Administración, vaya aFacturación>Licencias. Seleccione la licencia que ha asignado.
En la página Detalles de licencia, puede ver el estado de la operación de asignación de licencias. Por ejemplo, en la imagen que se muestra a continuación, puedes ver que Marketing de Contoso muestra un estado de Todas las licencias asignadas, mientras que Recursos Humanos de Contoso muestra un estado En curso.
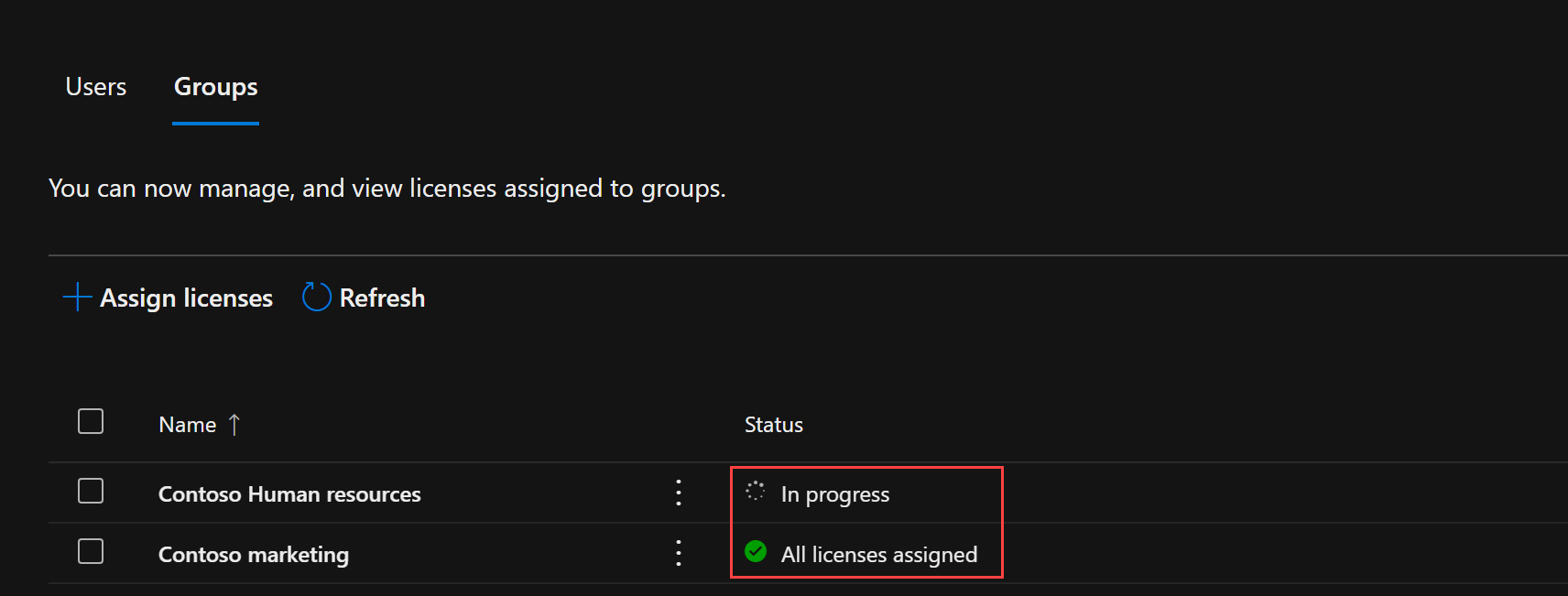
Lea esta sección para obtener más información sobre cómo se pueden usar los registros de auditoría para analizar los cambios realizados por las licencias basadas en grupos.
La asignación de licencias se mueve al Centro de administración de Microsoft 365
Los próximos cambios en los procesos de asignación de licencias y el paso al Centro de administración de Microsoft 365 requieren cambios en la forma en que administras las licencias. En esta sección se tratan los motivos del cambio, la escala de tiempo y las opciones de asignaciones de licencias y se abordan preguntas comunes y problemas conocidos.
¿Por qué se está produciendo este cambio?
Esta actualización está diseñada para simplificar el proceso de administración de licencias dentro del ecosistema de Microsoft.
¿Cuándo se producirán estos cambios?
Los cambios comenzarán a surtir efecto a partir del 9 de septiembre y se completarán el 15 de septiembre.
¿Cómo usar MS Graph/PowerShell para asignar licencias?
Puedes asignar licencias mediante PowerShell o Microsoft Graph siguiendo las guías detalladas disponibles en el sitio web de Microsoft Learn para las asignaciones de licencias de usuario y grupo.
¿Se ven afectados los registros de auditoría de asignación de licencias?
No hay ningún cambio en los registros de auditoría y todavía puedes ver todas las licencias asignadas en el Centro de administración de Microsoft Entra.
¿Hay alguna pérdida de funcionalidad con este cambio?
No. No hay ninguna pérdida de funcionalidad. Este cambio se limita a la interfaz de usuario. El acceso a la API y PowerShell no se ven afectados. Sin embargo, para asignar licencias a un grupo a través del Centro de Administración de Microsoft 365, el administrador debe tener el rol Administrador de licencias. Los administradores de grupo todavía pueden asignar licencias basadas en grupos mediante la API y PowerShell.
El portal de administración no proporciona funcionalidad para volver a procesar licencias de grupo.
El botón "reprocesamiento" se introdujo originalmente para solucionar un problema con la conversión entre licencias basadas en usuarios y grupos. Al depurar problemas de licencias, todavía puedes volver a procesar usuarios a través de Microsoft Graph y PowerShell mediante una de las siguientes opciones:
Uso del módulo del SDK de PowerShell de Microsoft Graph:
Import-Module Microsoft.Graph.Users.Actions Invoke-MgLicenseUser -UserId $userIdUso de la API de REST directamente
Invoke-MgGraphRequest -Uri "https://graph.microsoft.com/v1.0/users/$userid/reprocessLicense
¿Qué ocurre si no tengo una cuenta de administrador o licencia de Microsoft 365 y administro las licencias desde Azure Portal?
Para los usuarios que no son de Microsoft 365, la transición a la administración de licencias a través de una cuenta del Centro de Administración de Microsoft 365 es esencial.
Roles de Microsoft Entra ID: el Administrador global, el Administrador de usuarios y el Administrador de licencias tienen acceso al Centro de Administración de Microsoft 365 para administrar licencias mediante su cuenta de Microsoft Entra ID existente. No tienes que ser un cliente de Microsoft 365 para usar el Centro de administración de Microsoft 365. No tienes que ser un cliente de Microsoft 365 para usar el Centro de administración de Microsoft 365, y puedes administrar las licencias allí independientemente. No tienes que ser un cliente de Microsoft 365 para usar el Centro de administración de Microsoft 365, y puedes administrar las licencias allí independientemente. Todos los clientes de Microsoft Entra tienen acceso al Centro de Administración de Microsoft 365 para la administración de dominios y licencias.
¿Cómo puedo ver el uso y el consumo de licencias en este momento?
El consumo y el uso de licencias todavía se pueden ver en el Centro de Administración de Microsoft 365 en Facturación:> licencias.
¿Con quién debo ponerme en contacto si necesito ayuda con estos cambios?
Si tienes preguntas, interactúa con los expertos de la comunidad a través de Preguntas y respuestas de Microsoft. Si tienes un plan de soporte técnico y necesitas ayuda técnica, crea una solicitud de soporte técnico.
Para obtener instrucciones detalladas sobre cómo asignar licencias, visita la guía del Centro de Administración de Microsoft 365.
Problemas conocidos:
Los usuarios con el rol Administrador de grupo no pueden asignar licencias en el Centro de administración de Microsoft 365.
- Esta funcionalidad se ha admitido completamente en Azure Portal y en el Centro de administración de Microsoft Entra.
- PowerShell sigue admitiendo el uso del rol Administrador de grupos para la asignación de licencias.
- Como alternativa, a los administradores de grupos se les puede asignar el rol Administrador de licencias para asignar licencias basadas en grupos desde el portal de administración de Microsoft 365.
Se perderán algunos registros detallados de las asignaciones de licencias de grupo. Azure Portal ha podido proporcionar un error detallado a los administradores.
Pasos siguientes
Para obtener más información sobre el conjunto de características de la administración de licencias mediante grupos, consulta los artículos siguientes: