Agregar miembros de grupo de forma masiva en Microsoft Entra ID
Puede agregar varios miembros a un grupo utilizando un archivo de valores separados por comas (CSV) para importar de forma masiva miembros de un grupo en el portal de Microsoft Entra ID.
Nociones sobre la plantilla CSV
Descargue y rellene la plantilla CSV de carga masiva para agregar correctamente miembros a un grupo de Microsoft Entra de forma masiva. La plantilla CSV podría parecerse a este ejemplo:
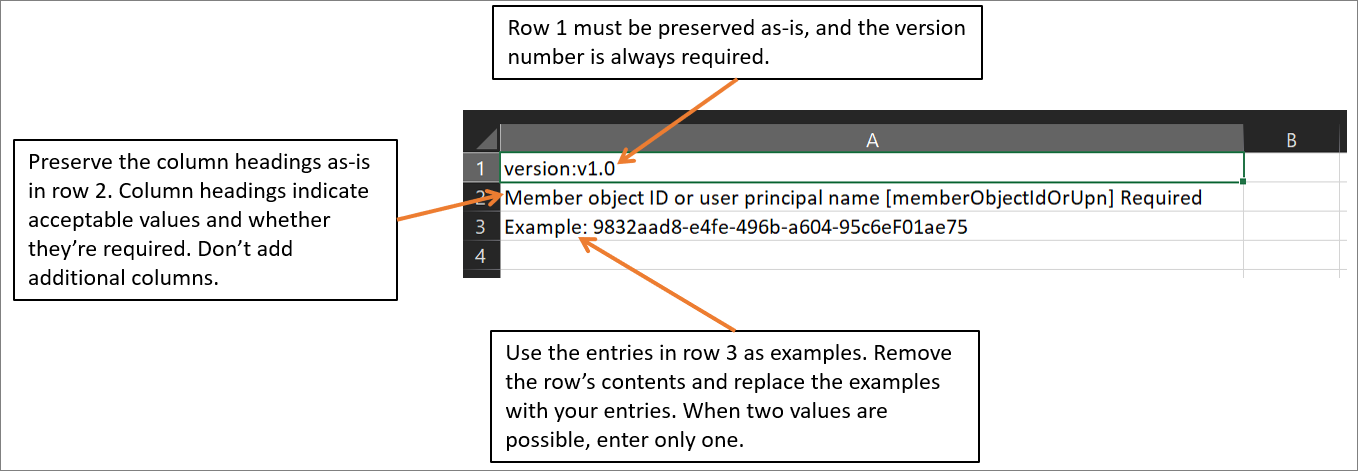
Estructura de la plantilla CSV
Las filas de una plantilla CSV descargada son:
- Número de versión: la primera fila, que contiene el número de versión, debe estar incluida en el archivo CSV de carga.
- Encabezados de columna: el formato de los encabezados de columna es <Nombre del elemento> [nombreDePropiedad] <Required (Obligatorio) o en blanco>. Un ejemplo es
Member object ID or user principal name [memberObjectIdOrUpn] Required. Algunas versiones anteriores de la plantilla podrían tener ligeras variaciones. En el caso de los cambios de pertenencia a grupos, puede elegir el id. de objeto miembro o el nombre principal de usuario. - Fila de ejemplos: la plantilla incluye una fila de ejemplos de valores válidos para cada columna. Debe quitar la fila de ejemplos y reemplazarla por sus propias entradas.
Más instrucciones
- Las dos primeras filas de la plantilla de carga no se deben eliminar ni modificar, o no se podrá procesar la carga.
- Las columnas necesarias se enumeran en primer lugar.
- No se recomienda agregar nuevas columnas a la plantilla. Cualquier otra columna que agregues se ignora y no se procesa.
- Se recomienda que descargue la versión más reciente de la plantilla CSV tan a menudo como sea posible.
- Agregue como mínimo los UPN de dos usuarios o identificadores de objeto para cargar correctamente el archivo.
Importación masiva de miembros de grupo
Inicie sesión en el Centro de administración de Microsoft Entra por lo menos como administrador de grupos.
Seleccione Microsoft Entra ID.
Nota:
Los propietarios de grupos también pueden importar de forma masiva miembros de los grupos que poseen.
Seleccione Grupos>Todos los grupos.
Abra el grupo al que va a agregar miembros y luego seleccione Miembros.
En la página Miembros , selecciona operaciones masivas y, a continuación, elige Importar miembros.
En la página Importación masiva de los miembros del grupo, seleccione Descargar para obtener la plantilla del archivo CSV con las propiedades de miembro de grupo requeridas.
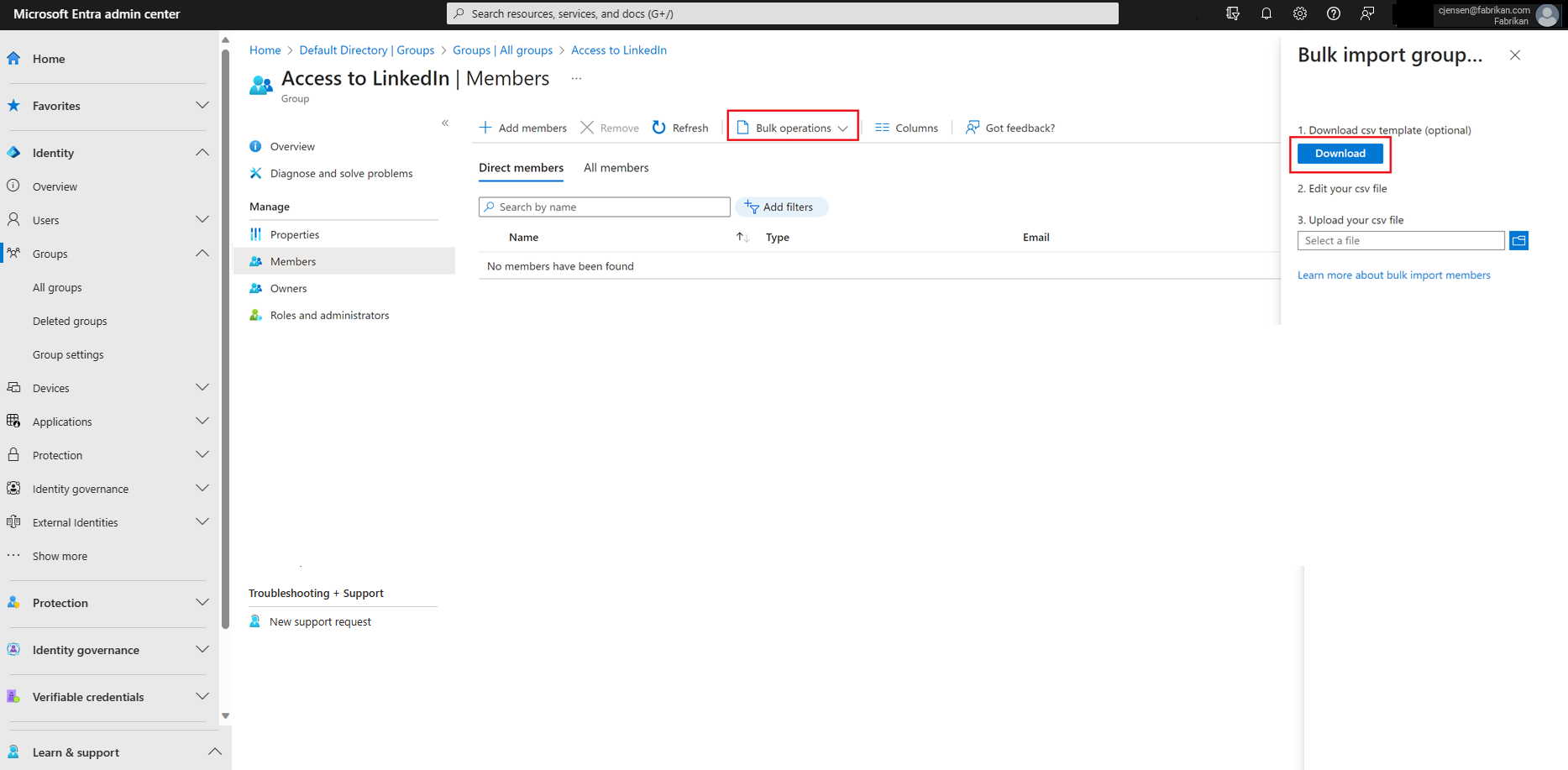
Abra el archivo CSV y agregue una línea para cada miembro del grupo que quiera importar al grupo. Los valores obligatorios son o bien Id. de objeto miembro o Nombre principal de usuario. A continuación, guarde el archivo.

En la página Importación masiva de los miembros del grupo, en Cargar archivo CSV, vaya al archivo. Al seleccionar el archivo CSV, comienza su validación.
Cuando finalice la validación del contenido del archivo, aparecerá el mensaje Archivo cargado correctamente en la página de importación en bloque. Si hay errores, debe corregirlos para poder enviar el trabajo.
Cuando el archivo supere la validación, seleccione Enviar para iniciar la operación masiva que importa los miembros al grupo.
Cuando la operación de importación finalice, una notificación indicará que la operación masiva se realizó correctamente.
Si experimenta errores, puede descargar y ver el archivo de resultados en la página Resultados de la operación masiva. El archivo contiene el motivo de cada error. El envío del archivo debe coincidir con la plantilla proporcionada e incluir los nombres de columna exactos. Para obtener más información sobre las limitaciones de las operaciones masivas, consulte Límites del servicio de importación masiva.
Comprobación del estado de importación
Puede ver el estado de todas las solicitudes masivas pendientes en la página Resultados de la operación masiva.
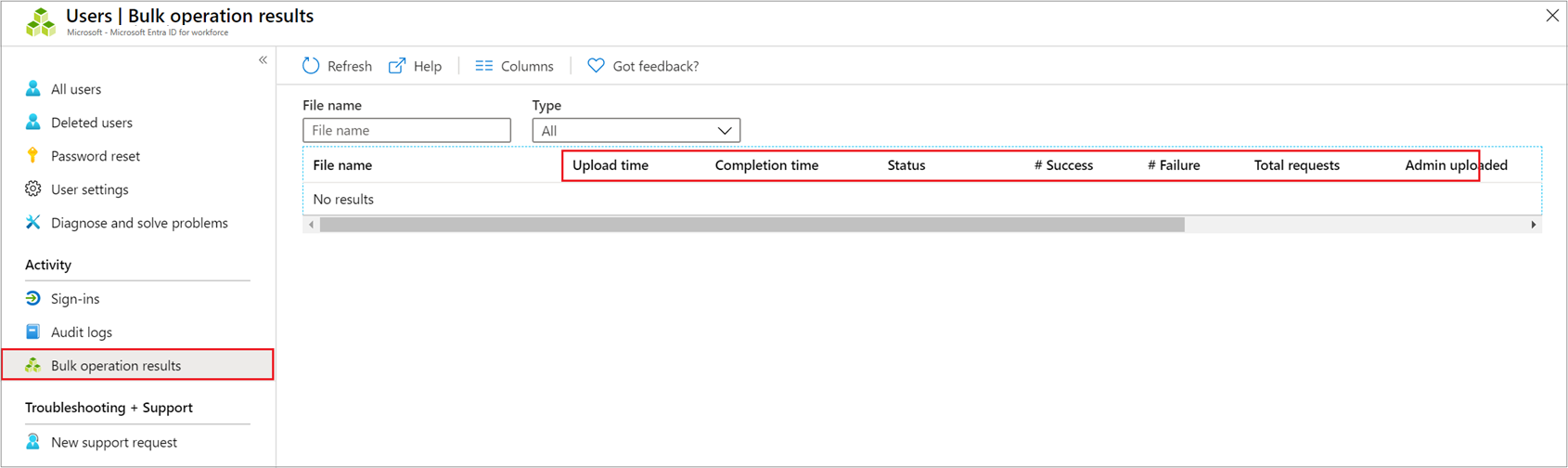
Para obtener más información sobre cada elemento de línea de la operación masiva, seleccione los valores de las columnas Número de elementos correctos, Número de errores o Total de solicitudes. Si se produjeron errores, se incluyen los motivos en una lista.
Límites del servicio de importación en bloque
Nota:
Al realizar operaciones masivas, como importar o crear, puede encontrar un problema si la operación masiva no se completa en el plazo de la hora. Para solucionar este problema, se recomienda dividir el número de registros procesados por lote. Por ejemplo, antes de iniciar una exportación, puede limitar el conjunto de resultados filtrando por un tipo de grupo o un nombre de usuario para reducir el tamaño de los resultados. Al refinar los filtros, básicamente limitas los datos que devuelve la operación masiva. Para más información, consulte Limitaciones del servicio de operaciones masivas.