Tutorial: Integración del inicio de sesión único de Microsoft Entra con uniFLOW Online
En este tutorial, aprenderá a integrar uniFLOW Online con Microsoft Entra ID. Al integrar uniFLOW Online con Microsoft Entra ID, puede hacer lo siguiente:
- Controlar en Microsoft Entra ID quién tiene acceso a uniFLOW Online.
- Permitir que los usuarios inicien sesión en uniFLOW Online con sus cuentas de Microsoft Entra.
- Administrar las cuentas en una ubicación central.
Prerrequisitos
Para empezar, necesita los siguientes elementos:
- Una suscripción de Microsoft Entra. Si no tiene una suscripción, puede obtener una cuenta gratuita .
- inquilino de uniFLOW Online.
Descripción del escenario
En este tutorial, va a configurar y probar el inicio de sesión único de Microsoft Entra en un entorno de prueba.
- uniFLOW Online admite el inicio de sesión único iniciado por SP.
- uniFLOW Online admite aprovisionamiento automatizado de usuarios.
Adición de uniFLOW Online desde la galería
Para configurar la integración de uniFLOW Online en Microsoft Entra ID, debe agregar uniFLOW Online desde la galería a la lista de aplicaciones SaaS administradas.
- Inicie sesión en el centro de administración de Microsoft Entra como al menos un administrador de aplicaciones en la nube.
- Vaya a Identidad>Aplicaciones>Aplicaciones empresariales>Nueva aplicación.
- En la sección Agregar desde la galería, escriba uniFLOW Online en el cuadro de búsqueda.
- Seleccione uniFLOW Online en el panel de resultados y agregue la aplicación. Espere unos segundos mientras la aplicación se agrega al inquilino.
Si lo desea, puede usar también el asistente para la configuración de aplicaciones empresariales. En este asistente, puede agregar una aplicación a su cliente, agregar usuarios o grupos a la aplicación, asignar roles y completar la configuración de SSO. Más información sobre los asistentes de Microsoft 365.
Configurar y probar la SSO de Microsoft Entra para uniFLOW Online
Configure y pruebe el SSO de Microsoft Entra con uniFLOW Online con un usuario de prueba llamado B.Simon. Para que el inicio de sesión único funcione, es preciso establecer una relación de vinculación entre un usuario de Microsoft Entra y el usuario relacionado de uniFLOW Online.
Para configurar y probar el inicio de sesión único de Microsoft Entra con uniFLOW Online, siga estos pasos:
- Configurar el inicio de sesión único (SSO) de Microsoft Entra: para que los usuarios puedan utilizar esta característica.
- Crear un usuario de prueba de Microsoft Entra : para probar el inicio de sesión único de Microsoft Entra con B.Simon.
- Asigna el usuario de prueba de Microsoft Entra para permitir que B.Simon use el inicio de sesión único de Microsoft Entra.
- Configuración del inicio de sesión único de uniFLOW Online: para configurar los valores de Inicio de sesión único en la aplicación.
- iniciar sesión en uniFLOW Online con el usuario de prueba creado: para probar el inicio de sesión del usuario en la aplicación.
- Prueba de inicio de sesión único: para verificar si la configuración funciona.
Configuración del inicio de sesión único de Microsoft Entra
Siga estos pasos para habilitar el inicio de sesión único de Microsoft Entra.
Inicie sesión en el centro de administración de Microsoft Entra como al menos un administrador de aplicaciones en la nube.
Vaya a Identidad>Aplicaciones>Aplicaciones empresariales>uniFLOW Online>Inicio de sesión único.
En la página Seleccione un método de inicio de sesión único, elija SAML.
En la página Configuración del inicio de sesión único con SAML, seleccione el icono con forma de lápiz para Configuración básica de SAMLy editar la configuración.

En la sección configuración básica de SAML, realice los pasos siguientes:
a. En el cuadro de texto Identificador (ID de entidad), escriba una URL utilizando uno de los siguientes patrones:
Identificador https://<tenant_domain_name>.eu.uniflowonline.comhttps://<tenant_domain_name>.uk.uniflowonline.comhttps://<tenant_domain_name>.us.uniflowonline.comhttps://<tenant_domain_name>.sg.uniflowonline.comhttps://<tenant_domain_name>.jp.uniflowonline.comhttps://<tenant_domain_name>.au.uniflowonline.comhttps://<tenant_domain_name>.ca.uniflowonline.comb. En el cuadro de texto URL de inicio de sesión, escriba una dirección URL con el siguiente patrón:
Dirección URL de inicio de sesión https://<tenant_domain_name>.eu.uniflowonline.comhttps://<tenant_domain_name>.uk.uniflowonline.comhttps://<tenant_domain_name>.us.uniflowonline.comhttps://<tenant_domain_name>.sg.uniflowonline.comhttps://<tenant_domain_name>.jp.uniflowonline.comhttps://<tenant_domain_name>.au.uniflowonline.comhttps://<tenant_domain_name>.ca.uniflowonline.comNota
Estos valores no son reales. Actualice estos valores con el identificador real y la dirección URL de inicio de sesión. Póngase en contacto con el equipo de soporte técnico de uniFLOW Online para obtener estos valores. También puede consultar los patrones que se muestran en la sección de Configuración básica de SAML de Azure Portal o consultar la dirección URL de respuesta que se muestra en su entorno de uniFLOW Online.
La aplicación uniFLOW Online espera las aserciones de SAML en un formato específico, lo que requiere que se agreguen asignaciones de atributos personalizados a la configuración de los atributos del token de SAML. La siguiente captura de pantalla muestra la lista de atributos predeterminados, donde nameidentifier se asigna con user.userprincipalname. La aplicación uniFLOW Online espera que nameidentifier se asigne a user.objectid, por lo que debe editar la asignación de atributos; para ello, haga clic en el icono de Editar y cambie dicha asignación.

Además de lo anterior, la aplicación uniFLOW Online espera que se devuelvan algunos atributos más, que se muestran a continuación, en la respuesta de SAML. Estos atributos también se rellenan previamente, pero puede revisarlos según sus requisitos.
Nombre Atributo de origen nombre para mostrar user.displayname apodo user.onpremisessamaccountname Nota
El atributo
user.onpremisessamaccountnamecontiene un valor solo si los usuarios de Microsoft Entra se sincronizan desde una instancia local de Windows Active Directory.En la página Configurar el inicio de sesión único con SAML, en la sección Certificado de firma de SAML, seleccione el botón de copia para copiar la dirección URL de metadatos de federación de aplicación y guárdela en su equipo.

Creación de un usuario de prueba de Microsoft Entra
En esta sección, creará un usuario de prueba llamado B.Simon.
- Inicie sesión en el centro de administración de Microsoft Entra como al menos un administrador de usuarios.
- Vaya a Identidad>Usuarios>Todos los usuarios.
- Seleccione Nuevo usuario>Crear nuevo usuario, en la parte superior de la pantalla.
- En las propiedades del Usuario, siga estos pasos:
- En el campo Nombre para mostrar, escriba
B.Simon. - En el campo Nombre principal de usuario, escriba el username@companydomain.extension. Por ejemplo,
B.Simon@contoso.com. - Active la casilla Mostrar contraseña y, a continuación, anote el valor que se muestra en el cuadro Contraseña.
- Seleccione Revisar + crear.
- En el campo Nombre para mostrar, escriba
- Seleccione Crear.
Asignación del usuario de prueba de Microsoft Entra
En esta sección, activará el acceso de B.Simon a uniFLOW Online mediante el inicio de sesión único.
- Inicie sesión en el centro de administración de Microsoft Entra como al menos un administrador de aplicaciones en la nube.
- Vaya a Identidad>Aplicaciones>Aplicaciones empresariales>uniFLOW Online.
- En la página de descripción general de la aplicación, seleccione Usuarios y grupos.
- Seleccione Agregar usuario o grupo, luego seleccione Usuarios y grupos en el cuadro de diálogo Asignación añadida.
- En el cuadro de diálogo Usuarios y grupos, seleccione B.Simon en la lista Usuarios y, a continuación, seleccione el botón Seleccionar en la parte inferior de la pantalla.
- Si espera que se asigne un rol a los usuarios, puede seleccionarlo en la lista desplegable Seleccionar un rol. Si no se ha configurado ningún rol para esta aplicación, verá el rol "Acceso predeterminado" seleccionado.
- En el cuadro de diálogo Asignación agregada, seleccione el botón Asignar.
Nota
Para permitir que todos los usuarios accedan a la aplicación sin asignación manual, vaya a la sección Administrar y seleccione Propiedades. Entonces, cambie el parámetro Asignación de usuario requerida a NO.
Configuración del inicio de sesión único de uniFLOW Online
En otra ventana del explorador web, inicie sesión en un sitio web uniFLOW Online como administrador.
En el panel de navegación de la izquierda, seleccione la pestaña Extensiones.
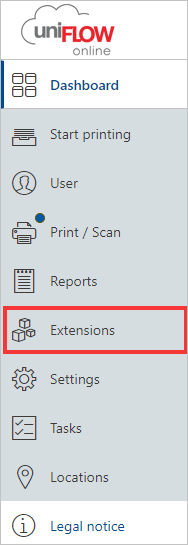
Seleccione Identity Providers (Proveedores de identidades).
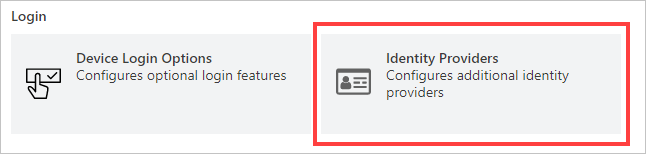
Seleccione Configurar proveedores de identidades
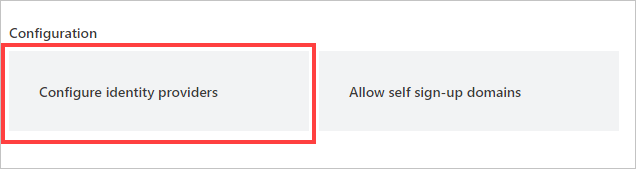
Seleccione Agregar proveedor de identidades.

En la sección Agregar proveedor de identidades, realice los pasos siguientes:
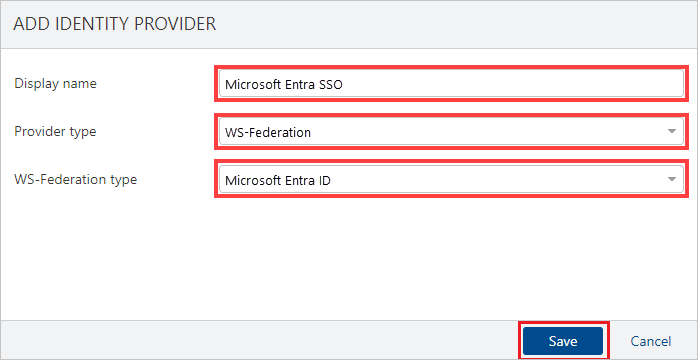
a. Escriba el nombre para mostrar, por ejemplo: Microsoft Entra SSO.
b. En Tipo de proveedor, seleccione la opción WS-Federation del menú desplegable.
c. En Tipo de WS-Federation, seleccione Microsoft Entra ID en la lista desplegable.
d. Seleccione Guardar.
En la pestaña General, realice los pasos siguientes:
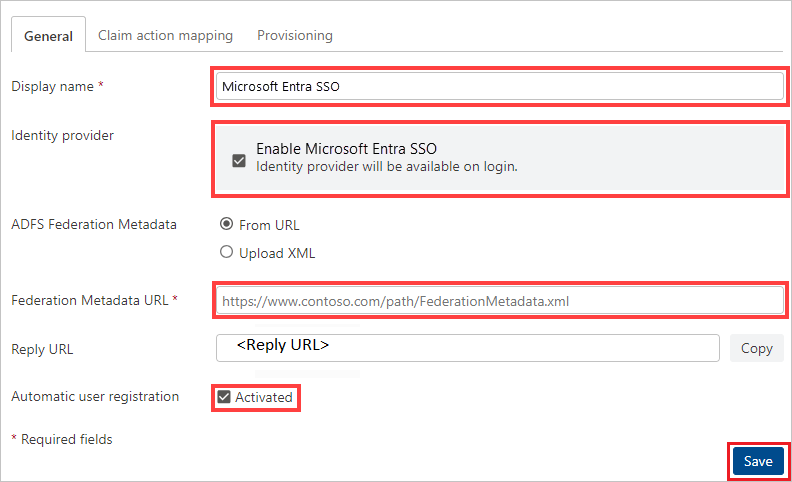
a. Escriba el nombre para mostrar, por ejemplo: Microsoft Entra SSO.
b. En Proveedor de identidades, seleccione Habilitar SSO de Microsoft Entra.
c. Seleccione la opción From URL (Desde URL) para ADFS Federation Metadata (Metadatos de federación de ADFS).
d. En el cuadro de texto Dirección URL de metadatos de federación, pegue el valor de la dirección URL de metadatos de federación de aplicaciones que copió anteriormente.
e. Seleccione Automatic user registration (Registro de usuarios automático) como Activado.
f. Seleccione Guardar.
Nota
Dirección URL de respuesta se rellena automáticamente y no se puede cambiar.
Inicie sesión en uniFLOW Online con el usuario de prueba creado.
En otra ventana del explorador web, vaya a la dirección URL de uniFLOW Online para el inquilino.
Seleccione el proveedor de identidades creado anteriormente para iniciar sesión a través de la instancia de Microsoft Entra.
Inicie sesión con el usuario de prueba.
Prueba de SSO
En esta sección, probará la configuración de inicio de sesión único de Microsoft Entra con las siguientes opciones.
Seleccione Probar esta aplicación, se le redirigirá a la dirección URL de inicio de sesión de uniFLOW Online, donde puede iniciar el flujo de inicio de sesión.
Vaya directamente a la dirección URL de inicio de sesión de uniFLOW Online e inicie el flujo de inicio de sesión desde allí.
Puede usar Microsoft My Apps. Al seleccionar el icono de uniFLOW Online en Aplicaciones, se le redirigirá a la dirección URL de inicio de sesión de uniFLOW Online. Para obtener más información sobre Mis aplicaciones, vea Introduction to the My Apps.
Pasos siguientes
Una vez configurado uniFLOW Online, puede aplicar el control de sesión, que protege a su organización en tiempo real frente a la filtración e infiltración de información confidencial. El control de sesión se extiende desde el acceso condicional. Aprenda a aplicar el control de sesión con Microsoft Defender for Cloud Apps.