Configuración del espacio aislado de Salesforce para el aprovisionamiento automático de usuarios
El objetivo de este tutorial es explicar los pasos que hay que realizar en Salesforce Sandbox y Microsoft Entra ID para aprovisionar y cancelar automáticamente el aprovisionamiento de cuentas de usuario de Microsoft Entra ID en Salesforce Sandbox.
Requisitos previos
En la situación descrita en este tutorial se supone que ya cuenta con los elementos siguientes:
- Un inquilino de Microsoft Entra.
- Un inquilino válido para Salesforce Sandbox for Work o Salesforce Sandbox for Education. Puede usar una cuenta de prueba gratuita de cualquiera de los servicios.
- Una cuenta de usuario de Salesforce Sandbox con permisos de administrador de equipos.
Asignación de usuarios a Salesforce Sandbox
Microsoft Entra ID usa un concepto denominado "asignaciones" para determinar qué usuarios deben recibir acceso a determinadas aplicaciones. En el contexto del aprovisionamiento automático de cuentas de usuarios solo se sincronizan los usuarios o grupos que se han "asignado" a una aplicación en Microsoft Entra ID.
Antes de configurar y habilitar el servicio de aprovisionamiento, debe decidir qué usuarios o grupos de Microsoft Entra ID necesitan acceder a la aplicación de Salesforce Sandbox. Una vez decidido, puede asignar estos usuarios a la aplicación Salesforce Sandbox siguiendo las instrucciones de: Asignación de un usuario o un grupo a una aplicación empresarial.
Sugerencias importantes para asignar usuarios a Salesforce Sandbox
Se recomienda asignar un único usuario de Microsoft Entra a Salesforce Sandbox para probar la configuración de aprovisionamiento. Más tarde, se pueden asignar otros usuarios o grupos.
Al asignar un usuario a Salesforce Sandbox, debe seleccionar un rol de usuario válido. El rol "Acceso predeterminado" no funciona para realizar el aprovisionamiento.
Nota:
De manera predeterminada, la aplicación Salesforce Sandbox anexará una cadena al nombre de usuario y al correo electrónico de los usuarios aprovisionados. Los nombres de usuario y los correos electrónicos deben ser únicos en todo Salesforce; esto es para evitar la creación de datos de usuario reales en el espacio aislado, lo que impediría que estos usuarios se aprovisionen en el entorno de Salesforce de producción.
Nota:
Esta aplicación importa roles personalizados de Salesforce Sandbox como parte del proceso de aprovisionamiento, que podría querer seleccionar el cliente al asignar usuarios.
Habilitación del aprovisionamiento automático de usuarios
Esta sección le guía por los pasos necesarios para conectar la API de aprovisionamiento de cuentas de usuario de Salesforce Sandbox, así como para configurar el servicio de aprovisionamiento con el fin de crear, actualizar y deshabilitar cuentas de usuario asignadas de Salesforce Sandbox en función de la asignación de grupos y usuarios en Microsoft Entra ID.
Sugerencia
Puede elegir también habilitar el inicio de sesión único basado en SAML para Salesforce Sandbox, mediante las instrucciones que se proporcionan en Azure Portal. El inicio de sesión único puede configurarse independientemente del aprovisionamiento automático, aunque estas dos características se complementan entre sí.
Configurar el aprovisionamiento automático de cuentas de usuario
El objetivo de esta sección es describir cómo habilitar el aprovisionamiento de cuentas de usuario de Active Directory para Salesforce Sandbox.
Inicie sesión en el Centro de administración de Microsoft Entra como Administrador de aplicaciones en la nube.
Vaya a Aplicaciones de identidad>Aplicaciones>Empresariales.
Si ya ha configurado Salesforce Sandbox para el inicio de sesión único, busque su instancia de Salesforce Sandbox mediante el campo de búsqueda. En caso contrario, seleccione Agregar y busque Salesforce Sandbox en la galería de aplicaciones. Seleccione Salesforce Sandbox en los resultados de búsqueda y agréguela a la lista de aplicaciones.
Seleccione la instancia de Salesforce Sandbox y, después, seleccione la pestaña Aprovisionamiento.
Establezca el modo de aprovisionamiento en Automático.
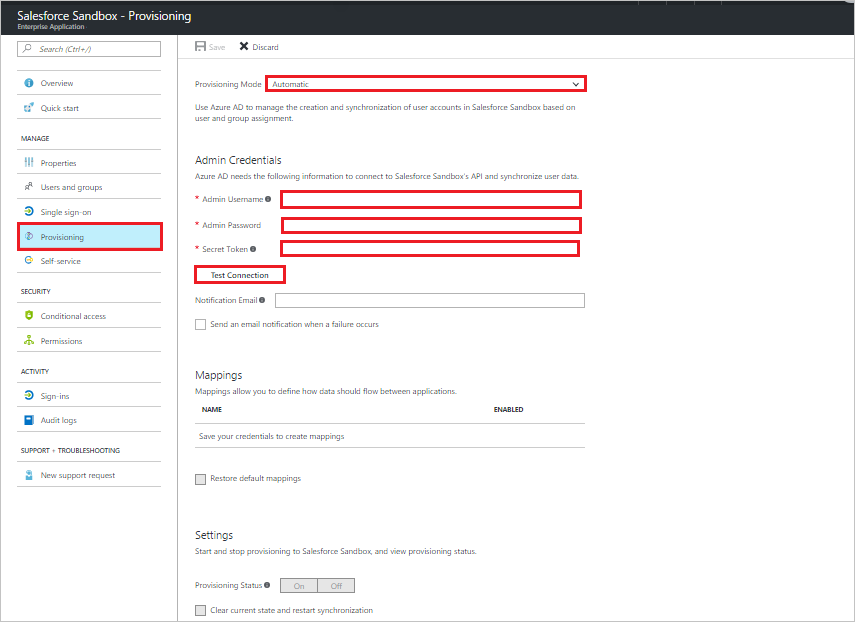
En la sección Credenciales de administrador, proporcione los siguientes valores de configuración:
En el cuadro de texto Nombre de usuario del administrador, escriba un nombre de cuenta de Salesforce Sandbox que tenga asignado el perfil Administrador del sistema en Salesforce.com.
En el cuadro de texto Contraseña de administrador, escriba la contraseña de esta cuenta.
Para obtener el token de seguridad de Salesforce Sandbox, abra una nueva pestaña e inicie sesión en la misma cuenta de administrador de Salesforce Sandbox. En la esquina superior derecha de la página, haga clic en su nombre y, a continuación, haga clic en Configuración.
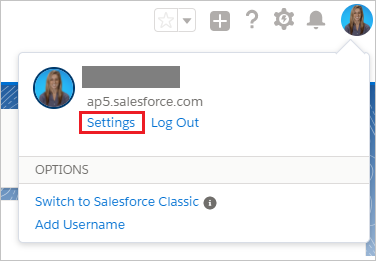
En el panel de navegación izquierdo, haga clic en Mi información personal para expandir la sección relacionada y haga clic en Reset My Security Token (Restablecer mi token de seguridad).
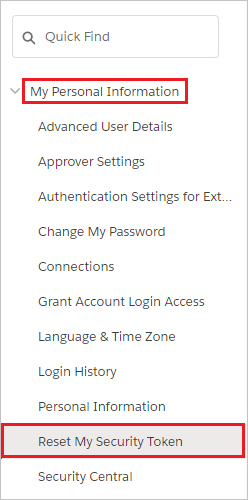
En la página Reset Security Token (Restablecer token de seguridad), haga clic en el botón Reset Security Token (Restablecer token de seguridad).
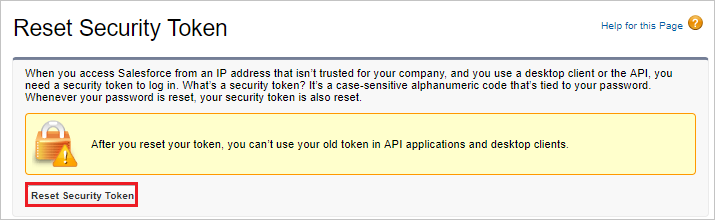
Compruebe la bandeja de entrada de correo electrónico asociada a esta cuenta de administrador. Busque un correo electrónico de Salesforce Sandbox.com que contenga el nuevo token de seguridad.
Copie el token, vaya a la ventana de Microsoft Entra y péguelo en el campo Token secreto.
Seleccione Probar conexión para asegurarse de que Microsoft Entra ID puede conectarse a la aplicación Salesforce Sandbox.
Escriba la dirección de correo electrónico de una persona o grupo que debe recibir las notificaciones de error aprovisionamiento en el campo Correo electrónico de notificación y active la casilla.
Haga clic en Guardar.
En la sección Asignaciones, seleccione Sincronizar usuarios de Microsoft Entra con Salesforce Sandbox.
En la sección Asignaciones de atributos, revise los atributos de usuario de Microsoft Entra ID que se sincronizan con Salesforce Sandbox. Tenga en cuenta que los atributos seleccionados como propiedades de Coincidencia se usarán para buscar coincidencias con las cuentas de usuario de Salesforce Sandbox con el objetivo de realizar operaciones de actualización. Seleccione el botón Guardar para confirmar los cambios.
Para habilitar el servicio de aprovisionamiento de Microsoft Entra para Salesforce Sandbox, cambie el Estado de aprovisionamiento a Activado en la sección Configuración.
Haga clic en Guardar.
Comienza la sincronización inicial de todos los usuarios y grupos asignados a Salesforce Sandbox en la sección Usuarios y grupos. La sincronización inicial tarda más tiempo en realizarse que las posteriores, que se producen aproximadamente cada 40 minutos si se está ejecutando el servicio. Puede usar la sección Detalles de sincronización para supervisar el progreso y seguir los vínculos a los registros de actividad de aprovisionamiento, donde se describen todas las acciones que ha llevado a cabo el servicio de aprovisionamiento en la aplicación de Salesforce Sandbox.
Para más información sobre cómo leer los registros de aprovisionamiento de Microsoft Entra, consulte Creación de informes sobre el aprovisionamiento automático de cuentas de usuario.