Tutorial: Integración del inicio de sesión único (SSO) de Microsoft Entra con Hightail
En este tutorial, aprenderá a integrar Hightail con Microsoft Entra ID. Al integrar Hightail con Microsoft Entra ID, puede:
- Controlar en Microsoft Entra ID quién tiene acceso a Hightail.
- Permitir que los usuarios puedan iniciar sesión automáticamente en Hightail con sus cuentas de Microsoft Entra.
- Administre sus cuentas en una ubicación central.
Requisitos previos
Para empezar, necesita los siguientes elementos:
- Una suscripción a Microsoft Entra. Si no tiene una suscripción, puede obtener una cuenta gratuita.
- Una suscripción habilitada para el inicio de sesión único (SSO) en Hightail.
Descripción del escenario
En este tutorial va a configurar y probar el inicio de sesión único de Microsoft Entra en un entorno de prueba.
- Hightail admite SSO iniciado por SP e IDP.
- Hightail admite el aprovisionamiento de usuarios Just-In-Time.
Nota:
El identificador de esta aplicación es un valor de cadena fijo, por lo que solo se puede configurar una instancia en un inquilino.
Adición de Hightail desde la galería
Para configurar la integración de Hightail en Microsoft Entra ID, será preciso que agregue Hightail desde la galería a la lista de aplicaciones SaaS administradas.
- Inicie sesión en el Centro de administración de Microsoft Entra como Administrador de aplicaciones en la nube.
- Vaya a Identidad>Aplicaciones>Aplicaciones empresariales>Nueva aplicación.
- En la sección Agregar desde la galería, escriba Hightail en el cuadro de búsqueda.
- Seleccione Hightail en el panel de resultados y agregue la aplicación. Espere unos segundos mientras la aplicación se agrega al inquilino.
Si lo desea, puede usar también el asistente para la configuración de aplicaciones empresariales. En este asistente puede agregar una aplicación al inquilino, agregar usuarios o grupos a la aplicación y asignar roles, así como recorrer la configuración de SSO. Obtenga más información sobre los asistentes de Microsoft 365.
Configuración y prueba del inicio de sesión único de Microsoft Entra para Hightail
Configure y pruebe el inicio de sesión único de Microsoft Entra con Hightail mediante un usuario de prueba llamado B.Simon. Para que el inicio de sesión único funcione, es necesario establecer una relación de vínculo entre un usuario de Microsoft Entra y el usuario relacionado en Hightail.
Para configurar y probar el inicio de sesión único de Microsoft Entra con Hightail, siga estos pasos:
- Configure el inicio de sesión único de Microsoft Entra, para que los usuarios puedan utilizar esta característica.
- Cree un usuario de prueba de Microsoft Entra para probar el inicio de sesión único de Microsoft Entra con B.Simon.
- Asigne el usuario de prueba de Microsoft Entra, para permitir que B.Simon use el inicio de sesión único de Microsoft Entra.
- Configuración del inicio de sesión único en Hightail : para configurar los valores de inicio de sesión único en la aplicación.
- Crear un usuario de prueba en Hightail: para tener un homólogo de B.Simon en Hightail vinculado a la representación del usuario en Microsoft Entra.
- Prueba del inicio de sesión único : para comprobar si la configuración funciona.
Configuración del inicio de sesión único de Microsoft Entra
Siga estos pasos para habilitar el SSO de Microsoft Entra.
Inicie sesión en el Centro de administración de Microsoft Entra como Administrador de aplicaciones en la nube.
Vaya a Identidad>Aplicaciones>Aplicaciones empresariales>Hightail>Inicio de sesión único.
En la página Seleccione un método de inicio de sesión único, elija SAML.
En la página Configuración del inicio de sesión único con SAML, haga clic en el icono de lápiz de Configuración básica de SAML para editar la configuración.

En la sección Configuración básica de SAML, si desea configurar la aplicación en modo iniciado por IDP, realice los siguientes pasos:
a. En el cuadro de texto Identificador (id. de entidad) , escriba la dirección URL:
https://api.spaces.hightail.com/api/v1/saml/consumer.b. En el cuadro de texto URL de respuesta, escriba la dirección URL:
https://api.spaces.hightail.com/api/v1/saml/consumerHaga clic en Establecer direcciones URL adicionales y siga este paso si desea configurar la aplicación en el modo iniciado por SP:
En el cuadro de texto Dirección URL de inicio de sesión, escriba la dirección URL:
https://spaces.hightail.com/corp-loginLa aplicación Hightail espera las aserciones de SAML en un formato específico, que requiere que se agreguen asignaciones de atributos personalizados a la configuración de los atributos del token de SAML. La siguiente captura de muestra la lista de atributos predeterminados.

Además de lo anterior, la aplicación Hightail espera que se devuelvan algunos atributos más, que se muestran a continuación, en la respuesta de SAML. Estos atributos también se rellenan previamente, pero puede revisarlos según sus requisitos.
Nombre Atributo de origen Nombre user.givenname Apellidos user.surname Email user.mail UserIdentity user.mail En la página Configurar el inicio de sesión único con SAML, en la sección Certificado de firma de SAML, busque Certificado (Base64) y seleccione Descargar para descargarlo y guardarlo en el equipo.

En la sección Set up Hightail (Configurar Hightail), copie las direcciones URL que necesite.

Nota:
Antes de configurar el inicio de sesión único en la aplicación Hightail, agregue el dominio de correo electrónico a la lista de permitidos con el equipo Hightail para que todos aquellos que utilicen este dominio puedan emplear la funcionalidad de inicio de sesión único.
Cree un usuario de prueba de Microsoft Entra
En esta sección, se crea un usuario llamado B.Simon.
- Inicie sesión en el Centro de administración de Microsoft Entra al menos como Administrador de usuario.
- Vaya aIdentidad>Usuarios>Todos los usuarios.
- Seleccione Nuevo usuario>Crear nuevo usuario, en la parte superior de la pantalla.
- En las propiedades del usuario, siga estos pasos:
- En el campo Nombre para mostrar, escriba
B.Simon. - En el campo Nombre principal de usuario, escriba username@companydomain.extension. Por ejemplo,
B.Simon@contoso.com. - Active la casilla Show password (Mostrar contraseña) y, después, anote el valor que se muestra en el cuadro Contraseña.
- Seleccione Revisar + crear.
- En el campo Nombre para mostrar, escriba
- Seleccione Crear.
Asignación del usuario de prueba de Microsoft Entra
En esta sección, va a permitir que B.Simon acceda a Hightail mediante el inicio de sesión único.
- Inicie sesión en el Centro de administración de Microsoft Entra como Administrador de aplicaciones en la nube.
- Vaya a Identidad>Aplicaciones>Aplicaciones empresariales>Hightail.
- En la página de información general de la aplicación, seleccione Usuarios y grupos.
- Seleccione Agregar usuario o grupo. A continuación, en el cuadro de diálogo Agregar asignación, seleccione Usuarios y grupos.
- En el cuadro de diálogo Usuarios y grupos, seleccione B.Simon de la lista de usuarios y haga clic en el botón Seleccionar de la parte inferior de la pantalla.
- Si espera que se asigne un rol a los usuarios, puede seleccionarlo en la lista desplegable Seleccionar un rol. Si no se ha configurado ningún rol para esta aplicación, verá seleccionado el rol "Acceso predeterminado".
- En el cuadro de diálogo Agregar asignación, haga clic en el botón Asignar.
Configuración del inicio de sesión único en Hightail
En otra ventana del explorador web, inicie sesión en el sitio de la empresa Hightail como administrador
Haga clic en el icono de usuario de la esquina superior derecha de la página.
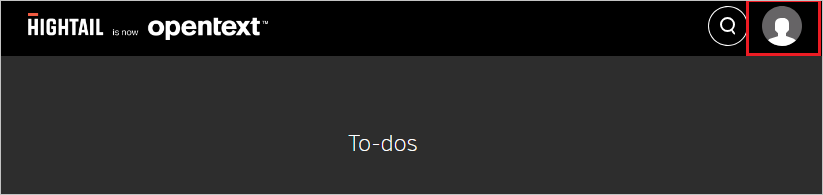
Haga clic en la pestaña Ver consola de administración.
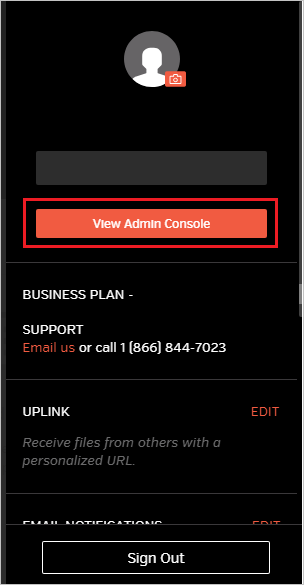
En el menú de la parte superior, haga clic en la pestaña SAML y realice los pasos siguientes:
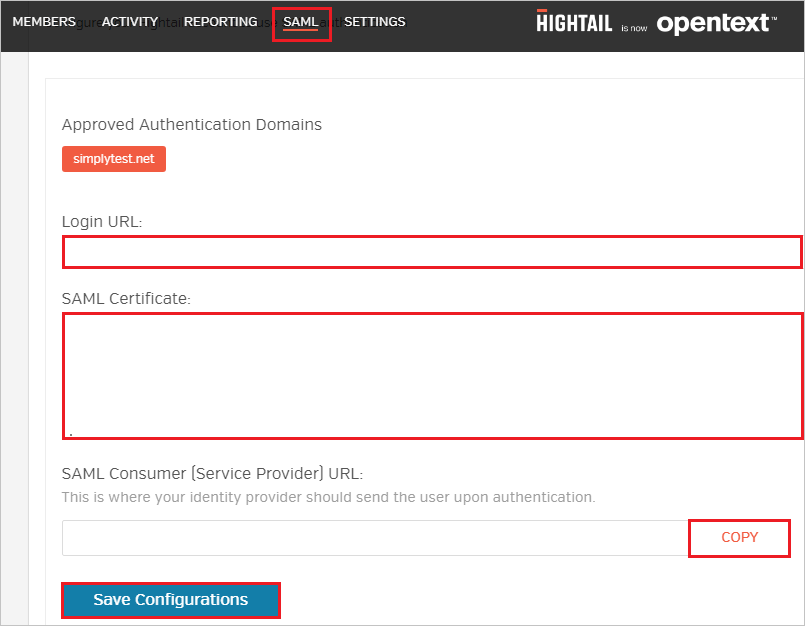
a. En el cuadro de texto URL de inicio de sesión, pegue el valor de URL de inicio de sesión copiado de Azure Portal.
b. Abra el certificado codificado en Base 64 descargado de Azure Portal en el Bloc de notas, copie su contenido en el Portapapeles y luego péguelo en el cuadro de texto Certificado SAML.
c. Haga clic en COPIAR para copiar la dirección URL del consumidor de SAML de la instancia y péguela en el cuadro de texto URL de respuesta de la sección Configuración básica de SAML.
d. Haga clic en Guardar configuraciones.
Creación de un usuario de prueba de Hightail
En esta sección, se crea un usuario llamado Britta Simon en Hightail. Hightail admite el aprovisionamiento de usuarios Just-In-Time, que está habilitado de forma predeterminada. No hay ningún elemento de acción para usted en esta sección. Si un usuario deja de existir en Hightail, se crea otro después de la autenticación.
Prueba de SSO
En esta sección va a probar la configuración de inicio de sesión único de Microsoft Entra con las siguientes opciones.
Iniciado por SP:
Haga clic en Probar esta aplicación, lo que redirigirá a la dirección URL de inicio de sesión de Hightail, donde podrá iniciar el flujo de inicio de sesión.
Vaya directamente a la dirección URL de inicio de sesión de Hightail e inicie el flujo de inicio de sesión desde allí.
Iniciado por IDP:
- Haga clic en Probar esta aplicación; debería iniciar sesión automáticamente en la instancia de Hightail para la que configuró el SSO.
También puede usar Aplicaciones de Microsoft para probar la aplicación en cualquier modo. Al hacer clic en el icono de Hightail en Mis aplicaciones, si está configurado en modo SP, se le redirigirá a la página de inicio de sesión de la aplicación para comenzar el flujo de inicio de sesión y, si está configurado en modo IDP, debería iniciar sesión automáticamente en la instancia de Hightail para la que ha configurado el inicio de sesión único. Para más información acerca de Aplicaciones, consulte Inicio de sesión e inicio de aplicaciones desde el portal Aplicaciones.
Pasos siguientes
Una vez configurado Hightail, puede aplicar el control de sesión, que protege a su organización en tiempo real frente a la filtración e infiltración de información confidencial. El control de sesión procede del acceso condicional. Aprenda a aplicar el control de sesión con Microsoft Defender para aplicaciones en la nube.