Integración del inicio de sesión único (SSO) de Microsoft Entra con GitHub Enterprise Managed User
En este tutorial, aprenderá a integrar GitHub Enterprise Managed User (EMU) con Microsoft Entra ID. Al integrar la cuenta de GitHub Enterprise Managed User con Microsoft Entra ID, puede:
- Controlar en Microsoft Entra ID quién tiene acceso a la cuenta de GitHub Enterprise Managed User.
- Permitir que los usuarios inicien sesión automáticamente en la cuenta de GitHub Enterprise Managed User con sus cuentas de Microsoft Entra.
- Administre sus cuentas en una ubicación central.
Nota
GitHub Enterprise Managed Users es una característica de GitHub Enterprise Cloud que es diferente de la implementación estándar de SSO de SAML de GitHub Enterprise. Si no ha solicitado específicamente la instancia EMU, tiene un plan estándar de GitHub Enterprise Cloud. En ese caso, consulte la documentación pertinente para configurar la organización que no es de EMU o la cuenta empresarial para autenticarse con Microsoft Entra ID.
Requisitos previos
Para empezar, necesita los siguientes elementos:
- Una suscripción a Microsoft Entra. Si no tiene una suscripción, puede crear una cuenta gratuita.
- Una suscripción habilitada para el inicio de sesión único (SSO) en GitHub Enterprise Managed User.
Descripción del escenario
En este tutorial, va a configurar y probar el inicio de sesión único de Microsoft Entra en un entorno de prueba.
- GitHub Enterprise Managed User admite el inicio de sesión único iniciado por SP e IDP.
- GitHub Enterprise Managed User admite el aprovisionamiento automatizado de usuarios.
Adición de un usuario administrado de GitHub Enterprise Managed User desde la galería
Para configurar la integración de GitHub Enterprise Managed User en Microsoft Entra ID, es preciso agregar GitHub Enterprise Managed User desde la galería a la lista de aplicaciones SaaS administradas.
- Inicie sesión en el centro de administración de Microsoft Entra como al menos un administrador de aplicaciones en la nube.
- Vaya a Identidad>Aplicaciones>Aplicaciones empresariales>Nueva aplicación.
- Escriba Usuario administrado de GitHub Enterprise en el cuadro de búsqueda.
- Seleccione Usuario administrado de GitHub Enterprise en el panel de resultados y, a continuación, haga clic en el botón Crear. Espere unos segundos mientras la aplicación se agrega al inquilino.
Si lo desea, puede usar también el asistente para la configuración de aplicaciones empresariales. En este asistente puede agregar una aplicación al inquilino, agregar usuarios o grupos a la aplicación y asignar roles, así como recorrer la configuración de inicio de sesión único. Obtenga más información sobre los asistentes de Microsoft 365.
Configuración y prueba del inicio de sesión único (SSO) de Microsoft Entra para GitHub Enterprise Managed User
Para configurar y probar el inicio de sesión único (SSO) de Microsoft Entra con GitHub Enterprise Managed User, siga los pasos que se indican a continuación:
- Configuración del inicio de sesión único de Microsoft Entra: para habilitar el inicio de sesión único de SAML en su inquilino de Microsoft Entra.
- Configuración de SSO de GitHub Enterprise Managed User: para configurar los valores de inicio de sesión único en GitHub Enterprise.
Configuración del inicio de sesión único de Microsoft Entra
Siga estos pasos para habilitar el inicio de sesión único de Microsoft Entra.
Inicie sesión en el centro de administración de Microsoft Entra como al menos un administrador de aplicaciones en la nube.
Vaya a Identidad>Aplicaciones>Aplicaciones empresariales>GitHub Enterprise Managed User>Inicio de sesión único.
En la página Seleccione un método de inicio de sesión único, elija SAML.
En la página Configuración del inicio de sesión único con SAML, haga clic en el icono de lápiz de Configuración básica de SAML para editar la configuración.

Asegúrese de que tiene la dirección URL de Enterprise antes de empezar. El campo ENTITY que se menciona a continuación es el nombre de Enterprise de la dirección URL de Enterprise habilitada para EMU. Por ejemplo, https://github.com/enterprises/contoso - contoso es el valor de ENTITY. En la sección Configuración básica de SAML, si desea configurar la aplicación en modo iniciado por IDP, escriba los valores de los siguientes campos:
a. En el cuadro de texto Identificador, escriba una dirección URL con el patrón siguiente:
https://github.com/enterprises/<ENTITY>Nota
Tenga en cuenta que el formato del identificador es diferente del sugerido por la aplicación; siga el formato de arriba. Además, asegúrese de que el **identificador no contiene una barra diagonal final.
b. En el cuadro de texto URL de respuesta, escriba una dirección URL con el siguiente patrón:
https://github.com/enterprises/<ENTITY>/saml/consumeHaga clic en Establecer direcciones URL adicionales y siga este paso si desea configurar la aplicación en el modo iniciado por SP:
En el cuadro de texto URL de inicio de sesión, escriba una dirección URL con el siguiente patrón:
https://github.com/enterprises/<ENTITY>/ssoEn la página Configurar el inicio de sesión único con SAML, en la sección certificado de firma de SAML, busque certificado (PEM) y seleccione descarga de certificados PEM para descargar el certificado y guardarlo en el equipo.
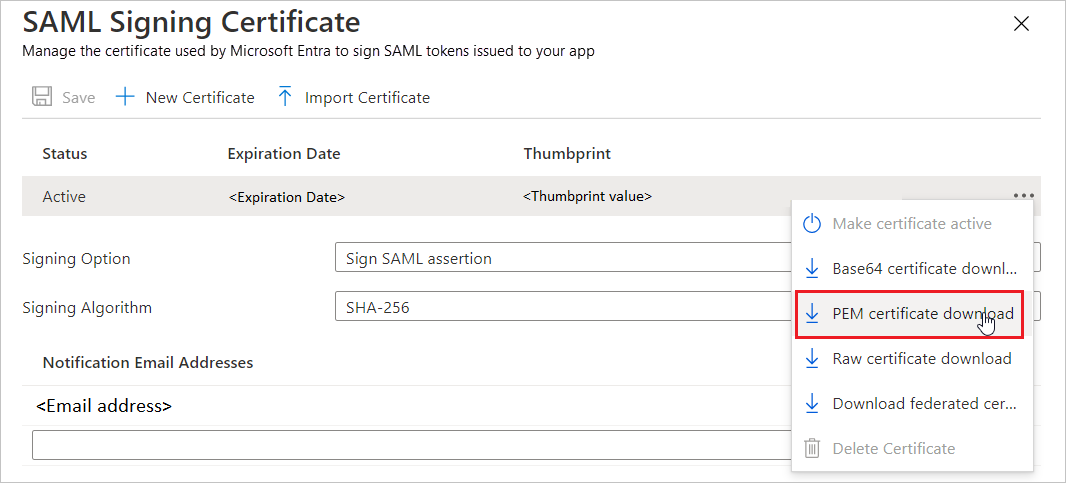
En la sección Configurar GitHub Enterprise Managed User, copie las direcciones URL siguientes y guárdelas para configurar GitHub a continuación.

Asignación del usuario de prueba de Microsoft Entra
En esta sección, asignará su cuenta a GitHub Enterprise Managed User para completar la configuración de SSO.
- Inicie sesión en el centro de administración de Microsoft Entra como al menos un administrador de aplicaciones en la nube.
- Vaya a Identidad>Aplicaciones>Aplicaciones empresariales>GitHub Enterprise Managed User.
- En la página de información general de la aplicación, busque la sección Administrar y seleccione Usuarios y grupos.
- Seleccione Agregar usuario. A continuación, en el cuadro de diálogo Agregar asignación, seleccione Usuarios y grupos.
- En el cuadro de diálogo Usuarios y grupos, seleccione su cuenta en la lista de usuarios y haga clic en el botón Seleccionar en la parte inferior de la pantalla.
- En el cuadro de diálogo Seleccionar un rol, seleccione el rol Enterprise Owner (Propietario de la empresa) y, a continuación, haga clic en el botón Seleccionar situado en la parte inferior de la pantalla. La cuenta se asigna como Enterprise Owner (Propietario de la empresa) para la instancia de GitHub cuando aprovisione la cuenta en el siguiente tutorial.
- En el cuadro de diálogo Agregar asignación, haga clic en el botón Asignar.
Configuración del inicio de sesión único de GitHub Enterprise Managed User
Para configurar el inicio de sesión único en GitHub Enterprise Managed User, necesitará los siguientes elementos:
- Las direcciones URL anteriores de la aplicación de usuarios administrados de empresa de Microsoft Entra: dirección URL de inicio de sesión, identificador de Microsoft Entra y dirección URL de cierre de sesión
- El nombre de cuenta y la contraseña del primer usuario administrador de GitHub Enterprise. Las credenciales se proporcionan mediante un correo electrónico de restablecimiento de contraseña que remite el contacto de ingeniería de soluciones de GitHub.
Habilitación de SSO de SAML para GitHub Enterprise Managed User
En esta sección, tomará la información anterior obtenida de Microsoft Entra ID y la escribirá en la configuración de Enterprise para habilitar la compatibilidad con SSO.
- Vaya a https://github.com
- Haga clic en Sign In (Iniciar sesión) en la esquina superior derecha.
- Escriba las credenciales de la primera cuenta de usuario de administrador. El identificador de inicio de sesión debe tener el formato siguiente:
<your enterprise short code>_admin - Vaya a
https://github.com/enterprises/<your enterprise name>. Esta información se la debe proporcionar su contacto de ingeniería de soluciones. - En el menú de navegación de la izquierda, seleccione Configuración y, luego, Seguridad de autenticación.
- Haga clic en la casilla Requerir autenticación de SAML.
- Escriba la dirección URL de inicio de sesión. Esta dirección URL es la dirección URL de inicio de sesión anterior que copió de Microsoft Entra ID.
- Escriba el emisor. Esta dirección URL es el identificador de Microsoft Entra que copió del Microsoft Entra ID anterior.
- Escriba el certificado público. Abra el certificado base64 que descargó anteriormente y pegue el contenido de texto de ese archivo en este cuadro de diálogo.
- Haga clic en Probar configuración de SAML. Se abrirá un cuadro de diálogo para que inicie sesión con sus credenciales de Microsoft Entra para validar que el inicio de sesión único de SAML está configurado correctamente. Inicie sesión con las credenciales de Microsoft Entra. Es posible que tenga que borrar la memoria caché del navegador al realizar pruebas para asegurarse de que inicia sesión en el inquilino correcto. Recibirá un mensaje Passed: Successfully authenticated your SAML SSO identity (Superado: Autenticación correcta de la identidad de SSO de SAML) tras una validación correcta.
- Haga clic en Guardar para conservar esta configuración.
- Guarde (descargue, imprima o copie) los códigos de recuperación en un lugar seguro.
- En este momento, solo las cuentas con SSO pueden iniciar sesión en Enterprise. Siga las instrucciones del documento siguiente sobre el aprovisionamiento para aprovisionar cuentas con inicio de sesión único.
Pasos siguientes
GitHub Enterprise Managed User requiere que todas las cuentas se creen a través del aprovisionamiento automático de usuarios. Puede encontrar más detalles aquí sobre cómo configurar el aprovisionamiento automático de usuarios.