Solución de problemas de sincronización de hash de contraseña con la sincronización de Microsoft Entra Connect
En este tema se proporcionan los pasos para solucionar problemas relacionados con la sincronización de hash de contraseñas. Si las contraseñas no se sincronizan según lo previsto, puede ser para un subconjunto de usuarios o para todos los usuarios.
Para la implementación de Microsoft Entra Connect con la versión 1.1.614.0 o posterior, utilice la tarea de solución de problemas del asistente para solucionar problemas de sincronización de hash de contraseñas:
Si tiene un problema con contraseñas que no se sincronizan, consulte la sección No se sincronizan las contraseñas: solución de problemas mediante la tarea de solución de problemas.
Si tiene un problema con objetos individuales, consulte la sección Un objeto no sincroniza contraseñas: solución de problemas mediante la tarea de solución de problemas.
Para la implementación con la versión 1.1.524.0 o posterior, hay un cmdlet de diagnóstico que puede usar para solucionar problemas de sincronización de hash de contraseñas:
Si tiene un problema con contraseñas que no se sincronizan, consulte la sección No se sincronizan las contraseñas: solución de problemas mediante el cmdlet de diagnóstico.
Si tiene un problema con objetos individuales, consulte la sección Un objeto no sincroniza contraseñas: solución de problemas mediante el cmdlet de diagnóstico.
Para versiones anteriores de la implementación de Microsoft Entra Connect:
Si tiene un problema con contraseñas que no se sincronizan, consulte la sección No se sincronizan las contraseñas: pasos para la solución manual de problemas.
Si tiene un problema con objetos individuales, consulte la sección Un objeto no sincroniza contraseñas: pasos para la solución manual de problemas.
No se sincronizan las contraseñas: solución de problemas mediante la tarea correspondiente
Puede usar la tarea de solución de problemas para averiguar por qué no se sincronizan las contraseñas.
Nota:
La tarea de solución de problemas está disponible solo para Microsoft Entra Connect versión 1.1.614.0 o posterior.
Ejecución de la tarea de solución de problemas
Para solucionar problemas cuando no se sincronizan las contraseñas:
Abra una nueva sesión de Windows PowerShell en el servidor de Microsoft Entra Connect mediante la opción Ejecutar como administrador.
Ejecute
Set-ExecutionPolicy RemoteSignedoSet-ExecutionPolicy Unrestricted.Inicie el asistente de Microsoft Entra Connect.
Vaya a la página Tareas Adicionales, seleccione Solución de Problemasy seleccione Siguiente.
En la página Solución de problemas, seleccione Iniciar para iniciar el menú de solución de problemas en PowerShell.
En el menú principal, seleccione Solucionar problemas de sincronización de hash de contraseñas.
En el submenú, seleccione Password Synchronization does not work at all (La sincronización de hash de contraseñas no funciona en absoluto).
Descripción de los resultados de la tarea de solución de problemas
La tarea de solución de problemas realiza las siguientes comprobaciones:
Valida que la característica de sincronización de hash de contraseñas esté habilitada para el inquilino de Microsoft Entra.
Valida que el servidor Microsoft Entra Connect no está en modo de preparación.
Para cada conector Active Directory local (que corresponde a un bosque existente de Active Directory):
Valida que la característica de sincronización de hash de contraseñas esté habilitada.
Busca eventos de latido de sincronización de hash de contraseñas en los registros de eventos de aplicaciones de Windows.
Para cada dominio de Active Directory en el conector Active Directory local:
Valida que el dominio sea accesible desde el servidor de Microsoft Entra Connect.
Valida que las cuentas de Servicios de Dominio de Active Directory (AD DS) que usa el conector Active Directory local tengan un nombre de usuario correcto y una contraseña y los permisos necesarios para la sincronización de hash de contraseñas.
El siguiente diagrama muestra los resultados del cmdlet para una topología de Active Directory local de un solo dominio:
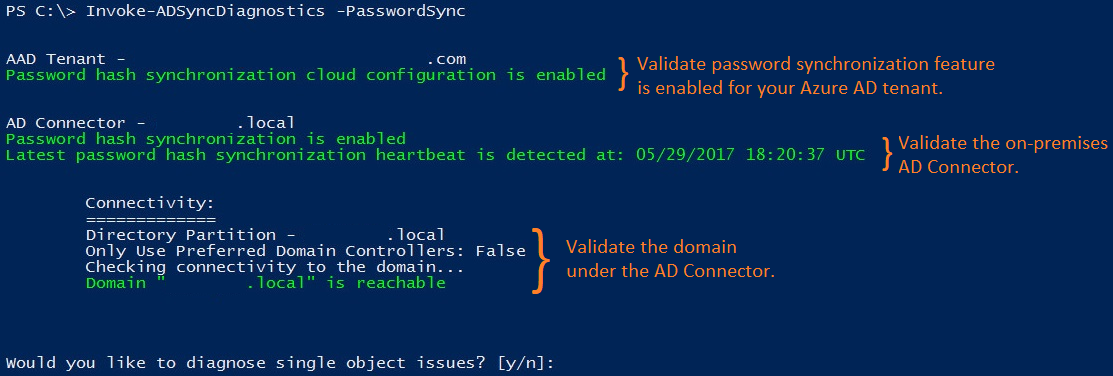
En el resto de esta sección se describen los resultados concretos que devuelve la tarea y los correspondientes problemas.
La característica de sincronización de hash de contraseñas no está habilitada
Si no ha habilitado la sincronización de hash de contraseñas mediante el asistente de Microsoft Entra Connect, se devuelve el siguiente error:

El servidor de Microsoft Entra Connect está en modo provisional
Si el servidor de Microsoft Entra Connect está en modo provisional, la sincronización de hash de contraseñas está deshabilitada temporalmente y se devuelve el siguiente error:

No hay eventos de latido de sincronización de hash de contraseñas
Cada conector Active Directory local tiene su propio canal de sincronización de hash de contraseñas. Cuando se establece el canal de sincronización de hash de contraseñas y no hay cambios de contraseña que sincronizar, se genera un evento de latido (Id. de evento 654) una vez cada 30 minutos en el registro de eventos de aplicaciones de Windows. Para cada conector Active Directory local, el cmdlet busca los correspondientes eventos de latido de las últimas tres horas. Si no se encuentra ningún evento de latido, se devuelve el error siguiente:

La cuenta de AD DS no tiene los permisos correctos
Si la cuenta de AD DS que usa el conector Active Directory local para sincronizar los hash de contraseña no tiene los permisos adecuados, se devuelve el error siguiente:
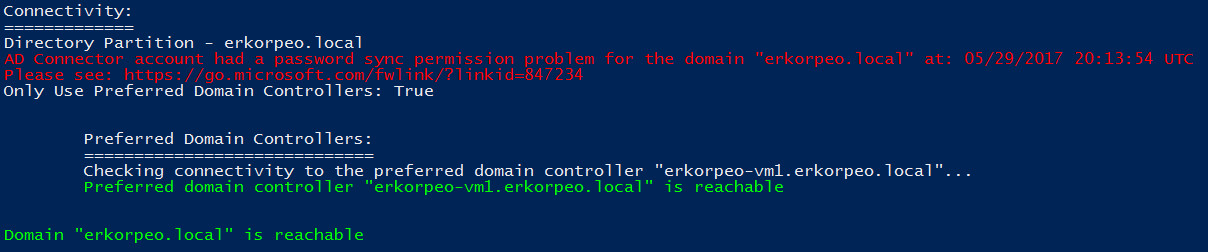
Nombre de usuario o contraseña incorrectos de la cuenta de AD DS
Si la cuenta de AD DS que usa el conector Active Directory local para sincronizar los hash de contraseña tiene un nombre de usuario o una contraseña incorrectos, se devuelve el error siguiente:

Un objeto no sincroniza las contraseñas: solución de problemas mediante la tarea de solución de problemas
Puede usar la tarea de solución de problemas para determinar por qué un objeto no sincroniza las contraseñas.
Nota:
La tarea de solución de problemas está disponible solo para Microsoft Entra Connect versión 1.1.614.0 o posterior.
Ejecución del cmdlet de diagnóstico
Para solucionar problemas de un objeto de usuario específico:
Abra una nueva sesión de Windows PowerShell en el servidor de Microsoft Entra Connect mediante la opción Ejecutar como administrador.
Ejecute
Set-ExecutionPolicy RemoteSignedoSet-ExecutionPolicy Unrestricted.Inicie el asistente de Microsoft Entra Connect.
Vaya a la página de tareas adicionales, seleccione Solución de problemasy, a continuación, Siguiente.
En la página Solución de problemas, seleccione Iniciar para iniciar el menú de solución de problemas en PowerShell.
En el menú principal, seleccione Solucionar problemas de sincronización de hash de contraseñas.
En el menú secundario, seleccione la contraseña no está sincronizada para una cuenta de usuario específica.
Descripción de los resultados de la tarea de solución de problemas
La tarea de solución de problemas realiza las siguientes comprobaciones:
Examina el estado del objeto de Active Directory en el espacio del conector de Active Directory, el metaverso y el espacio del conector de Microsoft Entra.
Valida que haya reglas de sincronización con la sincronización de hash de contraseñas habilitada y se aplican al objeto de Active Directory.
Intenta recuperar y mostrar los resultados del último intento de sincronización de la contraseña del objeto.
El siguiente diagrama muestra los resultados del cmdlet al solucionar problemas de sincronización de hash de contraseñas de un solo objeto:
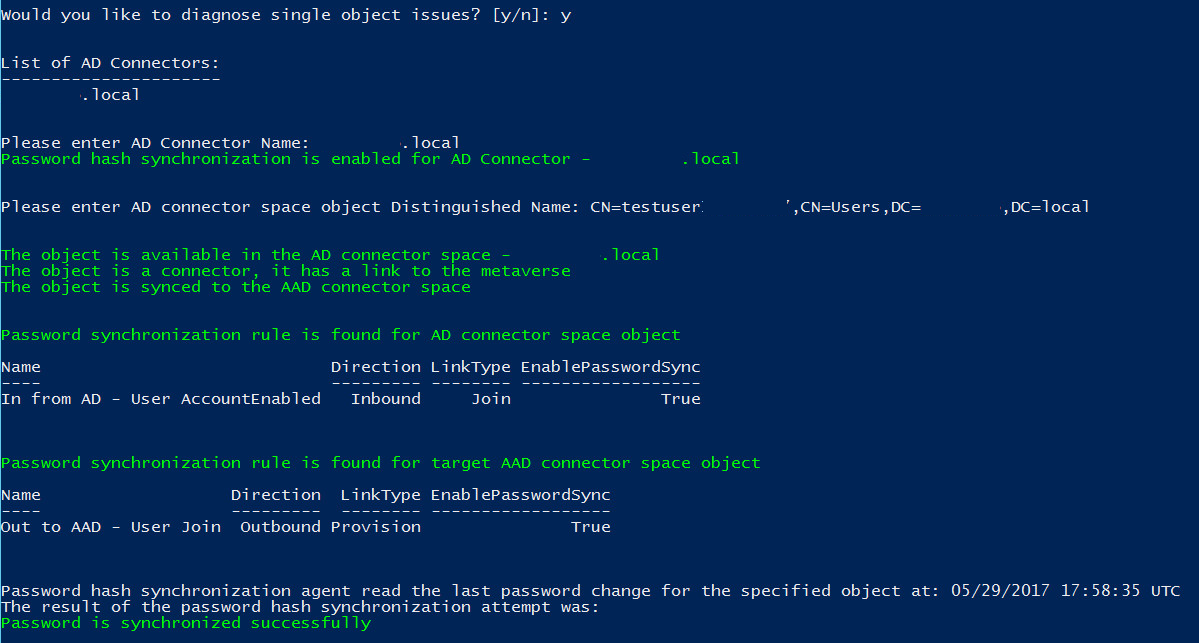
En el resto de esta sección se describen los resultados concretos que devuelve el cmdlet y los correspondientes problemas.
El objeto de Active Directory no se ha exportado a Microsoft Entra ID
Se produce un error en la sincronización de hash de contraseña para esta cuenta de Active Directory local porque no hay ningún objeto correspondiente en el tenant de Microsoft Entra. Se devuelve el siguiente error:

El usuario tiene una contraseña incorrecta
Las versiones anteriores de Microsoft Entra Connect no admitían la sincronización de contraseñas temporales con Microsoft Entra ID. Una contraseña se considera temporal si la opción Change password at next logon (Cambiar la contraseña en el siguiente inicio de sesión) se establece como activada en el usuario de Active Directory local. En estas versiones anteriores se devuelve el siguiente error:

Para habilitar las sincronizaciones de contraseñas temporales, debe tener instalada la versión 2.0.3.0 o posterior de Microsoft Entra Connect y la característica ForcePasswordChangeOnLogon debe estar habilitada.
No hay resultados del último intento de sincronización de contraseña disponibles
De manera predeterminada, Microsoft Entra Connect almacena los resultados de los intentos de sincronización de hash de contraseñas durante siete días. Si no hay ningún resultado disponible para el objeto de Active Directory seleccionado, se devuelve la advertencia siguiente:

No se sincronizan las contraseñas: solución de problemas mediante el cmdlet de diagnóstico
Puede usar el cmdlet Invoke-ADSyncDiagnostics para averiguar por qué no se sincronizan las contraseñas.
Nota:
El cmdlet Invoke-ADSyncDiagnostics solo está disponible para Microsoft Entra Connect versión 1.1.524.0 o posterior.
Ejecución del cmdlet de diagnóstico
Para solucionar problemas cuando no se sincronizan las contraseñas:
Abra una nueva sesión de Windows PowerShell en el servidor de Microsoft Entra Connect mediante la opción Ejecutar como administrador.
Ejecute
Set-ExecutionPolicy RemoteSignedoSet-ExecutionPolicy Unrestricted.Ejecute
Import-Module ADSyncDiagnostics.Ejecute
Invoke-ADSyncDiagnostics -PasswordSync.
Un objeto no sincroniza las contraseñas: solución de problemas mediante el cmdlet de diagnóstico
Puede usar el cmdlet Invoke-ADSyncDiagnostics para determinar por qué un objeto no sincroniza las contraseñas.
Nota:
El cmdlet Invoke-ADSyncDiagnostics solo está disponible para Microsoft Entra Connect versión 1.1.524.0 o posterior.
Ejecución del cmdlet de diagnóstico
Para solucionar problemas cuando no se sincronizan las contraseñas de un usuario:
Abra una nueva sesión de Windows PowerShell en el servidor de Microsoft Entra Connect mediante la opción Ejecutar como administrador.
Ejecute
Set-ExecutionPolicy RemoteSignedoSet-ExecutionPolicy Unrestricted.Ejecute
Import-Module ADSyncDiagnostics.Ejecute el siguiente cmdlet:
Invoke-ADSyncDiagnostics -PasswordSync -ADConnectorName <Name-of-AD-Connector> -DistinguishedName <DistinguishedName-of-AD-object>Por ejemplo:
Invoke-ADSyncDiagnostics -PasswordSync -ADConnectorName "contoso.com" -DistinguishedName "CN=TestUserCN=Users,DC=contoso,DC=com"
No se sincronizan las contraseñas: pasos para la solución manual de problemas
Siga estos pasos para determinar por qué no se sincronizan las contraseñas:
¿Está el servidor de Connect en modo de almacenamiento provisional? Un servidor en modo de almacenamiento provisional no sincroniza contraseñas.
Ejecute el script de la sección Obtención del estado de configuración de sincronización de contraseñas. Le ofrece una visión general de la configuración de sincronización de contraseñas.

Si la característica no está habilitada en microsoft Entra ID o si el estado del canal de sincronización no está habilitado, ejecute el Asistente para la instalación de Connect. Seleccione Personalizar las opciones de sincronización y anule la selección de sincronización de contraseñas. Este cambio deshabilita temporalmente la característica. Después, vuelva a ejecutar al asistente y habilite de nuevo la sincronización de contraseñas. Vuelva a ejecutar el script para comprobar que la configuración es correcta.
Busque errores en el registro de eventos. Busque los siguientes eventos, que podrían indicar un problema:
Origen: "Sincronización de directorios"
ID.: 0, 611, 652, 655Si ve estos eventos, tiene un problema de conectividad. El mensaje de registro de eventos contiene información de bosques en los que hay un problema.
Si no ve ningún latido o si nada funciona, ejecute Desencadenamiento de una sincronización completa de todas las contraseñas. Ejecute el script una sola vez.
Consulte la sección Solución de problemas de un objeto que no sincroniza contraseñas.
Problemas de conectividad
¿Tiene conectividad con Microsoft Entra ID?
¿La cuenta tiene los permisos necesarios para leer los valores de hash de contraseña en todos los dominios? Si instaló Connect con la configuración rápida, los permisos deben ser los correctos.
Si realizó una instalación personalizada, establezca los permisos manualmente haciendo lo siguiente:
Para buscar la cuenta que usa el conector Active Directory, inicie Synchronization Service Manager.
Vaya a Conectores y busque el bosque de Active Directory local cuyos problemas va a solucionar.
Seleccione el conector y, a continuación, seleccione Propiedades.
Vaya a Conexión al bosque de Active Directory.
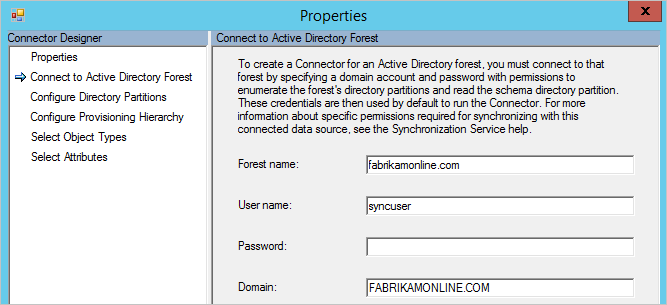
Apunte el nombre de usuario y el dominio donde está la cuenta.Inicie Usuarios y equipos de Active Directory y compruebe que la cuenta encontrada anteriormente tiene los permisos siguientes establecidos en la raíz de todos los dominios del bosque:
- Replicación de cambios de directorio
- Replicación de todos los cambios de directorio
¿Puede Microsoft Entra Connect acceder a los controladores de dominio? Si el servidor de Connect no puede conectarse a todos los controladores de dominio, configure Only use preferred domain controller (Usar solo el controlador de dominio preferido).
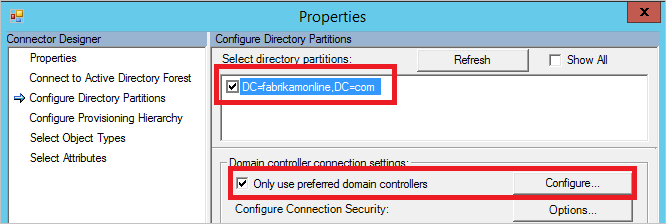
Vuelva a Synchronization Service Manager y Configure Directory Partition (Configurar partición de directorio).
Seleccione el dominio en Seleccionar particiones de directorio, marque la casilla Usar solo controladores de dominio preferidos y seleccione Configurar.
En la lista, escriba los controladores de dominio que Connect debe usar para realizar la sincronización de contraseñas. También se usa la misma lista para los procesos de importación y exportación. Siga estos pasos con todos los dominios.
Nota:
Para aplicar estos cambios, reinicie el servicio Microsoft Entra ID Sync (ADSync).
- Si el script muestra que no hay ningún latido, ejecute el script de Desencadenamiento de una sincronización completa de todas las contraseñas.
Un objeto no sincroniza las contraseñas: pasos de solución de problemas manuales
Puede solucionar fácilmente los problemas relacionados con la sincronización de hash de contraseñas si revisa el estado actual de un objeto.
En Usuarios y equipos de Active Directory, busque el usuario y compruebe que la casilla El usuario debe cambiar la contraseña en el siguiente inicio de sesión está desactivada.
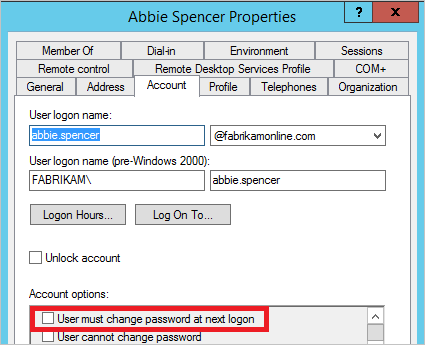
Si la casilla está activada, pida al usuario que inicie sesión y cambie la contraseña. Las contraseñas temporales no se sincronizan con el identificador de Entra de Microsoft.
Si la contraseña parece correcta en Active Directory, siga al usuario en el motor de sincronización. Al seguir al usuario de Active Directory local a Microsoft Entra ID, puede ver si hay un error descriptivo en el objeto.
a. Inicie el Synchronization Service Manager.
b. Seleccione Conectores.
c. Seleccione el conector Active Directory en el que se encuentra el usuario.
d. Seleccione Search Connector Space(Buscar espacio de conector).
e. En el cuadro Ámbito, seleccione DN o delimitador y escriba el DN completo del usuario cuyos problemas va a solucionar.
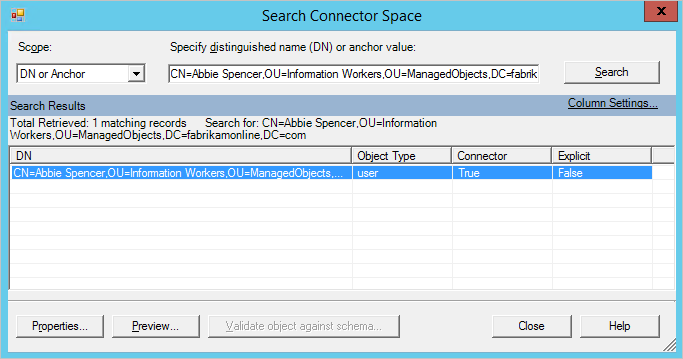
f. Busque el usuario que busca y, a continuación, seleccione Propiedades para ver todos los atributos. Si el usuario no está en el resultado de la búsqueda, compruebe las reglas de filtrado de y asegúrese de ejecutar Aplicar y verificar los cambios para que el usuario aparezca en Connect.
g. Para ver los detalles de sincronización de contraseñas del objeto de la semana pasada, seleccione Log.

Si el registro de objetos está vacío, Microsoft Entra Connect no ha sido capaz de leer el valor de hash de contraseña de Active Directory. Continúe solucionando problemas con Errores de conectividad. Si ve un valor distinto de correcto, consulte la tabla de Registro de sincronización de contraseñas.
h. Seleccione la pestaña Linaje y asegúrese de que al menos una de las reglas de sincronización de la columna PasswordSync está establecida en True. En la configuración predeterminada, el nombre de la regla de sincronización es In from AD - User AccountEnabled.
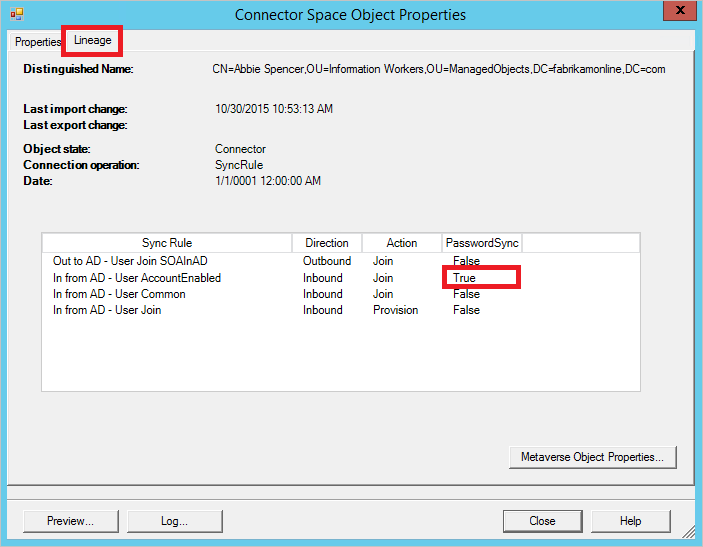
i. Seleccione Propiedades del Objeto del Metaverso para visualizar una lista de atributos de usuario.
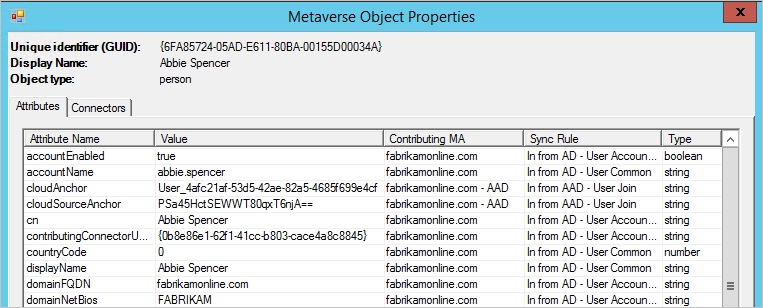
Compruebe que no hay ningún atributo cloudFiltered presente. Asegúrese de que los atributos de dominio (domainFQDN y domainNetBios) tienen los valores esperados.
j. Seleccione la pestaña Conectores. Asegúrese de que ve conectores para Active Directory local y Microsoft Entra ID.
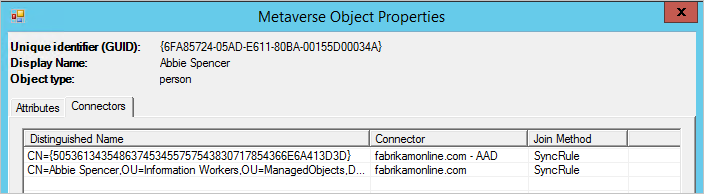
k. Seleccione la fila que representa Microsoft Entra ID, seleccione Propiedades y luego la pestaña Linaje. El objeto del espacio del conector debe tener una regla de salida con la columna PasswordSync establecida como True. En la configuración predeterminada, el nombre de la regla de sincronización es Out to Microsoft Entra ID - User Join.
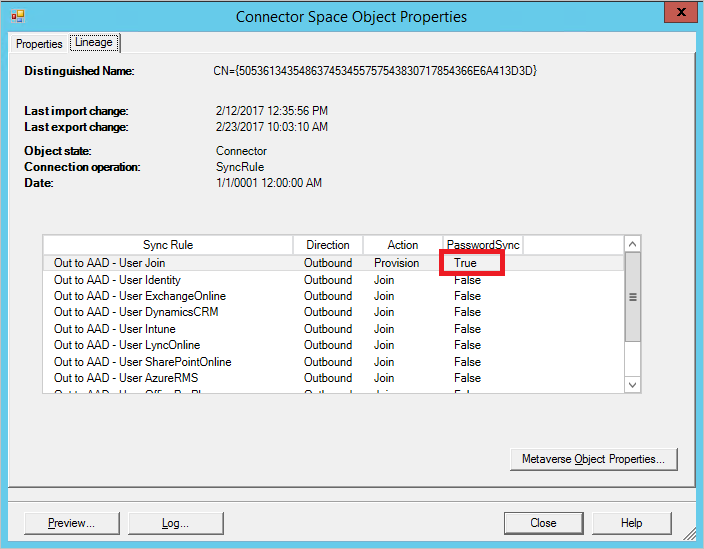
Registro de sincronización de contraseñas
La columna de estado puede presentar los siguientes valores:
| Estado | Descripción |
|---|---|
| Correcto | La contraseña se sincronizó correctamente. |
| FilteredByTarget | La contraseña se establece en El usuario debe cambiar la contraseña en el siguiente inicio de sesión. No se ha sincronizado la contraseña. |
| NoTargetConnection | No hay ningún objeto en el metaverso o en el espacio del conector de Microsoft Entra. |
| SourceConnectorNotPresent | No se encontró ningún objeto en el espacio del conector de Active Directory local. |
| TargetNotExportedToDirectory | Aún no se ha exportado el objeto del espacio del conector de Microsoft Entra. |
| MigratedCheckDetailsForMoreInfo | La entrada de registro se creó antes de la versión 1.0.9125.0 y se muestra en su estado heredado. |
| Error | El servicio devolvió un error desconocido. |
| Desconocido | Ha habido un error al intentar procesar un lote de valores hash de contraseña. |
| MissingAttribute | Los atributos específicos (por ejemplo, hash Kerberos) requeridos por Microsoft Entra Domain Services no están disponibles. |
| RetryRequestedByTarget | Los atributos específicos (por ejemplo, hash Kerberos) requeridos por Microsoft Entra Domain Services no estaban disponibles anteriormente. Se intenta volver a sincronizar el valor hash de contraseña del usuario. |
Scripts para ayudar a solucionar problemas
Obtención del estado de configuración de sincronización de contraseñas
Import-Module ADSync
$connectors = Get-ADSyncConnector
$aadConnectors = $connectors | Where-Object {$_.SubType -eq "Windows Azure Active Directory (Microsoft)"}
$adConnectors = $connectors | Where-Object {$_.ConnectorTypeName -eq "AD"}
if ($aadConnectors -ne $null -and $adConnectors -ne $null)
{
if ($aadConnectors.Count -eq 1)
{
$features = Get-ADSyncAADCompanyFeature
Write-Host
Write-Host "Password sync feature enabled in your Azure AD directory: " $features.PasswordHashSync
foreach ($adConnector in $adConnectors)
{
Write-Host
Write-Host "Password sync channel status BEGIN ------------------------------------------------------- "
Write-Host
Get-ADSyncAADPasswordSyncConfiguration -SourceConnector $adConnector.Name
Write-Host
$pingEvents =
Get-EventLog -LogName "Application" -Source "Directory Synchronization" -InstanceId 654 -After (Get-Date).AddHours(-3) |
Where-Object { $_.Message.ToUpperInvariant().Contains($adConnector.Identifier.ToString("D").ToUpperInvariant()) } |
Sort-Object { $_.Time } -Descending
if ($pingEvents -ne $null)
{
Write-Host "Latest heart beat event (within last 3 hours). Time " $pingEvents[0].TimeWritten
}
else
{
Write-Warning "No ping event found within last 3 hours."
}
Write-Host
Write-Host "Password sync channel status END ------------------------------------------------------- "
Write-Host
}
}
else
{
Write-Warning "More than one Azure AD Connectors found. Please update the script to use the appropriate Connector."
}
}
Write-Host
if ($aadConnectors -eq $null)
{
Write-Warning "No Azure AD Connector was found."
}
if ($adConnectors -eq $null)
{
Write-Warning "No AD DS Connector was found."
}
Write-Host
Desencadenamiento de una sincronización completa de todas las contraseñas
Nota:
Ejecute este script una sola vez. Si tiene que ejecutarlo varias veces, el problema se debe a otro motivo. Para solucionar el problema, contacte con Soporte técnico de Microsoft.
Puede desencadenar una sincronización completa de todas las contraseñas mediante el siguiente script:
$adConnector = "<CASE SENSITIVE AD CONNECTOR NAME>"
$aadConnector = "<CASE SENSITIVE AAD CONNECTOR NAME>"
Import-Module adsync
$c = Get-ADSyncConnector -Name $adConnector
$p = New-Object Microsoft.IdentityManagement.PowerShell.ObjectModel.ConfigurationParameter "Microsoft.Synchronize.ForceFullPasswordSync", String, ConnectorGlobal, $null, $null, $null
$p.Value = 1
$c.GlobalParameters.Remove($p.Name)
$c.GlobalParameters.Add($p)
$c = Add-ADSyncConnector -Connector $c
Set-ADSyncAADPasswordSyncConfiguration -SourceConnector $adConnector -TargetConnector $aadConnector -Enable $false
Set-ADSyncAADPasswordSyncConfiguration -SourceConnector $adConnector -TargetConnector $aadConnector -Enable $true