Próximos pasos y cómo administrar Microsoft Entra Connect
Utilice los procedimientos operativos de este artículo para personalizar Microsoft Entra Connect a las necesidades y requisitos de su organización.
Pasos para agregar administradores de sincronización adicionales
De manera predeterminada, solo el usuario que realizó la instalación y los administradores locales pueden administrar el motor de sincronización instalado. Para que otras personas puedan acceder al motor de sincronización y administrarlo, busque el grupo denominado "ADSyncAdmins" en el servidor local y agréguelas a dicho grupo.
Asignación de licencias a usuarios de Microsoft Entra ID P1 o P2 y Enterprise Mobility Suite
Ahora que los usuarios se han sincronizado a la nube, debe asignarles una licencia para que puedan empezar a trabajar con aplicaciones en la nube, como Microsoft 365.
Para asignar una licencia Microsoft Entra ID P1 o P2 o Enterprise Mobility Suite
- Inicie sesión en el centro de administración de Microsoft Entra al menos como Administrador de identidad híbrida.
- En la parte izquierda, seleccione Active Directory.
- En la página Active Directory, haga doble clic en el directorio que tiene los usuarios que quiere configurar.
- En la parte superior de la página de directorios, seleccione Licencias.
- En la página Licencias, seleccione Active Directory Premium o Enterprise Mobility Suite y, a continuación, seleccione Asignar.
- En el cuadro de diálogo, seleccione los usuarios a los que desee asignar las licencias y, a continuación, seleccione el icono de marca de verificación para guardar los cambios.
Comprobación de la tarea de sincronización programada
Usa el centro de administración de Microsoft Entra para comprobar el estado de una sincronización.
Para comprobar la tarea de sincronización programada
- Inicie sesión en el centro de administración de Microsoft Entra al menos como Administrador de identidad híbrida.
- Vaya a Identidad>Administración híbrida>Microsoft Entra Connect>Sincronización de Connect.
- En la parte superior de la página, tome nota de la última sincronización.

Inicio de una tarea de sincronización programada
Si necesita ejecutar una tarea de sincronización, puede hacerlo de la siguiente manera:
- Haga una doble selección en el acceso directo del escritorio de Microsoft Entra Connect para iniciar el asistente.
- Seleccione Configurar.
- En la pantalla de tareas, seleccione Personalizar las opciones de sincronización y seleccione Siguiente
- Escriba las credenciales de Microsoft Entra
- Seleccione Next (Siguiente). Haga clic en Next. Seleccione Next (Siguiente).
- En la pantalla Listo para configurar, asegúrese de que el cuadro Iniciar el proceso de sincronización cuando se complete la configuración esté seleccionado.
- Seleccione Configurar.
Para obtener más información sobre el programador de sincronización de Microsoft Entra Connect, consulte Microsoft Entra Connect Scheduler.
Tareas adicionales disponibles en Microsoft Entra Connect
Después de la instalación inicial de Microsoft Entra Connect, siempre puede volver a iniciar el asistente desde la página de inicio o el acceso directo del escritorio de Microsoft Entra Connect. Al pasar por el asistente aparecen algunas opciones nuevas en el formulario de tareas adicionales.
En la tabla siguiente se proporciona un resumen de estas tareas y una breve descripción de cada una de ellas.
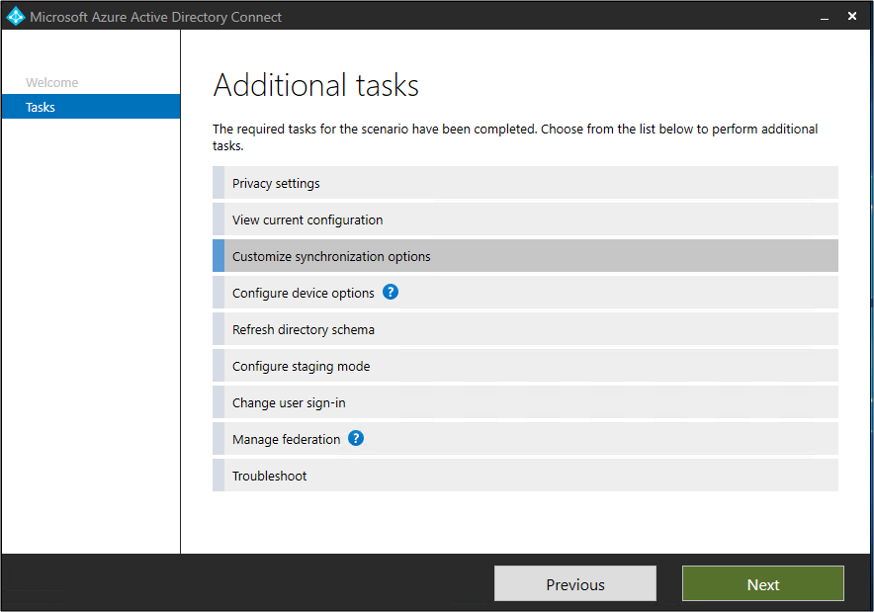
| Tarea adicional | Descripción |
|---|---|
| Configuración de privacidad | Consulte qué datos de telemetría se comparten con Microsoft. |
| Ver la configuración actual | Vea la solución Microsoft Entra Connect actual. Incluye la configuración general, los directorios sincronizados y la configuración de sincronización. |
| Personalizar las opciones de sincronización | Puede cambiar la configuración actual, como la adición de bosques de Active Directory adicionales a la configuración o habilitar las opciones de sincronización, como usuario, grupo, dispositivo o reescritura de contraseña. |
| Configurar opciones de dispositivo | Opciones de dispositivo disponibles para la sincronización |
| Actualizar el esquema de directorios | Permite agregar nuevos objetos de directorio local para la sincronización |
| Configurar modo de almacenamiento provisional | Información del escenario que no se sincroniza inmediatamente y no se exporta a Microsoft Entra ID o a Active Directory local. Con esta función puede obtener una vista previa de las sincronizaciones antes de que se produzcan. |
| Cambiar inicio de sesión de usuario | Cambie el método de autenticación que los usuarios utilizan para iniciar sesión |
| Administrar federación | Administre la infraestructura de AD FS, renueve certificados y agregue servidores de AD FS |
| Solución de problemas | Ayuda para solucionar problemas de Microsoft Entra Connect |
Pasos siguientes
Más información sobre la integración de las identidades locales con Microsoft Entra ID.