Instalación del agente de aprovisionamiento de Microsoft Entra con la CLI y PowerShell
En este artículo se muestra cómo instalar el agente de aprovisionamiento de Microsoft Entra mediante cmdlets de PowerShell.
Nota
En este artículo se describe la instalación del agente de aprovisionamiento mediante la interfaz de la línea de comandos (CLI). Para obtener información sobre la instalación del agente de aprovisionamiento de Microsoft Entra con el asistente, consulte Instalación del agente de aprovisionamiento de Microsoft Entra.
Requisito previo
Windows Server debe tener TLS 1.2 habilitado para poder instalar el agente de aprovisionamiento de Microsoft Entra con cmdlets de PowerShell. Para habilitar TLS 1.2, siga los pasos descritos en Requisitos previos para la sincronización en la nube de Microsoft Entra.
Importante
En las siguientes instrucciones de instalación se supone que se han cumplido todos los requisitos previos.
Instalación del agente de aprovisionamiento de Microsoft Entra con cmdlets de PowerShell
- Inicie sesión en el Centro de administración de Microsoft Entra como al menos Administrador híbrido.
- Vaya a Identity>Administración híbrida>Microsoft Entra Connect>Sincronización en la nube.
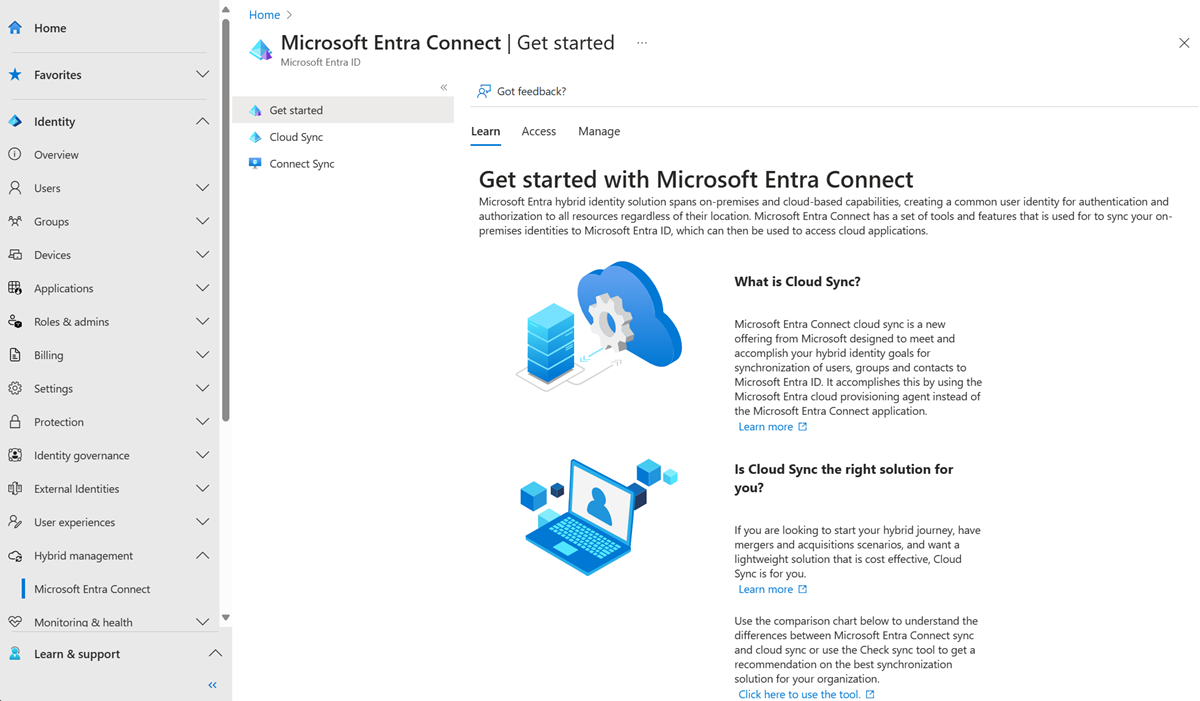
- Seleccione Administrar.
- Seleccione Descargar agente de aprovisionamiento
- A la derecha, seleccione Aceptar términos y descargar.
- A efectos de estas instrucciones, el agente se descargó en la carpeta C:\temp.
- Instale ProvisioningAgent en modo silencioso.
$installerProcess = Start-Process 'c:\temp\AADConnectProvisioningAgentSetup.exe' /quiet -NoNewWindow -PassThru $installerProcess.WaitForExit() - Importe el módulo PS del agente de aprovisionamiento.
Import-Module "C:\Program Files\Microsoft Azure AD Connect Provisioning Agent\Microsoft.CloudSync.PowerShell.dll" - Conéctese a Microsoft Entra ID mediante una cuenta con el rol de identidad híbrida. Puede personalizar esta sección para capturar la contraseña desde un almacén seguro.
$hybridAdminPassword = ConvertTo-SecureString -String "Hybrid Identity Administrator password" -AsPlainText -Force $hybridAdminCreds = New-Object System.Management.Automation.PSCredential -ArgumentList ("HybridIDAdmin@contoso.onmicrosoft.com", $hybridAdminPassword) Connect-AADCloudSyncAzureAD -Credential $hybridAdminCreds - Agregue la cuenta de gMSA y proporcione las credenciales del administrador de dominio para crear la cuenta de gMSA predeterminada.
$domainAdminPassword = ConvertTo-SecureString -String "Domain admin password" -AsPlainText -Force $domainAdminCreds = New-Object System.Management.Automation.PSCredential -ArgumentList ("DomainName\DomainAdminAccountName", $domainAdminPassword) Add-AADCloudSyncGMSA -Credential $domainAdminCreds - O bien, use el cmdlet anterior para proporcionar una cuenta de gMSA creada previamente.
Add-AADCloudSyncGMSA -CustomGMSAName preCreatedGMSAName$ - Agregue el dominio.
$contosoDomainAdminPassword = ConvertTo-SecureString -String "Domain admin password" -AsPlainText -Force $contosoDomainAdminCreds = New-Object System.Management.Automation.PSCredential -ArgumentList ("DomainName\DomainAdminAccountName", $contosoDomainAdminPassword) Add-AADCloudSyncADDomain -DomainName contoso.com -Credential $contosoDomainAdminCreds - O bien, use el cmdlet anterior para configurar los controladores de dominio preferidos.
$preferredDCs = @("PreferredDC1", "PreferredDC2", "PreferredDC3") Add-AADCloudSyncADDomain -DomainName contoso.com -Credential $contosoDomainAdminCreds -PreferredDomainControllers $preferredDCs - Para agregar más dominios, repita el paso anterior. Proporcione los nombres de cuenta y de dominio de los dominios respectivos.
- Reinicie el servicio.
Restart-Service -Name AADConnectProvisioningAgent - Para crear la configuración de sincronización en la nube, vaya al Centro de administración de Microsoft Entra.
Cmdlets de PowerShell de gMSA del agente de aprovisionamiento
Después de instalar el agente, puede aplicar permisos más granulares a la gMSA. Para información e instrucciones paso a paso sobre cómo configurar los permisos, consulte Cmdlets de PowerShell de gMSA del agente de aprovisionamiento en la nube de Microsoft Entra Connect.
Instalación en la nube del gobierno de EE. UU.
De forma predeterminada, el agente de aprovisionamiento de Microsoft Entra se instala en el entorno en la nube de Azure predeterminado. Si va a instalar el agente para su uso en la nube de la Administración pública de Estados Unidos, haga lo siguiente:
- En el paso 8, agregue ENVIRONMENTNAME=AzureUSGovernment a la línea de comandos como en el ejemplo.
$installerProcess = Start-Process -FilePath "c:\temp\AADConnectProvisioningAgent.Installer.exe" -ArgumentList "/quiet ENVIRONMENTNAME=AzureUSGovernment" -NoNewWindow -PassThru $installerProcess.WaitForExit()