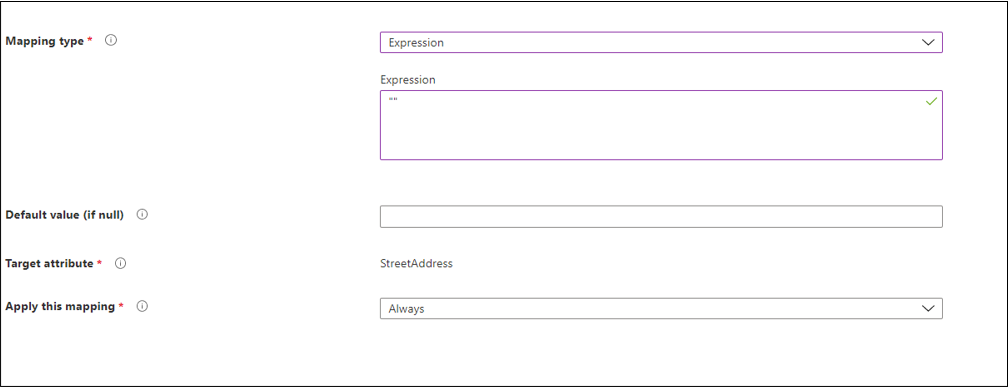Generador de expresiones con sincronización en la nube
El generador de expresiones es una nueva función de Azure que se encuentra en Cloud Sync, y le ayuda a crear expresiones complejas. Puede usarlo para probar estas expresiones antes de aplicarlas al entorno de Cloud Sync.
Empleo del Generador de expresiones
Para acceder al generador de expresiones:
- Inicie sesión en el Centro de administración de Microsoft Entra como Administrador híbrido como mínimo.
- Vaya a Identidad>Administración híbrida>Microsoft Entra Connect>Cloud Sync.
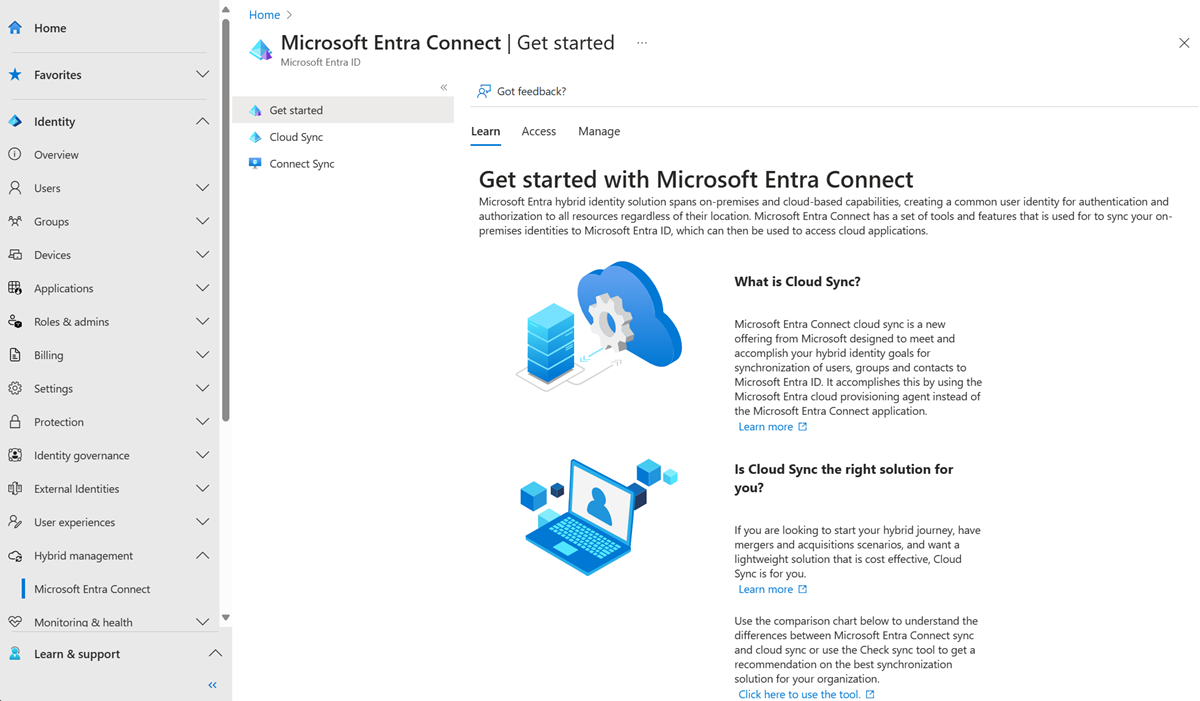 .
.
En Configuración, seleccione su configuración.
En Administrar atributos, seleccione Haga clic para editar las asignaciones.
En el panel Edit attribute mappings (Editar asignaciones de atributos), haga clic en Agregar asignación de atributos.
En Tipo de asignación, seleccione Expresión.
Seleccione **Probar generador de expresiones **.
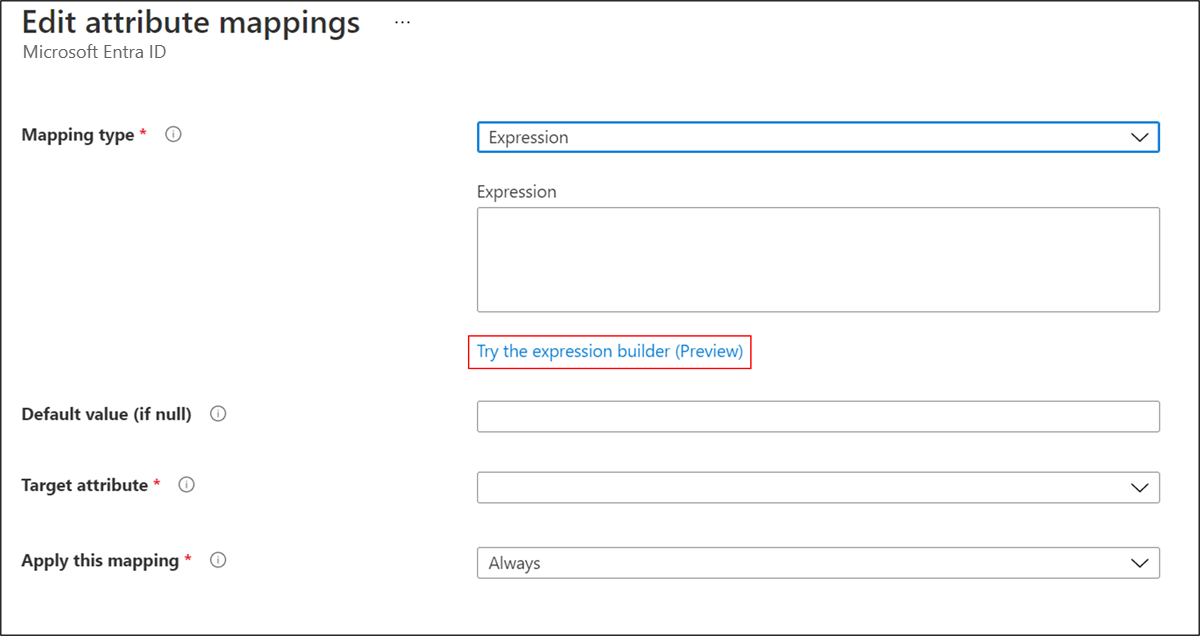
Compilación de una expresión
En esta sección, usará la lista desplegable para seleccionar entre las funciones admitidas. Luego, rellenará más cuadros, según la función seleccionada. Después de seleccionar Apply expression (Aplicar expresión), la sintaxis aparece en el cuadro Expression input (Entrada de la expresión).
Por ejemplo, al seleccionar Reemplazar en la lista desplegable, se proporcionan más cuadros. La sintaxis de la función se muestra en el cuadro azul claro. Los cuadros que se muestran corresponden a la sintaxis de la función seleccionada. Replace funciona de forma diferente según los parámetros proporcionados.
En este ejemplo, cuando se proporcionen oldValue y replacementValue, todos los casos de oldValue se reemplazaran en el origen por replacementValue.
Para más información, consulte Replace.
Lo primero que se debe hacer es seleccionar el atributo que constituye el origen de la función Replace. En este ejemplo, se selecciona el atributo mail.
A continuación, busque el cuadro oldValue y escriba @fabrikam.com. Por último, el cuadro replacementValue se rellena con el valor @contoso.com.
La expresión básicamente indica: reemplazar el atributo mail de los objetos user que tengan un valor de @fabrikam.com por el valor @contoso.com. Al seleccionar Agregar expresión, puede ver la sintaxis en el cuadro Expression input (Entrada de la expresión).
Nota:
Asegúrese de colocar los valores en los cuadros que corresponderían a oldValue y replacementValue en función de la sintaxis que se genera cuando se ha seleccionado Replace.
Para más información sobre las expresiones admitidas, consulte Escritura de expresiones para asignaciones de atributos en Microsoft Entra ID.
Información sobre los cuadros de entrada del Generador de expresiones
Los cuadros proporcionados por el generador de expresiones aceptan varios valores según la función que se haya seleccionado. Por ejemplo, la función JOIN acepta cadenas o el valor asociado a un atributo determinado. Por ejemplo, se puede usar el valor del atributo [givenName] y combinarlo con un valor de cadena @contoso.com para crear una dirección de correo electrónico.
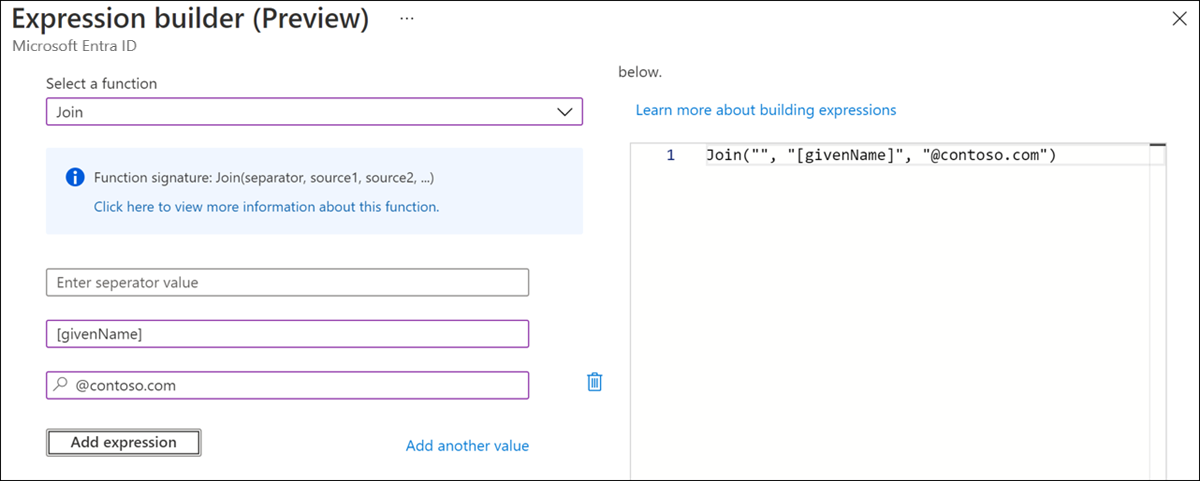
Para más información sobre los valores aceptables y sobre cómo escribir expresiones, consulte Escritura de expresiones para asignaciones de atributos en Microsoft Entra ID.
Prueba de una expresión
En esta sección se pueden probar las expresiones. En la lista desplegable, seleccione el atributo mail. Rellene el valor con @fabrikam.com y seleccione Test expression (Probar expresión).
El valor @contoso.com aparece en el cuadro View expression output (Ver salida de la expresión).
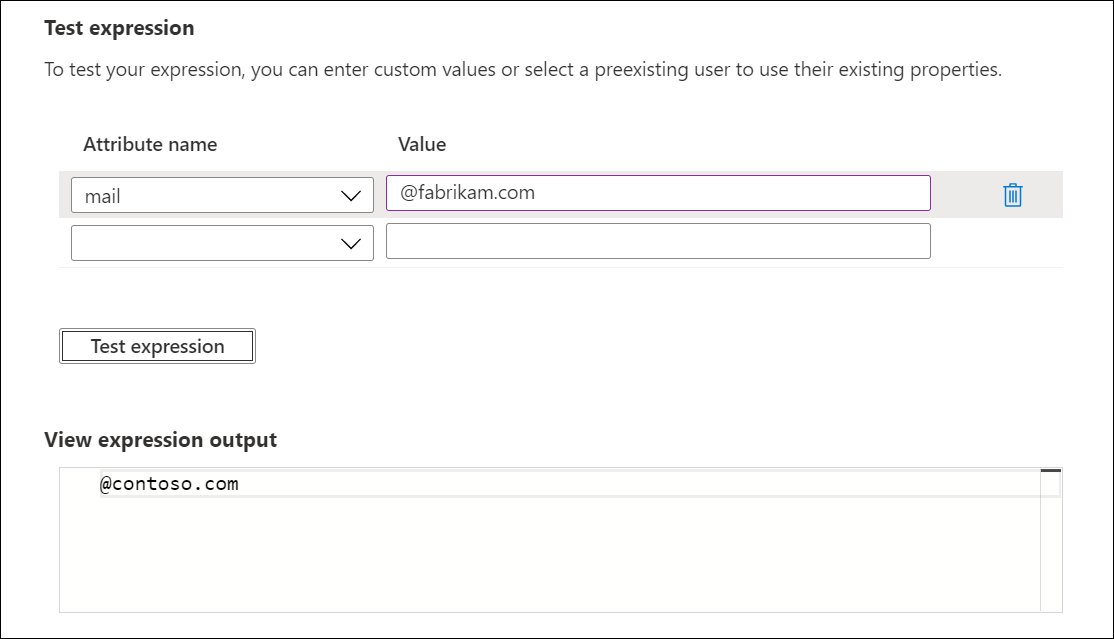
Implementación de la expresión
Cuando esté satisfecho con la expresión, seleccione Apply expression (Aplicar expresión).

Esta acción agrega la expresión a la configuración del agente.
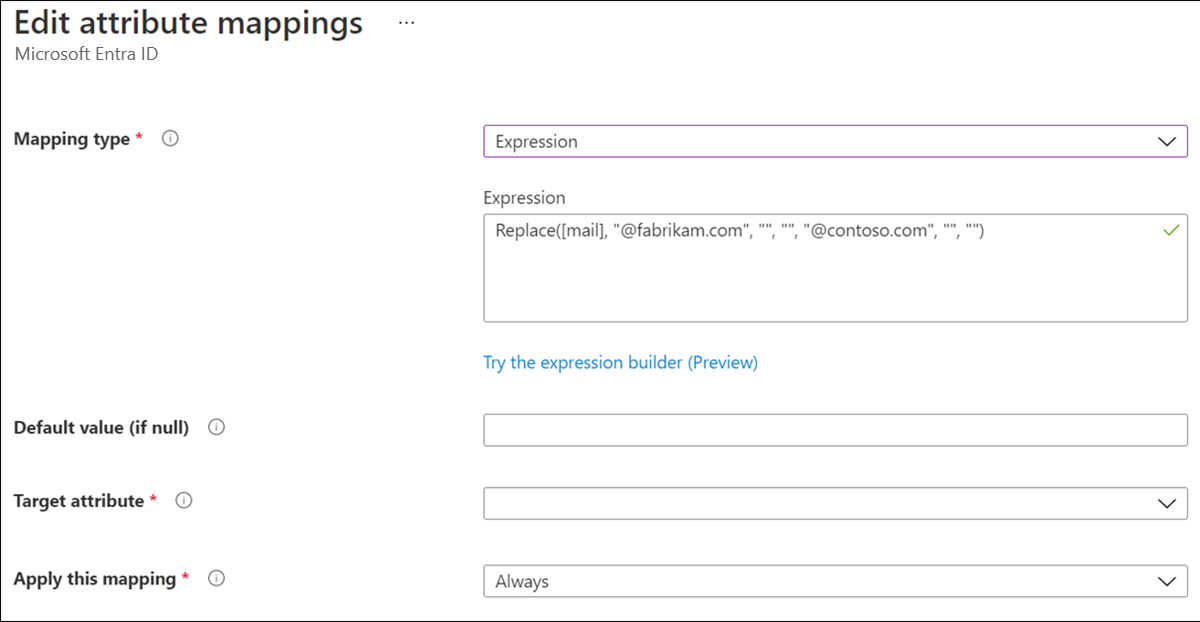
Establecimiento de un valor NULL en una expresión
Para establecer el valor de un atributo en NULL, use una expresión con el valor de "". Esta expresión envía el valor NULL al atributo de destino.