Unión de una máquina virtual de Windows Server a un dominio administrado de Microsoft Entra Domain Services
Microsoft Entra Domain Services proporciona servicios de dominio administrado, como unión a dominio, directiva de grupo, LDAP, autenticación Kerberos/NTLM que es totalmente compatible con Windows Server Active Directory. Con un dominio administrado de Domain Services, puede proporcionar características de unión a un dominio y la administración para las máquinas virtuales (VM) en Azure. En este tutorial se muestra cómo crear una máquina virtual Windows Server y, a continuación, unirla a un dominio administrado de Azure AD DS.
En este tutorial, aprenderá a:
- Crear una máquina virtual de Windows Server
- Conectarse a la máquina virtual de Windows Server en una red virtual de Azure
- Unión de la máquina virtual al dominio administrado
Si no tiene una suscripción a Azure, cree una cuenta antes de empezar.
Requisitos previos
Para completar este tutorial, necesitará los siguientes recursos:
- Una suscripción de Azure activa.
- Si no tiene una suscripción a Azure, cree una cuenta.
- Un inquilino de Microsoft Entra asociado a su suscripción, ya sea sincronizado con un directorio en el entorno local o con un directorio solo en la nube.
- Si es necesario, cree un inquilino de Microsoft Entra o asocie una suscripción de Azure a su cuenta.
- Un dominio administrado de Microsoft Entra Domain Services habilitado y configurado en el inquilino de Microsoft Entra.
- Una cuenta de usuario que forme parte del dominio administrado.
- Asegúrese de que se haya realizado el autoservicio de restablecimiento de contraseña o la sincronización de hash de contraseñas de Microsoft Entra Connect para que la cuenta pueda iniciar sesión en el dominio administrado.
- Un host de Azure Bastion implementado en la red virtual de Domain Services.
- Si es necesario, cree un host de Azure Bastion.
Si ya tiene una máquina virtual que quiera unir a un dominio, vaya a la sección sobre cómo unir la máquina virtual al dominio administrado.
Inicie sesión en el centro de administración de Microsoft Entra
En este tutorial, creará una máquina virtual Windows Server para unirla a su dominio gestionado utilizando el centro de administración de Microsoft Entra. Para empezar, inicie sesión primero en el centro de administración de Microsoft Entra.
Creación de una máquina virtual con Windows Server
Para ver cómo se une un equipo a un dominio administrado, vamos a crear una máquina virtual Windows Server. Esta máquina virtual se conecta a una red virtual de Azure que proporciona conectividad con el dominio administrado. El proceso para unirse a un dominio administrado es el mismo que para unirse a un dominio normal local de Active Directory Domain Services.
Si ya tiene una máquina virtual que quiera unir a un dominio, vaya a la sección sobre cómo unir la máquina virtual al dominio administrado.
En el menú del centro de administración de Microsoft Entra o en la página de inicio, seleccione Crear un recurso.
Debajo de Máquina virtual, haga clic en Crear.
En la ventana Aspectos básicos, configure estos valores para la máquina virtual. Utilice los valores predeterminados para las demás opciones.
Parámetro Valor sugerido Resource group Seleccione o cree un grupo de recursos, como myResourceGroup Nombre de la máquina virtual Escriba un nombre para la máquina virtual, por ejemplo, miVM. Region Elija la región en la que se va a crear la máquina virtual, por ejemplo, Este de EE. UU. Imagen Selección de una versión de Windows Server Nombre de usuario Escriba un nombre de usuario para la cuenta de administrador local que se va a crear en la máquina virtual, como usuarioazure. Contraseña Escriba una contraseña segura para el administrador local que se va a crear en la máquina virtual y, a continuación, confírmela. No especifique las credenciales de una cuenta de usuario del dominio. LAPS de Windows no se admite. De forma predeterminada, las máquinas virtuales creadas en Azure no son accesibles desde Internet mediante RDP. Cuando RDP está habilitado, es probable que se produzcan ataques de inicio de sesión automatizado, lo que puede deshabilitar las cuentas con nombres comunes como admin o administrador si hubo varios intentos de inicio de sesión sucesivos con error.
RDP solo se debe habilitar cuando sea necesario y limitarse a un conjunto de intervalos IP autorizados. Esta configuración ayuda a mejorar la seguridad de la máquina virtual y reduce el área de posibles ataques. O bien, cree y utilice un host Azure Bastion que sólo permita el acceso a través del centro de administración de Microsoft Entra sobre TLS. En el siguiente paso de este tutorial, usará un host de Azure Bastion para conectarse de forma segura a la máquina virtual.
En Puertos de entrada públicos, seleccione Ninguno.
Cuando termine, seleccione Siguiente: Discos.
En el menú desplegable Tipo de disco de sistema operativo, elija SSD estándar y, a continuación, seleccione Siguiente: Redes.
La máquina virtual debe conectarse a una subred de red virtual de Azure que pueda comunicarse con la subred en la que está implementado el dominio administrado. Se recomienda implementar un dominio administrado en su propia subred dedicada. No implemente la máquina virtual en la misma subred que el dominio administrado.
Hay dos formas principales de implementar la máquina virtual y conectarse a una subred de red virtual adecuada:
- Cree o seleccione una subred existente en la misma red virtual en la que esté implementado el dominio administrado.
- Seleccione una subred en una red virtual de Azure que esté conectada a ella con el emparejamiento de redes virtuales de Azure.
Si selecciona una subred de red virtual que no está conectada a la subred del dominio administrado, no puede unir la máquina virtual al dominio administrado. En este tutorial, vamos a crear una nueva subred en la red virtual de Azure.
En el panel Redes, seleccione la red virtual en la que se implementa el dominio administrado, como aaads-vnet.
En este ejemplo, se muestra la subred aaads-subnet existente a la que está conectado el dominio administrado. No conecte la máquina virtual a esta subred. Para crear una subred para la máquina virtual, seleccione Administrar configuración de subred.
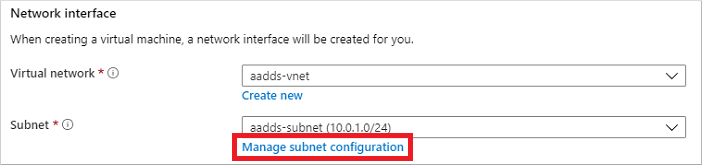
En el menú de la izquierda de la ventana de la red virtual, seleccione Espacio de direcciones. La red virtual se crea con un solo espacio de direcciones de 10.0.2.0/24, que es la que utiliza la subred predeterminada. También pueden existir ya otras subredes como, por ejemplo, cargas de trabajo o Azure Bastion.
Agregue un intervalo de direcciones IP adicional a la red virtual. El tamaño de este intervalo de direcciones y el intervalo de direcciones IP real que se usará dependerán de otros recursos de red ya implementados. El intervalo de direcciones IP no debe solaparse con los intervalos de direcciones existentes en el entorno de Azure o local. Asegúrese de que el intervalo de direcciones IP sea lo suficientemente grande para el número de máquinas virtuales que espera implementar en la subred.
En el ejemplo siguiente, se agrega un intervalo de direcciones IP adicional de 10.0.5.0/24. Cuando esté preparado, seleccione Guardar.
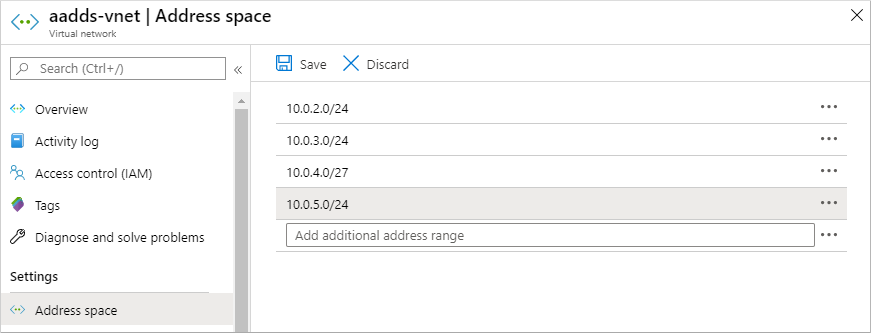
A continuación, en el menú de la izquierda de la ventana de la red virtual, seleccione Subredes y, a continuación, seleccione + Subred para agregar una subred.
Seleccione + Subred y, a continuación, escriba un nombre para la subred como, por ejemplo, management. Proporcione un Intervalo de direcciones (bloque CIDR) como, por ejemplo, 10.0.5.0/24. Asegúrese de que este intervalo de direcciones IP no se superponga con otros en el entorno local o de Azure existentes. Deje las restantes opciones con sus valores predeterminados y, después, seleccione Aceptar.
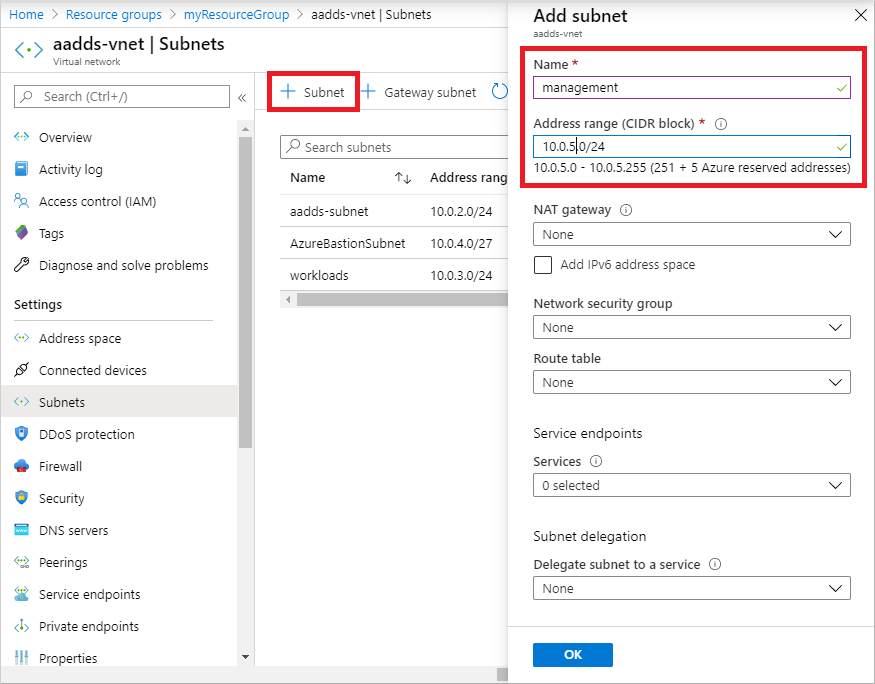
La subred tarda unos segundos en crearse. Una vez creada, seleccione la X para cerrar la ventana de la subred.
De nuevo en el panel Redes para crear una máquina virtual, elija la subred que creó en el menú desplegable como, por ejemplo, management. De nuevo, asegúrese de elegir la subred correcta y no implementar la máquina virtual en la misma que el dominio administrado.
En IP pública, seleccione Ninguna en el menú desplegable. Como en este tutorial utiliza Azure Bastion para conectarse a la administración, no necesita una dirección IP pública asignada a la máquina virtual.
Deje las restantes opciones con sus valores predeterminados y, después, seleccione Administración.
Establezca Diagnósticos de arranque en Desactivado. Deje las restantes opciones con sus valores predeterminados y, después, seleccione Revisar y crear.
Revise la configuración de la máquina virtual y seleccione Crear.
La operación de creación de la máquina virtual tarda unos minutos. El centro de administración de Microsoft Entra muestra el estado de la implementación. Cuando la máquina virtual esté lista, seleccione Ir al recurso.
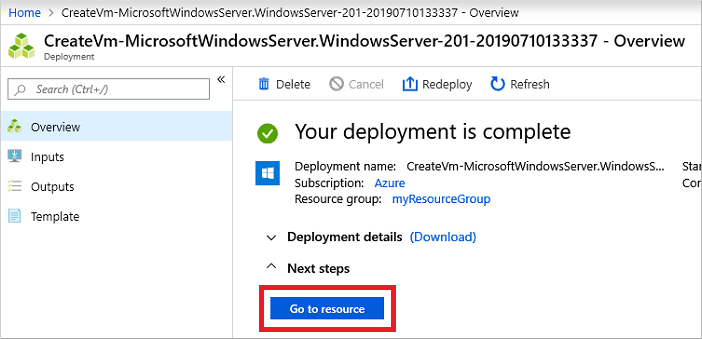
Conexión a la máquina virtual de Windows Server
Para conectarse de forma segura a las máquinas virtuales, use un host de Azure Bastion. Con Azure Bastion, se implementa un host administrado en la red virtual que proporciona conexiones RDP o SSH basadas en web a las máquinas virtuales. No se requieren direcciones IP públicas para las máquinas virtuales y no es necesario abrir reglas de grupo de seguridad de red para el tráfico remoto externo. Se conecta a las máquinas virtuales mediante el centro de administración de Microsoft Entra desde el explorador web. Si es necesario, cree un host de Azure Bastion.
Para usar un host de Bastion para conectarse a la máquina virtual, complete los pasos siguientes:
En el panel Información general de la máquina virtual, seleccione Conectar y, a continuación, Bastion.
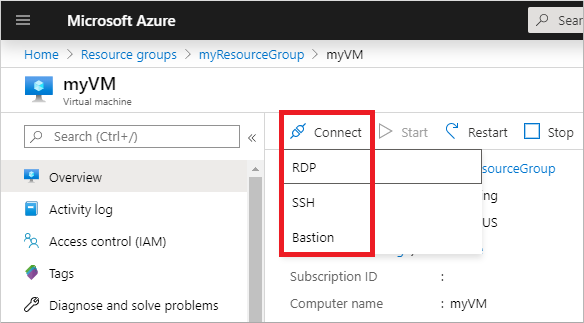
Escriba las credenciales de la máquina virtual que especificó en la sección anterior y, a continuación, seleccione Conectar.
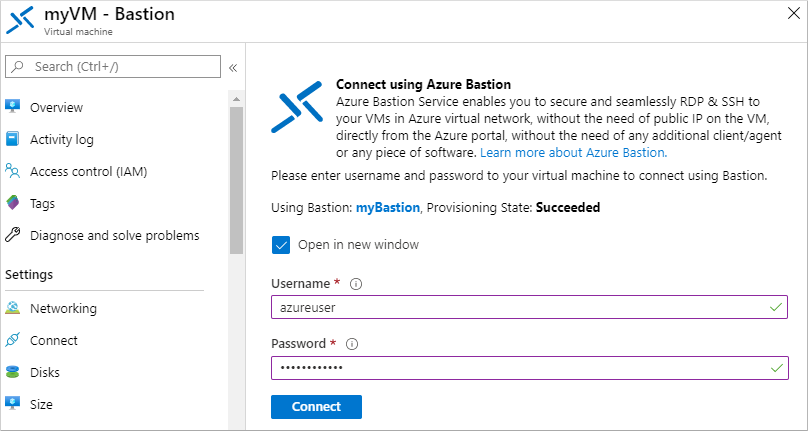
Si es necesario, permita que el explorador web abra elementos emergentes para que se muestre la conexión de Bastion. La conexión a la máquina virtual tarda unos segundos en establecerse.
Unión de la máquina virtual al dominio administrado
Una vez que se ha creado la máquina virtual y se ha establecido una conexión RDP basada en web mediante Azure Bastion, vamos a unir la máquina virtual Windows Server al dominio administrado. Este proceso es el mismo que el de un equipo que se conecta a un dominio de Active Directory Domain Services en el entorno local normal.
Si Administrador del servidor no se abre de forma predeterminada al iniciar sesión en la máquina virtual, seleccione el menú Inicio y, a continuación, elija Administrador del servidor.
En el panel izquierdo de la ventana Administrador del servidor, seleccione Servidor local. En Propiedades, en el panel derecho, elija Grupo de trabajo.
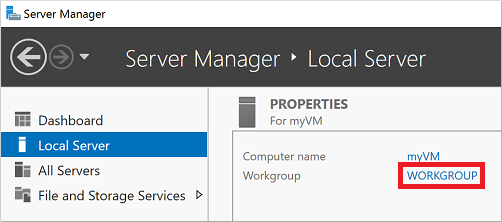
En la ventana Propiedades del sistema, seleccione Cambiar para unirse al dominio administrado.
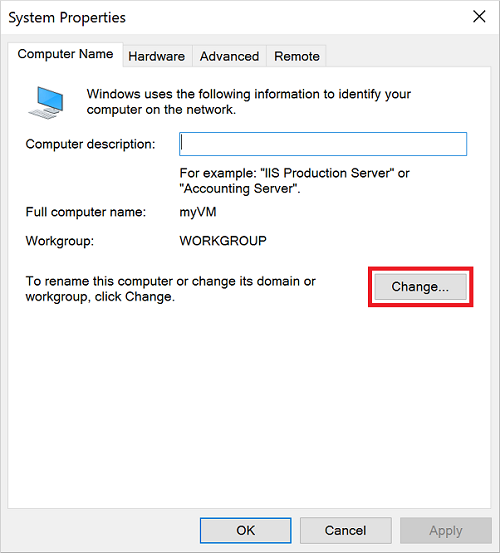
En el cuadro Dominio, especifique el nombre del dominio administrado, como aaddscontoso.com y, a continuación, seleccione Aceptar.
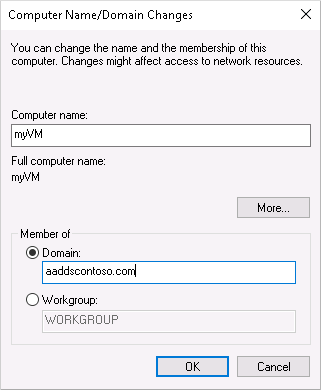
Escriba las credenciales de dominio para unirse al dominio. Indique las credenciales de un usuario que forme parte del dominio administrado. La cuenta debe formar parte del dominio administrado o del inquilino de Microsoft Entra; las cuentas de directorios externos asociadas al inquilino de Microsoft Entra no se pueden autenticar correctamente durante el proceso de unión al dominio.
Las credenciales de la cuenta se pueden especificar de una de las siguientes maneras:
- Formato UPN (recomendado): escriba el sufijo del nombre principal de usuario (UPN) de la cuenta de usuario, según esté configurado en Microsoft Entra ID. Por ejemplo, el sufijo UPN del usuario contosoadmin sería
contosoadmin@aaddscontoso.onmicrosoft.com. Hay un par de casos de uso comunes en los que el formato UPN se puede usar de forma confiable para iniciar sesión en el dominio en lugar del formato SAMAccountName:- Si el prefijo UPN de un usuario es demasiado largo, por ejemplo deehasareallylongname, el valor de SAMAccountName (nombre de cuenta SAM) puede generarse automáticamente.
- Si varios usuarios tienen el mismo prefijo UPN en su inquilino de Microsoft Entra, por ejemplo, dee, su formato SAMAccountName podría generarse automáticamente.
- Formato SAMAccountName: escriba el nombre de la cuenta en formato SAMAccountName. Por ejemplo, el formato SAMAccountName del usuario contosoadmin sería
AADDSCONTOSO\contosoadmin.
- Formato UPN (recomendado): escriba el sufijo del nombre principal de usuario (UPN) de la cuenta de usuario, según esté configurado en Microsoft Entra ID. Por ejemplo, el sufijo UPN del usuario contosoadmin sería
Se tarda unos segundos en unirse al dominio administrado. Cuando haya finalizado, el siguiente mensaje le da la bienvenida al dominio:
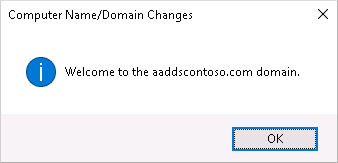
Seleccione OK (Aceptar) para continuar.
Para completar el proceso de unión al dominio administrado, reinicie la máquina virtual.
Sugerencia
Puede unir a un dominio una máquina virtual mediante PowerShell con el cmdlet Add-Computer. En el ejemplo siguiente se une el dominio AADDSCONTOSO y, a continuación, se reinicia la máquina virtual. Cuando se le solicite, escriba las credenciales de un usuario que forme parte del dominio administrado:
Add-Computer -DomainName AADDSCONTOSO -Restart
Para unirse a un dominio de una máquina virtual sin conectarse a ella y configurar manualmente la conexión, puede usar el cmdlet de Azure PowerShell Set-AzVmAdDomainExtension.
Una vez que se haya reiniciado la máquina virtual Windows Server, las directivas aplicadas en el dominio administrado se insertan en la máquina virtual. Ahora también puede iniciar sesión en la máquina virtual de Windows Server con las credenciales de dominio apropiadas.
Limpieza de recursos
En el siguiente tutorial, utilizará esta máquina virtual Windows Server para instalar las herramientas de administración que le permitirán ocuparse del dominio administrado. Si no desea continuar en esta serie de tutoriales, revise las siguientes etapas de limpieza para eliminar la máquina virtual. De lo contrario, continúe con el tutorial siguiente.
Separación de la máquina virtual del dominio administrado
Para retirar la máquina virtual del dominio administrado, siga de nuevo los pasos para unir la máquina virtual a un dominio. En lugar de unirse al dominio administrado, elija unirse a un grupo de trabajo, como el predeterminado WORKGROUP. Una vez que la máquina virtual se reinicia, el objeto de equipo se quita del dominio administrado.
Si elimina la máquina virtual sin haberla separado del dominio, se deja un objeto de equipo huérfano en Domain Services.
Eliminación de la máquina virtual
Si no va a usar esta máquina virtual de Windows Server, siga estos pasos para eliminarla:
- En el menú izquierdo, seleccione Grupos de recursos.
- Elija el grupo de recursos, como miGrupoDeRecursos.
- Elija su máquina virtual, como miVM y, a continuación, seleccione Eliminar. Seleccione Sí para confirmar la eliminación del recurso. La operación de eliminación de la máquina virtual tarda unos minutos.
- Cuando se elimine la máquina virtual, seleccione el disco del sistema operativo, la tarjeta de interfaz de red y otros recursos con el prefijo miVM y elimínelos.
Solución de problemas de unión al dominio
La máquina virtual Windows Server debe unirse correctamente al dominio administrado, de la misma manera que un equipo normal en el entorno local se uniría a un dominio de Active Directory Domain Services. Si la máquina virtual Windows Server no se puede unir al dominio administrado, indica que hay un problema relacionado con la conectividad o con las credenciales. Revise las siguientes secciones de solución de problemas para unirse correctamente al dominio administrado.
Problemas de conectividad
Si no recibe un mensaje que le pida credenciales para unirse al dominio, hay un problema de conectividad. La máquina virtual no puede acceder al dominio administrado en la red virtual.
Después de probar cada uno de estos pasos de solución de problemas, intente unir de nuevo la máquina virtual Windows Server al dominio administrado.
- Compruebe que la máquina virtual esté conectada a la misma red virtual en la que está habilitado Domain Services o que tenga una conexión de red emparejada.
- Intente hacer ping al nombre de dominio DNS del dominio administrado, por ejemplo
ping aaddscontoso.com.- Si se produce un error en la solicitud ping, intente hacer ping a las direcciones IP del dominio administrado, por ejemplo
ping 10.0.0.4. La dirección IP de su entorno se muestra en la página Propiedades al seleccionar el dominio administrado en la lista de recursos de Azure. - Si puede hacer ping a la dirección IP pero no al dominio, DNS puede estar configurado incorrectamente. Confirme que las direcciones IP del dominio administrado están configuradas como servidores DNS para la red virtual.
- Si se produce un error en la solicitud ping, intente hacer ping a las direcciones IP del dominio administrado, por ejemplo
- Intente vaciar la memoria caché de resolución DNS en la máquina virtual con el comando
ipconfig /flushdns.
Problemas relacionados con las credenciales
Si recibe un mensaje que solicita credenciales para unirse al dominio, pero después hay un error tras escribir esas credenciales, la máquina virtual puede conectarse al dominio administrado. Las credenciales proporcionadas son las que no permiten a la máquina virtual unirse al dominio administrado.
Después de probar cada uno de estos pasos de solución de problemas, intente unir de nuevo la máquina virtual Windows Server al dominio administrado.
- Asegúrese de que la cuenta de usuario que especifique pertenezca al dominio administrado.
- Confirme que la cuenta forma parte del dominio administrado o del inquilino de Microsoft Entra. Las cuentas de directorios externos asociadas al inquilino de Microsoft Entra no se pueden autenticar correctamente durante el proceso de unión al dominio.
- Pruebe a usar el formato UPN para especificar las credenciales, por ejemplo
contosoadmin@aaddscontoso.onmicrosoft.com. El atributo SAMAccountName de su cuenta se puede generar automáticamente si hay varios usuarios con el mismo prefijo UPN en el inquilino o si el prefijo UPN es demasiado largo. En estos casos, el formato SAMAccountName de su cuenta puede que no sea el mismo que espera o que usa en su dominio en el entorno local. - Compruebe que habilitó la sincronización de contraseñas en el dominio administrado. Sin este paso de configuración, los hashes de contraseña necesarios no estarán presentes en el dominio administrado para autenticar correctamente el intento de inicio de sesión.
- Espere a que se complete la sincronización de contraseñas. Cuando se cambia la contraseña de una cuenta de usuario, una sincronización automática en segundo plano de Microsoft Entra ID actualiza la contraseña en Domain Services. La contraseña tarda un tiempo en estar disponible para usarla en la unión al dominio.
Pasos siguientes
En este tutorial, ha aprendido a:
- Crear una máquina virtual de Windows Server
- Conectarse a la máquina virtual de Windows Server en una red virtual de Azure
- Unión de la máquina virtual al dominio administrado
Para administrar el dominio administrado, configure una máquina virtual de administración mediante el Centro de administración de Active Directory (ADAC).