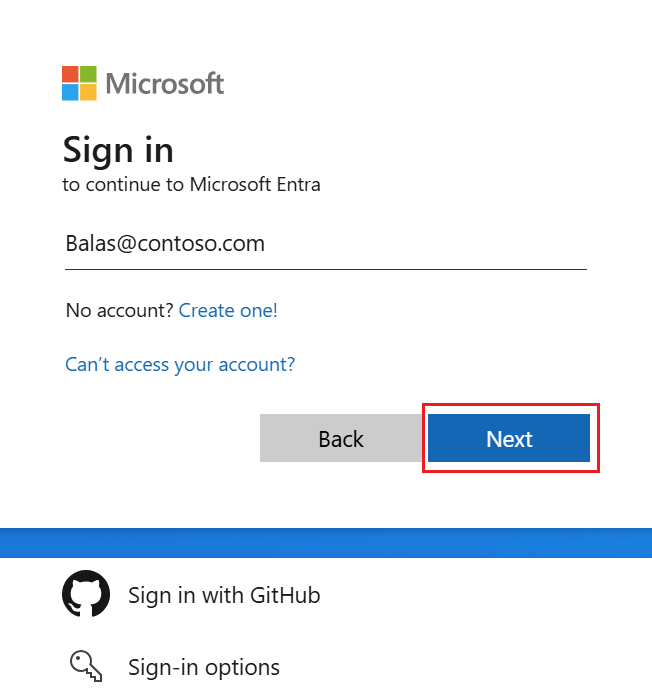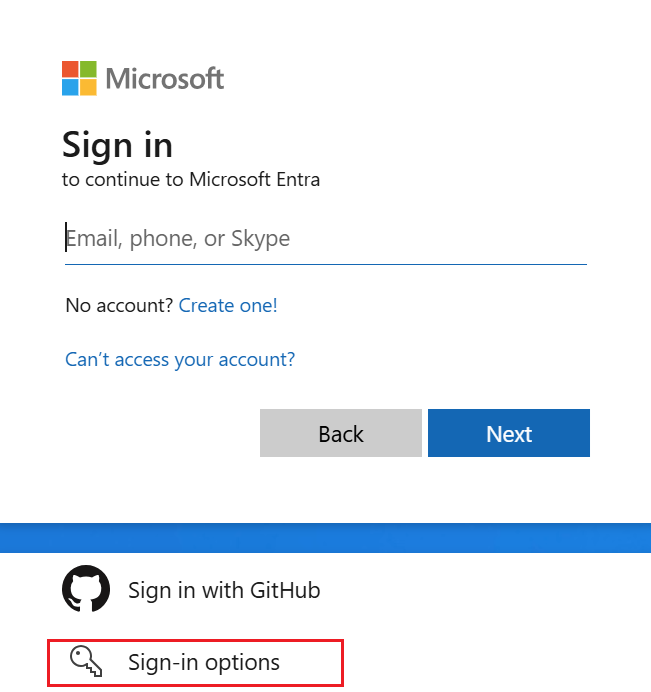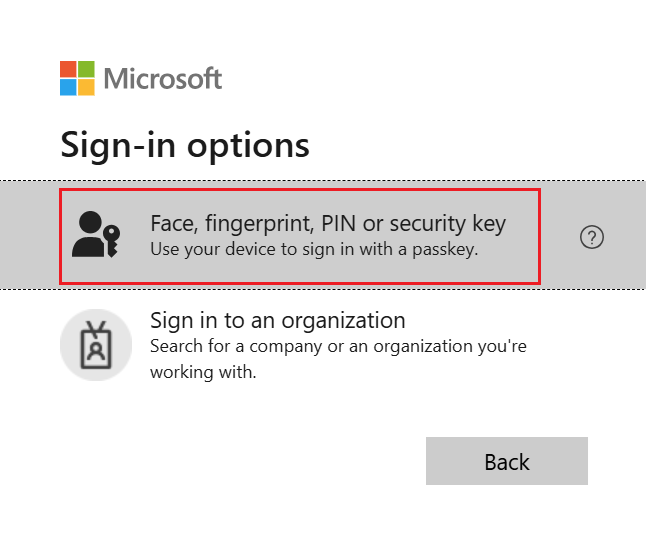Inicio de sesión con claves de paso en Authenticator para dispositivos Android e iOS
En este artículo se explica la experiencia de inicio de sesión cuando se usan claves de acceso en Authenticator con el identificador de Microsoft Entra. Para obtener más información sobre la disponibilidad de la autenticación de la clave de acceso de Microsoft Entra ID (FIDO2) en aplicaciones nativas, exploradores web y sistemas operativos, vea Compatibilidad con la autenticación FIDO2 con Microsoft Entra ID.
| Escenario | iOS | Android |
|---|---|---|
| Autenticación del mismo dispositivo en un explorador | ✅ | ✅1 |
| Autenticación del mismo dispositivo en aplicaciones nativas de Microsoft | ✅ | ✅ |
| Autenticación entre dispositivos | ✅ | ✅ |
1La compatibilidad para el registro en el mismo dispositivo en Microsoft Edge en Android estará disponible próximamente.
Para iniciar sesión con una clave de acceso en Authenticator, el dispositivo iOS debe ejecutar iOS 17 o posterior.
Autenticación del mismo dispositivo en un explorador (iOS)
Siga estos pasos para iniciar sesión en Microsoft Entra ID con una clave de acceso en Authenticator en el dispositivo iOS.
En el dispositivo iOS, abra el explorador y vaya al recurso al que intenta acceder, como Office.
Escriba el nombre de usuario para iniciar sesión.
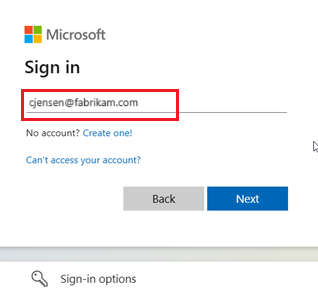
Si ha usado recientemente una clave de acceso para iniciar sesión, se le pedirá que inicie sesión con una clave de acceso. De lo contrario, seleccione Otras formas de iniciar sesióny, a continuación, seleccione Face, fingerprint, PIN o clave de seguridad.
Como alternativa, seleccione opciones de inicio de sesión para iniciar sesión sin escribir un nombre de usuario.
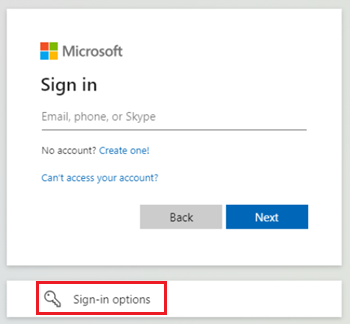
Si seleccionó opciones de inicio de sesión, seleccione Cara, huella digital, PIN o clave de seguridad. Si no, continúe con el paso siguiente.
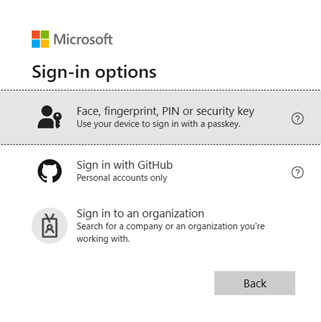
Nota:
Si intenta iniciar sesión sin un nombre de usuario y se guardan varias claves de acceso en el dispositivo, se le pedirá que elija la clave de acceso que se usará para el inicio de sesión.
Para seleccionar la clave de acceso, siga los pasos del cuadro de diálogo del sistema operativo iOS. Compruebe usted mismo con Face ID o Touch ID o escribiendo el PIN del dispositivo.
Ahora ha iniciado sesión en Microsoft Entra ID.
Autenticación entre dispositivos (iOS)
Siga estos pasos para iniciar sesión en Microsoft Entra ID en otro dispositivo con una clave de acceso en Authenticator en el dispositivo iOS.
Esta opción de inicio de sesión requiere que ambos dispositivos tengan Bluetooth y una conexión a Internet. Si su organización restringe el uso de Bluetooth, un administrador puede permitir el inicio de sesión entre dispositivos para claves de acceso al permitir el emparejamiento de Bluetooth exclusivamente con autenticadores FIDO2 habilitados para la clave de acceso. Para obtener más información sobre cómo configurar el uso de Bluetooth solo para claves de paso, consulte Claves de paso en entornos restringidos por Bluetooth.
En el otro dispositivo en el que desea iniciar sesión en Microsoft Entra ID, vaya al recurso al que intenta acceder, como Office.
Escriba el nombre de usuario para iniciar sesión.
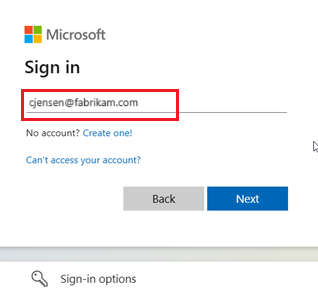
Si usó por última vez una clave de acceso para autenticarse, se le pedirá que se autentique con una clave de acceso. De lo contrario, seleccione Otras formas de iniciar sesióny, a continuación, seleccione Face, fingerprint, PIN o clave de seguridad.
Como alternativa, seleccione opciones de inicio de sesión para iniciar sesión sin escribir un nombre de usuario.
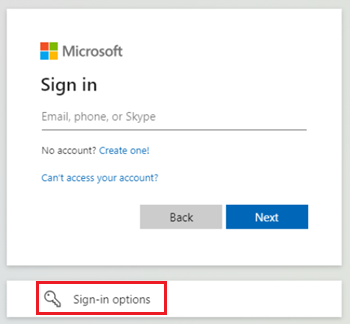
Si seleccionó opciones de inicio de sesión, seleccione Cara, huella digital, PIN o clave de seguridad. Si no, continúe con el paso siguiente.
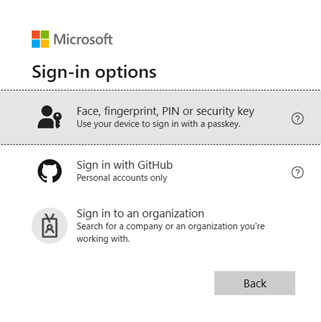
Nota:
Si intenta iniciar sesión sin un nombre de usuario y se guardan varias claves de acceso en el dispositivo, se le pedirá que elija la clave de acceso que se usará para el inicio de sesión.
Para iniciar la autenticación entre dispositivos, siga los pasos descritos en el símbolo del sistema operativo o del explorador. En Windows 11 23H2 o posterior, seleccione dispositivo iPhone, iPad o Android.
Debería aparecer un código QR en la pantalla. Ahora, en el dispositivo iOS, abra la aplicación de cámara y examine el código QR.
La cámara dentro de la aplicación iOS Authenticator no admite el examen de un código QR de WebAuthn. Debe usar la aplicación de cámara del sistema.
Seleccione Iniciar sesión con la clave de acceso cuando aparezca la opción.
Bluetooth y conexión a Internet son necesarios para este paso y deben estar habilitados en el dispositivo móvil y remoto.
Para seleccionar la clave de acceso, siga los pasos del cuadro de diálogo del sistema operativo iOS. Compruebe usted mismo con Face ID o Touch ID o escribiendo el PIN del dispositivo.
Ahora ha iniciado sesión en Microsoft Entra ID en el otro dispositivo.
Autenticación del mismo dispositivo en aplicaciones nativas de Microsoft (iOS)
Puede usar Authenticator en el dispositivo iOS para iniciar sesión sin problemas con una clave de acceso a otras aplicaciones de Microsoft, como OneDrive, SharePoint y Outlook.