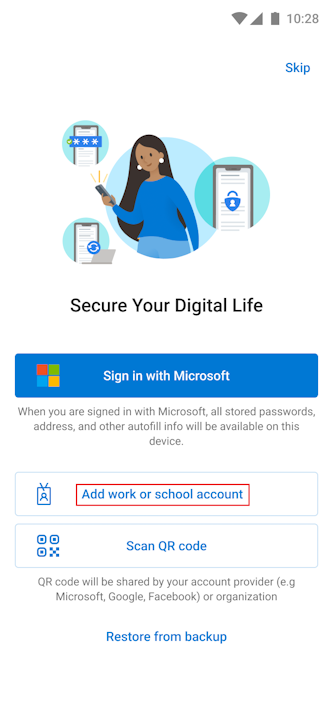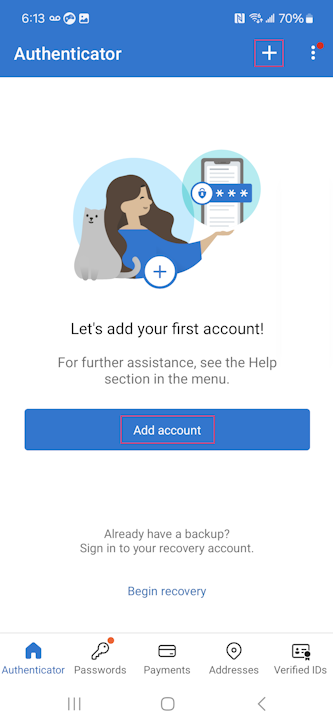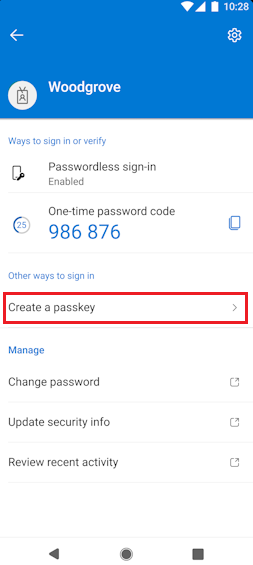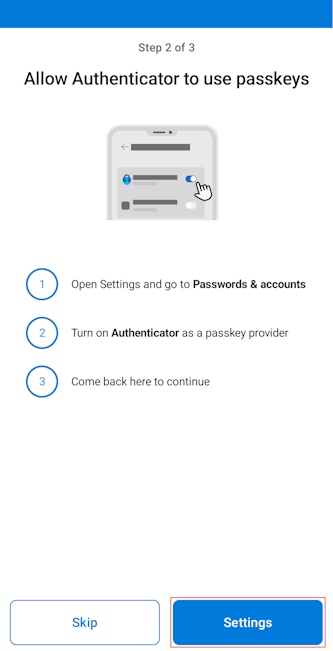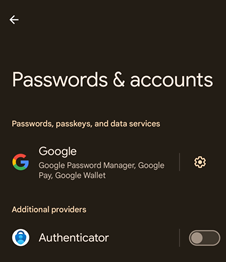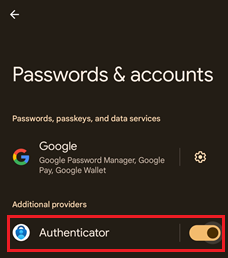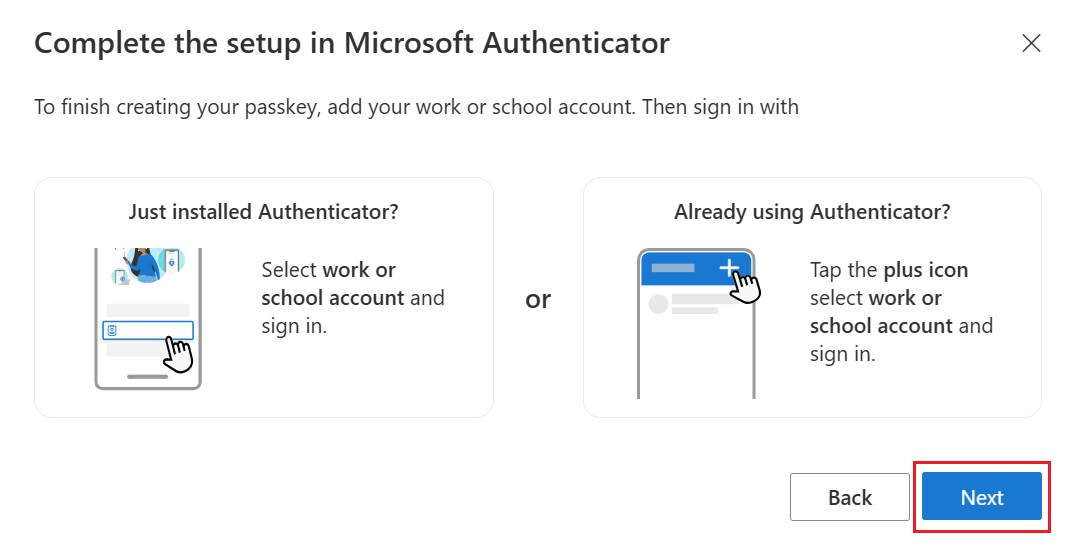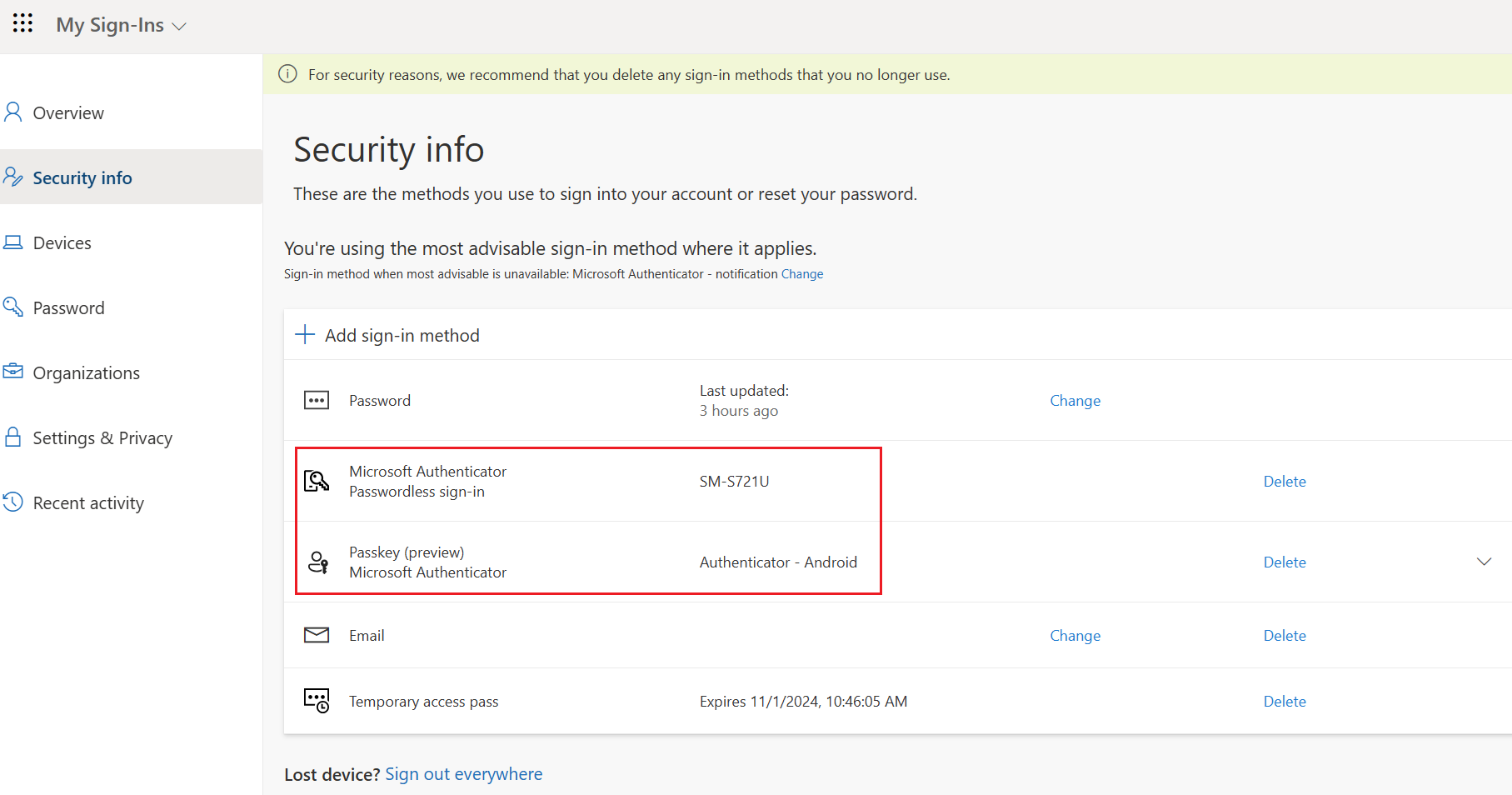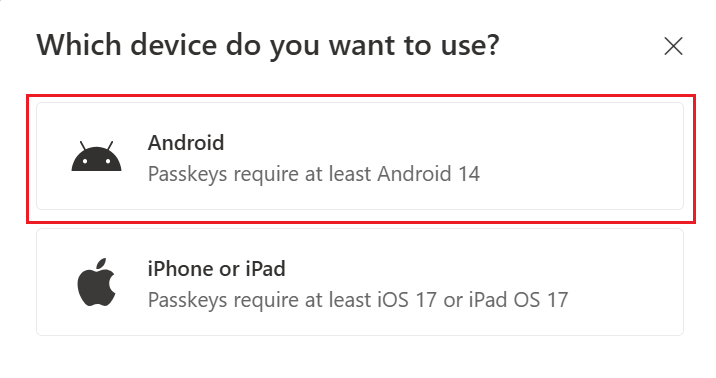Registrar claves de acceso en Authenticator en dispositivos Android o iOS
En este artículo se muestra cómo registrar una clave de paso mediante Microsoft Authenticator en su dispositivo iOS o Android mediante el inicio de sesión directo en la aplicación Authenticator o mediante Información de seguridad. Para obtener más información sobre la disponibilidad de la autenticación de clave de paso (FIDO2) de Microsoft Entra ID en aplicaciones nativas, exploradores web y sistemas operativos, consulte compatibilidad con la autenticación FIDO2 con Microsoft Entra ID.
La forma más fácil y rápida de agregar una llave de acceso es agregarla directamente en la aplicación Authenticator.
Como alternativa, puede agregar una clave de paso desde el explorador del dispositivo móvil o a través del registro entre dispositivos mediante otro dispositivo, como un portátil. El dispositivo móvil debe ejecutar las versiones 17 de iOS o 14 de Android, o versiones posteriores.
Nota:
La compatibilidad con el registro de claves de paso en Authenticator cuando se aplica la atestación se está implementando actualmente para los usuarios de la aplicación iOS Authenticator. La compatibilidad con el registro de claves de paso atestiguadas en Authenticator en dispositivos Android está disponible para todos los usuarios en la versión más reciente de la aplicación.
| Escenario | iOS | Android |
|---|---|---|
| Registro del mismo dispositivo mediante el inicio de sesión en Authenticator | ✅ | ✅ |
| Registro del mismo dispositivo en un explorador | ✅ | ✅1 |
| Registro entre dispositivos | ✅ | ✅ |
1La compatibilidad con el registro del mismo dispositivo en Edge en Android estará disponible próximamente.
Registro iniciando sesión en Authenticator (iOS)
Puedes iniciar sesión en Authenticator para crear una llave de acceso en la aplicación y obtener el inicio de sesión único (SSO) de conexión directa en todas las aplicaciones nativas de Microsoft. Este es el flujo recomendado y preferido para configurar una llave de acceso en Authenticator. Si has iniciado sesión o ya tienes una cuenta en Authenticator, debes completar estos pasos para agregar una llave de acceso en Authenticator.
Descargue Authenticator desde el App Store y recorra las pantallas de privacidad.
Si ha instalado Authenticator por primera vez en el dispositivo, en la pantalla de Proteger su vida digital, pulse Agregar cuenta profesional o educativa.
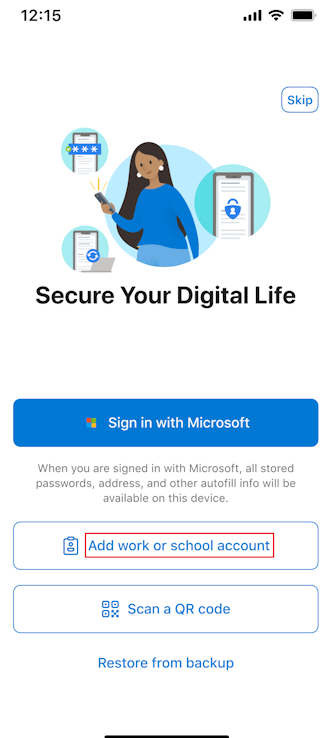
Si instaló Authenticator en el dispositivo antes pero no ha agregado una cuenta, pulse Agregar cuenta o el botón + y seleccione Cuenta profesional o educativa. A continuación, pulse Iniciar sesión.
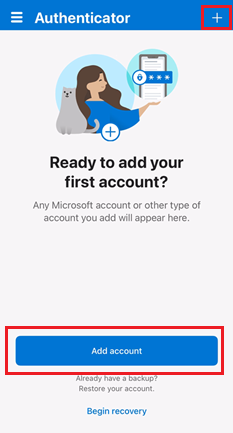
Si ya ha agregado una cuenta en Authenticator, pulse en su cuenta y, a continuación, pulse Crear una clavede acceso.
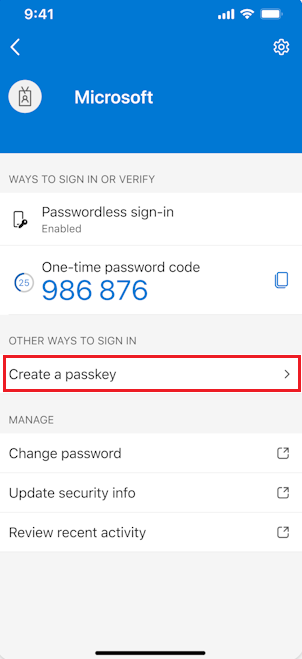
Debe completar la autenticación multifactor (MFA).
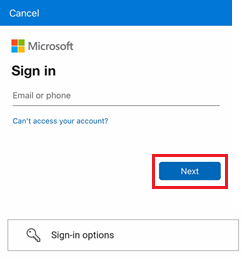
Si es necesario, pulse Configuración y configure un bloqueo de pantalla.
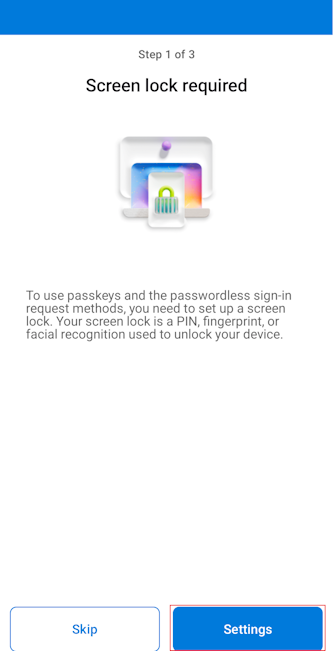
Pulse Configuración para habilitar Authenticator como proveedor de claves de acceso.
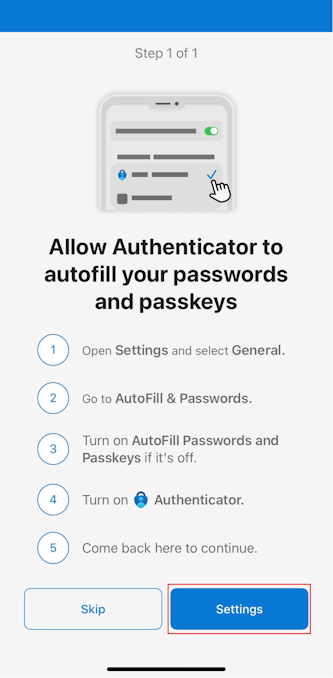
En su dispositivo iOS 18, vaya a Configuración>General>Autorrellenar y contraseñas. En su dispositivo iOS 17, vaya a Configuración>Contraseñas>Opciones de contraseña.
En ambos sistemas operativos, asegúrese de que Autorrellenar contraseñas y claves de paso esté activada. En Autorrellenar desde, asegúrese de que está seleccionado Authenticator.
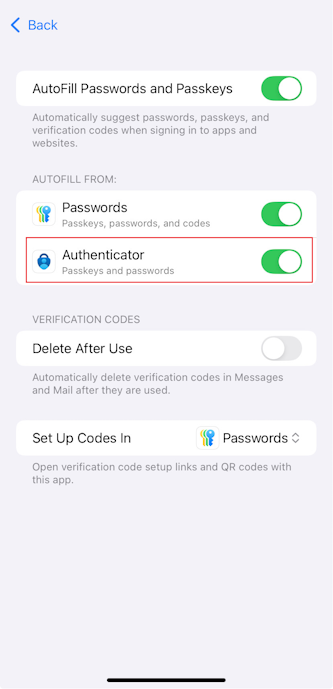
Después de volver a Authenticator, pulse Listo para confirmar que agregó Authenticator como proveedor de claves de acceso. A continuación, puede ver la clave de acceso agregada como un método de inicio de sesión para su cuenta. Pulse Listo de nuevo para finalizar.
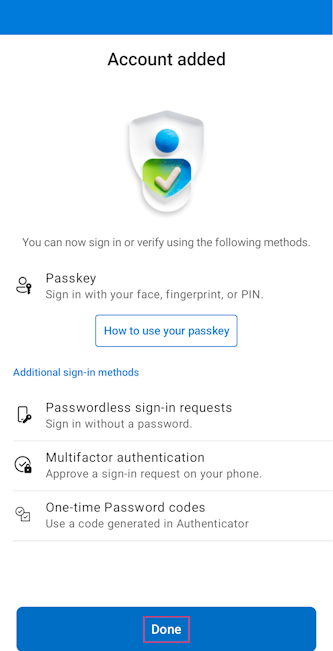
Authenticator configura la clave de paso, sin contraseña y MFA para el inicio de sesión según las directivas de la cuenta profesional o educativa. Pulse la cuenta para ver los detalles, incluida la nueva clave de paso.
Registro de clave de paso desde la información de seguridad (iOS)
De forma predeterminada, la información de seguridad pedirá a los usuarios que inicien sesión en la aplicación Authenticator para registrar su clave de paso.
En el mismo dispositivo iOS que Authenticator o con otro dispositivo, como un portátil, abra un explorador web e inicie sesión con MFA para información de seguridad.
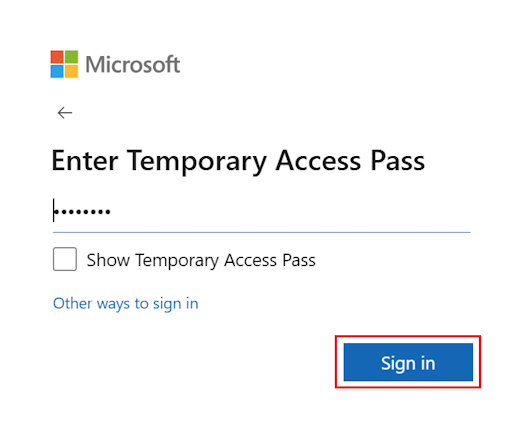
En información de seguridad, pulse + Agregar método de inicio de sesión>, elija Llave de acceso en Microsoft Authenticator.
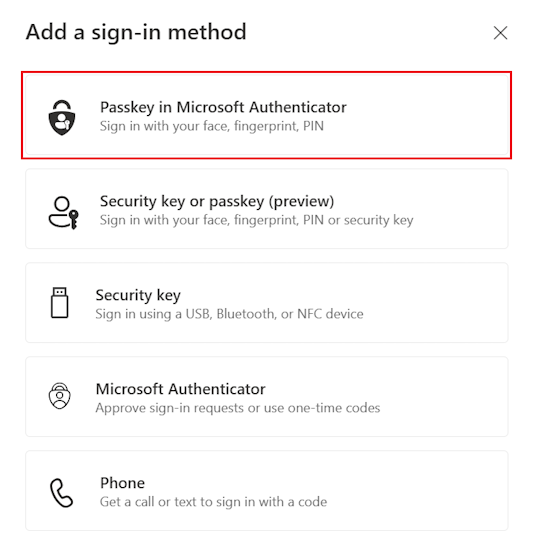
Si se le pide que inicie sesión con MFA, haga clic en Siguiente.
En caso de que sea necesario, descargue Microsoft Authenticator en su dispositivo iOS. Puede hacer clic en Microsoft Authenticator y escanear un código QR para instalar Authenticator desde el App Store de iOS. Después de descargar Authenticator, pulse Siguiente.
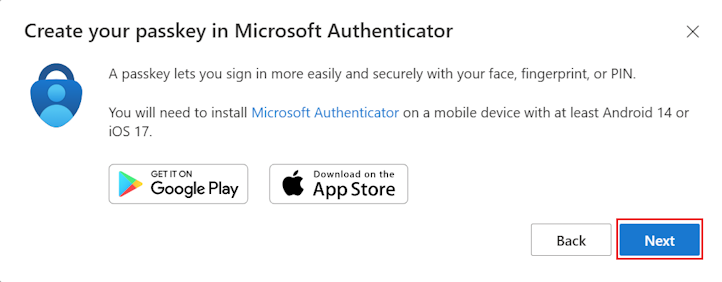
Se le pedirá que abra la aplicación Authenticator y cree la clave de paso allí. Abra Authenticator y recorra las pantallas de privacidad según sea necesario.
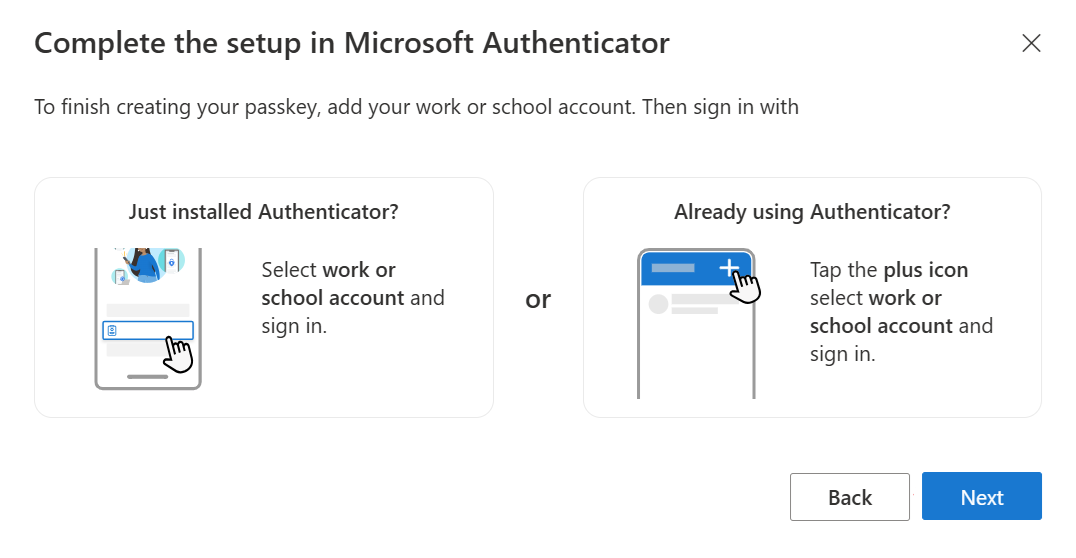
Agregue su cuenta en Authenticator en el dispositivo iOS.
Si ha instalado Authenticator por primera vez en el dispositivo, en la pantalla de Proteger su vida digital, pulse Agregar cuenta profesional o educativa.
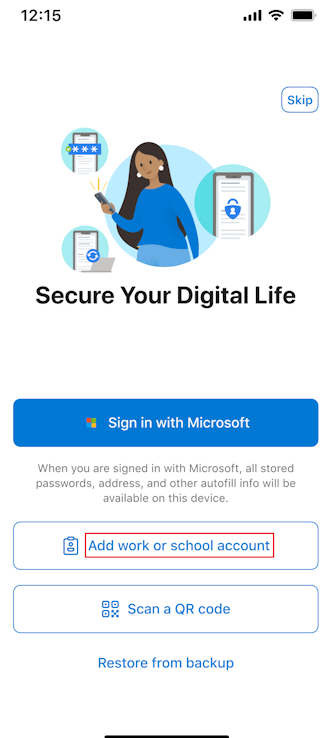
Si instaló Authenticator en el dispositivo antes pero no ha agregado una cuenta, pulse Agregar cuenta o el botón + y seleccione Cuenta profesional o educativa. A continuación, pulse Iniciar sesión.
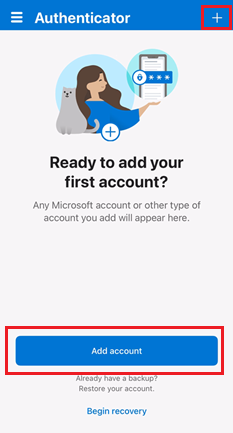
Si ya ha agregado una cuenta en Authenticator, pulse en su cuenta y, a continuación, pulse Crear una clavede acceso.
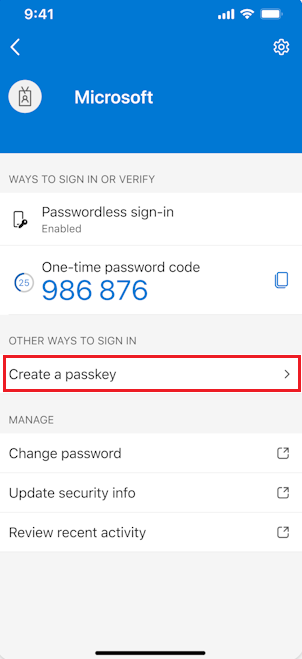
Debe completar la autenticación multifactor (MFA).
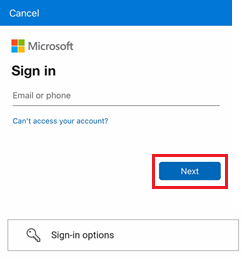
Si es necesario, pulse Configuración y configure un bloqueo de pantalla.
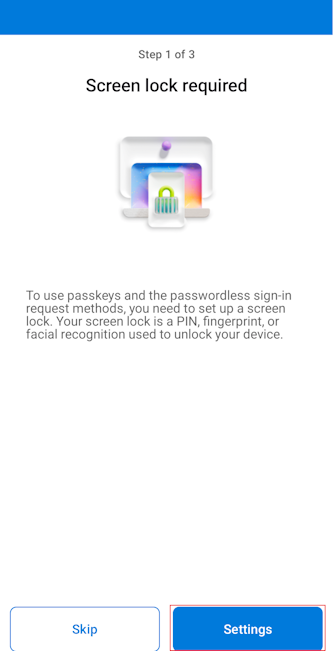
Pulse Configuración para habilitar Authenticator como proveedor de claves de acceso.
En su dispositivo iOS 18, vaya a Configuración>General>Autorrellenar y contraseñas. En su dispositivo iOS 17, vaya a Configuración>Contraseñas>Opciones de contraseña.
En ambos sistemas operativos, asegúrese de que Autorrellenar contraseñas y claves de paso esté activada. En Autorrellenar desde, asegúrese de que está seleccionado Authenticator.
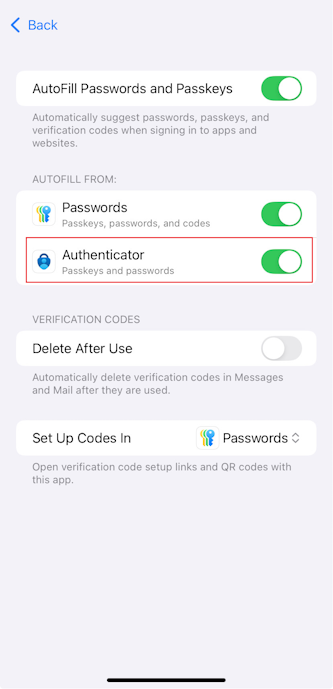
Después de volver a Authenticator, pulse Listo para confirmar que agregó Authenticator como proveedor de claves de acceso. A continuación, puede ver la clave de acceso agregada como un método de inicio de sesión para su cuenta. Pulse Listo de nuevo para finalizar.
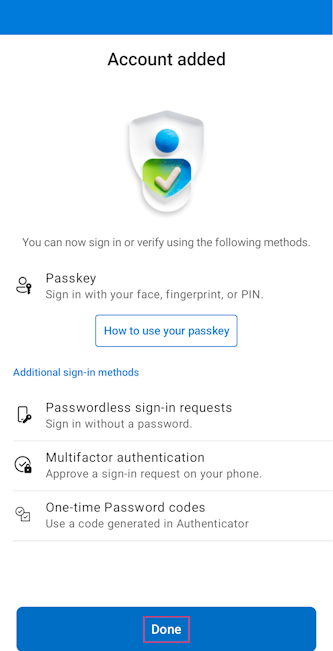
Authenticator configura la clave de paso, sin contraseña y MFA para el inicio de sesión según las directivas de la cuenta profesional o educativa.
Vuelva al explorador después de completar la configuración de la clave de paso en Authenticator y haga clic en Siguiente.
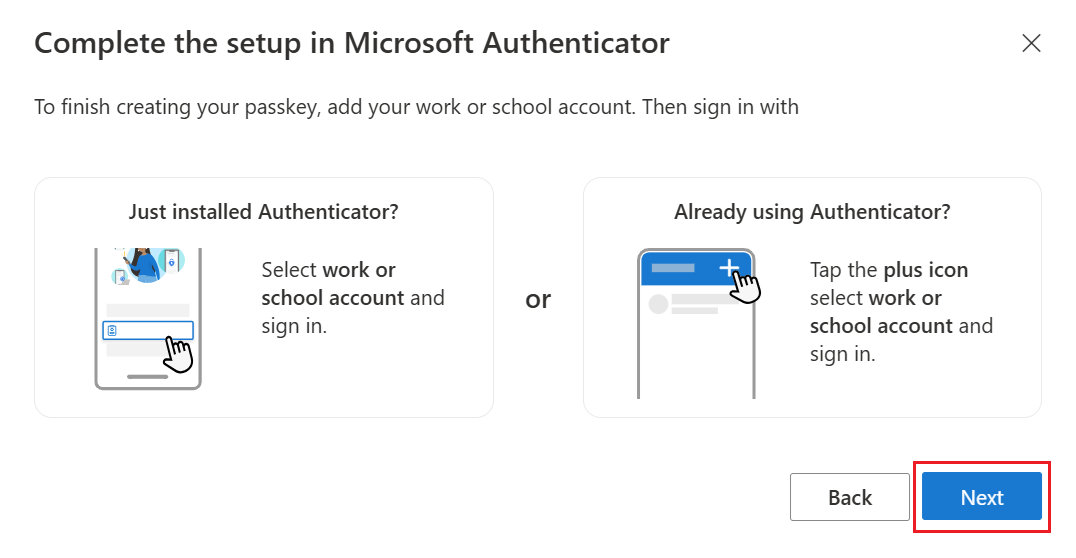
El asistente comprueba que la clave de paso se creó en Authenticator.
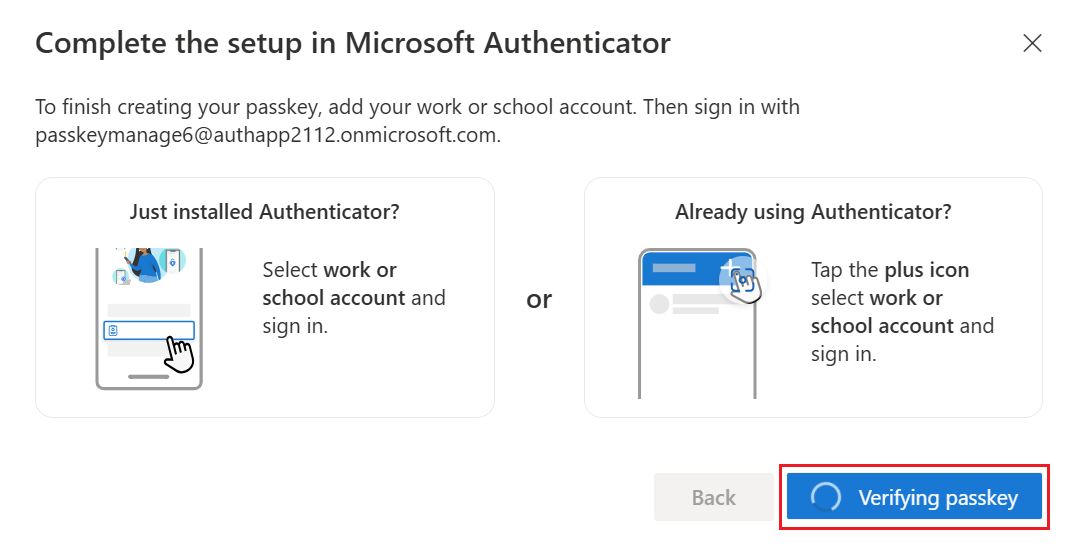
Una vez creada la clave de paso, haga clic en Listo.
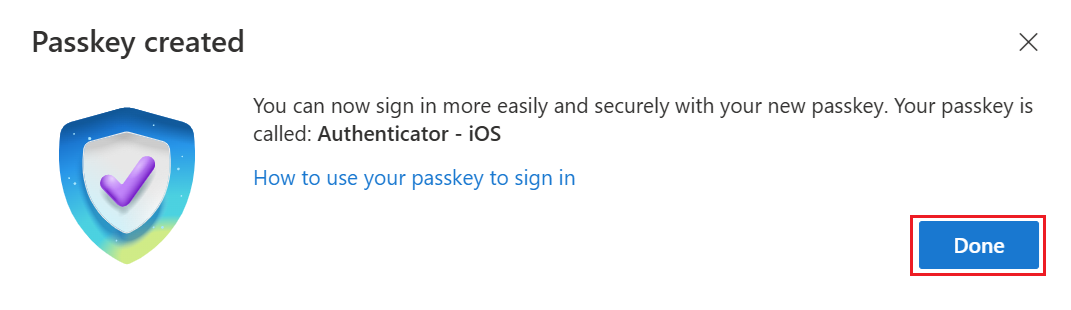
En Información de seguridad, puede ver la nueva clave de paso agregada.
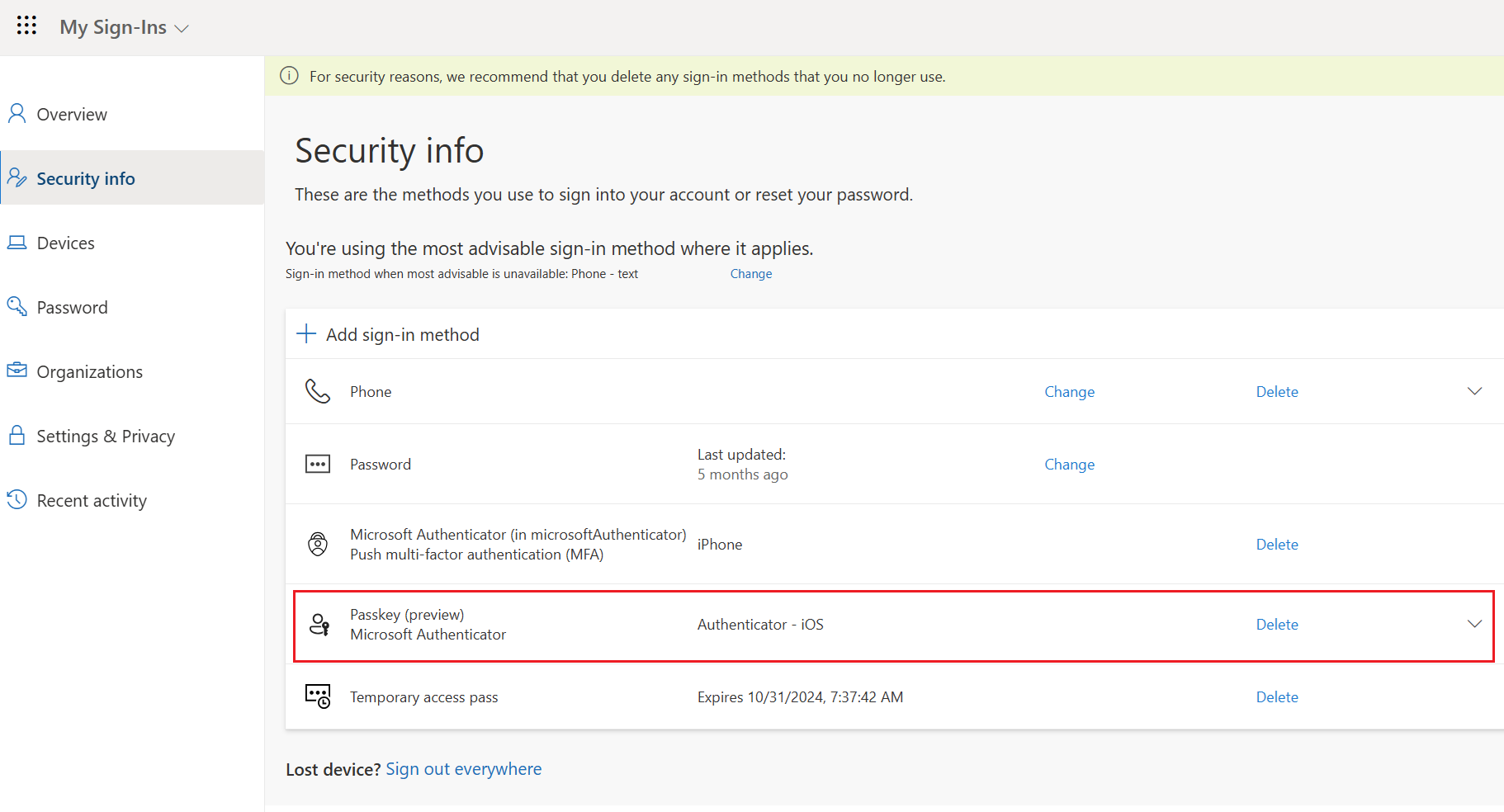
Flujo de registro alternativo desde la información de seguridad (iOS)
Si un usuario no puede iniciar sesión en Authenticator para registrar una clave de paso, puede revertir a desencadenar el registro directamente desde información de seguridad con WebAuthn. Si inicia este flujo desde un explorador en un dispositivo diferente, Bluetooth, una conexión a Internet y la conectividad a estos dos puntos de conexión deben permitirse en su organización para habilitar el registro y la autenticación entre dispositivos:
- cable.ua5v.com
- cable.auth.com
Si su organización restringe el uso de Bluetooth, puede permitir el registro entre dispositivos de las claves de paso al permitir el emparejamiento de Bluetooth exclusivamente con autenticadores FIDO2 habilitados para la clave de paso. Para obtener más información sobre cómo configurar el uso de Bluetooth solo para claves de paso, consulte Claves de paso en entornos restringidos por Bluetooth.
En Información de seguridad, al agregar una clave de paso en Microsoft Authenticator, pulse Tengo problemas.
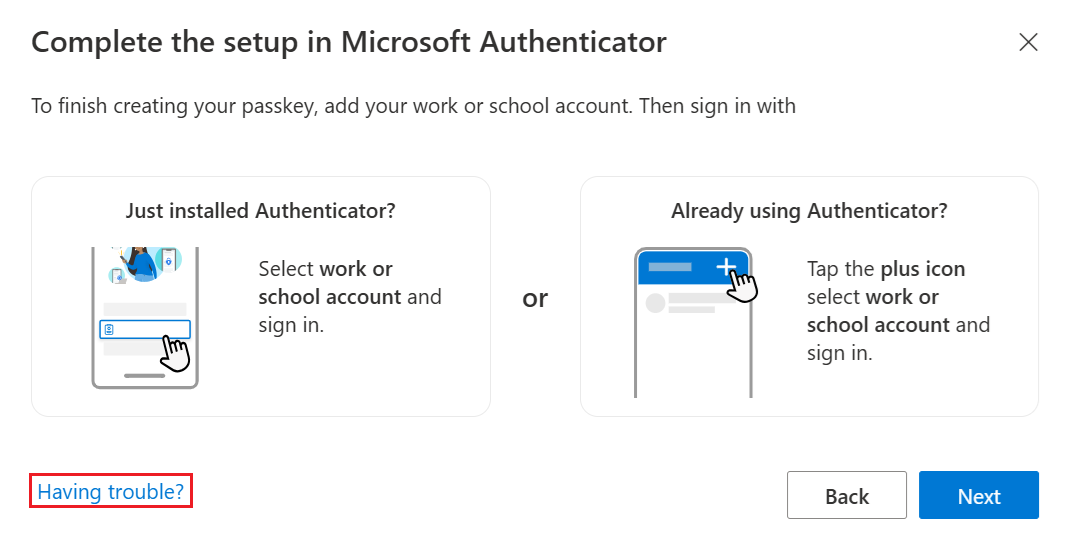
Ahora, pulse en Crear la clave de paso de otra manera.
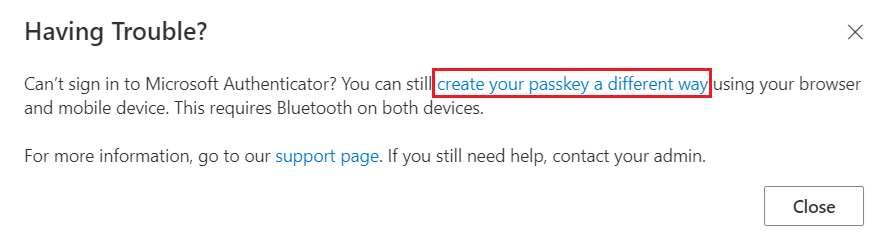
Elija iPhone o iPad y recorra el resto del flujo para registrar una clave de paso en el dispositivo.
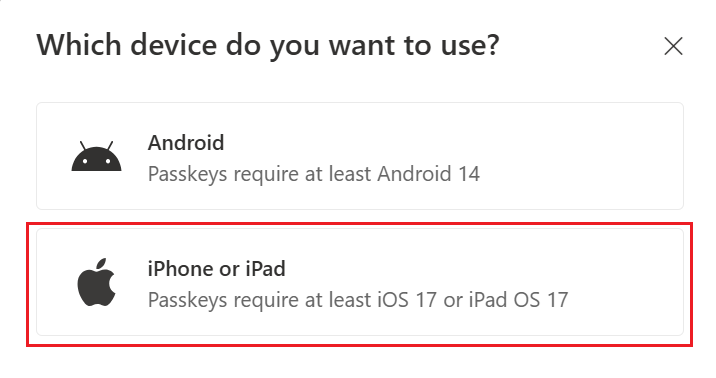
Si un usuario quiere revertir a las instrucciones originales y registrar una clave de paso en Microsoft Authenticator mediante el inicio de sesión:
- En Información de seguridad, al agregar una clave de paso en Microsoft Authenticator, pulse Tengo problemas.
- Ahora, pulse en Crear la clave de paso de una manera diferente iniciando sesión en Authenticator.
- Recorra el resto del flujo para registrar una clave de paso en su dispositivo.
Nota:
Si registra la clave de paso con el explorador Chrome en MacOS, permita que login.microsoft.com acceda a su clave de seguridad o dispositivo cuando se le solicite.
Eliminación de la llave de acceso en Authenticator para iOS
Para quitar la clave de paso de Authenticator, pulse el nombre de la cuenta, pulse Configuración y, a continuación, pulse Eliminar clave de paso. También deberá eliminar la clave de paso de Información de seguridad.
Solución de problemas
En algunos casos, cuando intenta registrar una llave de acceso, se almacena localmente en la aplicación Authenticator, pero no se registra en el servidor de autenticación. Por ejemplo, es posible que no se permita el proveedor de llaves de acceso o que se agote el tiempo de espera de la conexión. Si intentas registrar una llave de acceso y ves un error que indica que la llave de acceso ya existe, elimina la llave de acceso que se creó localmente en Authenticator y vuelve a intentar el registro.