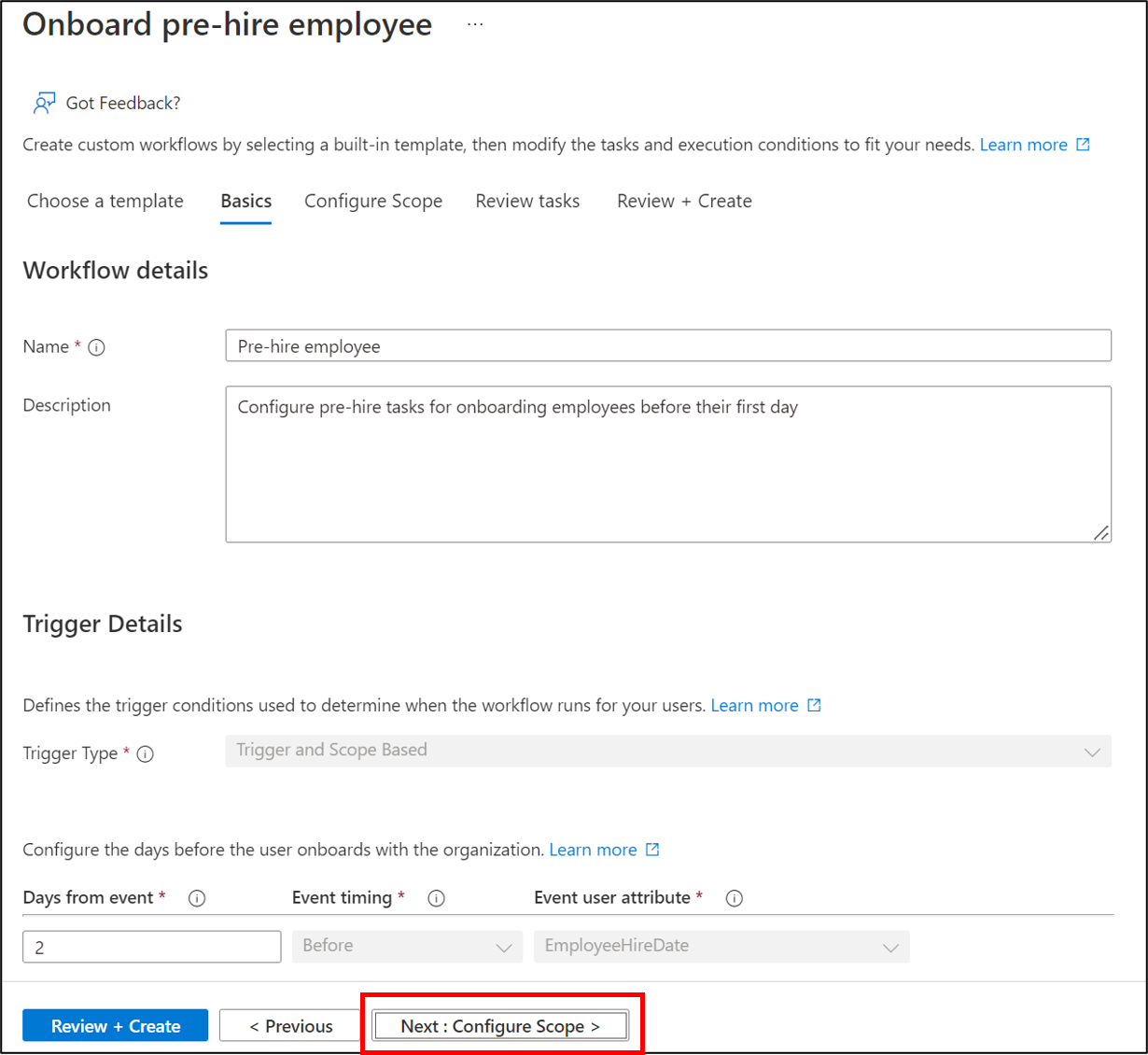Automatice las tareas de incorporación de empleados antes de su primer día de trabajo con el Centro de administración de Microsoft Entra
Este tutorial proporciona una guía paso a paso sobre cómo automatizar tareas previas a la contratación con flujos de trabajo de ciclo de vida utilizando el centro de administración de Microsoft Entra.
Este escenario de precontratación genera un pase de acceso temporal para nuestro nuevo empleado y se lo enviará por correo electrónico al nuevo administrador del usuario.
Requisitos previos
El uso de esta característica requiere licencias de Gobierno de Microsoft Entra ID o el Conjunto de aplicaciones de Microsoft Entra. Para encontrar la licencia adecuada para sus requisitos, consulte Aspectos básicos de las licencias gubernamentales de id. de Microsoft Entra.
Antes de empezar
Para completar este tutorial, debe cumplir los requisitos previos enumerados en esta sección antes de iniciar el tutorial, ya que no se incluirán en el tutorial real. Se requieren dos cuentas para este tutorial: una cuenta para la nueva contratación y otra cuenta que actúe como administrador de la nueva contratación. La cuenta de la nueva contratación debe tener establecidos los siguientes atributos:
- employeeHireDate debe estar establecido en hoy.
- Departamento debe estar establecido en ventas
- El atributo administrador debe estar establecido y la cuenta del administrador debe tener un buzón para recibir un correo electrónico
Para obtener instrucciones más detalladas sobre cómo completar estos pasos previos, puede consultar Tutoriales de preparación de cuentas de usuario para flujos de trabajo de ciclo de vida. La directiva de TAP también debe estar habilitada para ejecutar este tutorial.
Desglose detallado de los atributos pertinentes:
| Atributo | Descripción | Establecer en |
|---|---|---|
| Se usa para notificar al administrador del pase de acceso temporal de los nuevos empleados. | Ambos | |
| manager | Atributo que usa el flujo de trabajo de ciclo de vida. | Employee |
| employeeHireDate | Se usa para desencadenar el flujo de trabajo. | Employee |
| department | Se usa para proporcionar el ámbito del flujo de trabajo. | Employee |
El escenario previo a la contratación se puede dividir en las secciones siguientes:
- Requisito previo: creación de dos cuentas de usuario: una para representar a un empleado y otra para representar a un administrador.
- Requisito previo: editar los atributos necesarios para este escenario en el centro de administración
- Requisito previo: edición de los atributos de este escenario mediante el Probador de Microsoft Graph.
- Requisito previo: habilitación y uso del pase de acceso temporal (TAP).
- Creación del flujo de trabajo de administración del ciclo de vida
- Desencadenamiento del flujo de trabajo
- Comprobación de que el flujo de trabajo se ha ejecutado correctamente.
Creación de un flujo de trabajo mediante una plantilla de precontratación
Utilice los siguientes pasos para crear un flujo de trabajo previo a la contratación que genere un TAP y envíelo por correo electrónico al administrador del usuario mediante el Centro de administración de Microsoft Entra.
Inicie sesión en el Centro de administración de Microsoft Entra al menos como Administrador de flujos de trabajo del ciclo de vida.
Seleccione Identity Governance.
Seleccione Flujos de trabajo de ciclo de vida.
En la página Información general, seleccione Nuevo flujo de trabajo.

En las plantillas, haga clic en Seleccionar en Incorporar empleado precontratado.
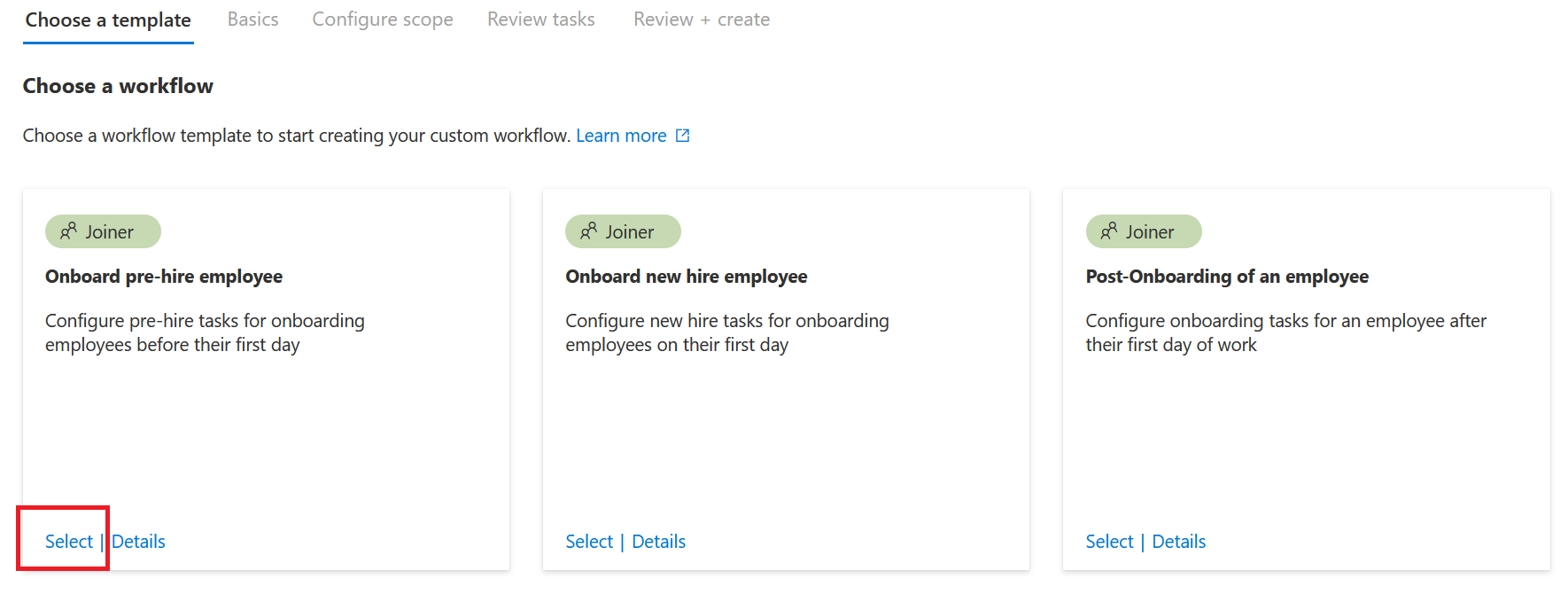
A continuación, configurará la información básica sobre el flujo de trabajo que incluye cuándo se desencadena el flujo de trabajo, conocido como Días del evento. En este caso, el flujo de trabajo se desencadena dos días antes de la fecha de contratación del empleado. En la pantalla Incorporar empleado precontratado, agregue la siguiente configuración y, a continuación, seleccione Siguiente: Configurar ámbito.
A continuación, configure el ámbito. El ámbito determina para qué usuarios se ejecuta este flujo de trabajo. En este caso, son todos los usuarios del departamento de ventas. En la pantalla Configurar ámbito, en Regla, agregue la siguiente configuración y, a continuación, seleccione Siguiente: Revisar tareas. Para obtener una lista completa de las propiedades de usuario admitidas, consulte: Propiedades de usuario admitidas y parámetros de consulta.
En la página siguiente, puede inspeccionar la tarea si lo desea, pero no se necesita ninguna configuración adicional. Seleccione Siguiente: Revisar + crear cuando haya terminado.

En la pantalla de revisión, compruebe que la información sea correcta y seleccione Crear.

Ejecución del flujo de trabajo
Ahora que se ha creado el flujo de trabajo, se ejecuta automáticamente cada 3 horas. Esto significa que los flujos de trabajo del ciclo de vida comprueban cada 3 horas los usuarios en la condición de ejecución asociada y ejecutan las tareas configuradas para esos usuarios. Sin embargo, para el tutorial, nos gustaría ejecutarlo de inmediato. Para ejecutar un flujo de trabajo de inmediato, podemos usar la característica a petición.
Nota:
Tenga en cuenta que actualmente no puede ejecutar un flujo de trabajo a petición si está establecido en Deshabilitado. Debe establecer el flujo de trabajo en Habilitado para usar la característica a petición.
Para ejecutar un flujo de trabajo a petición, para los usuarios mediante el centro de administración de Microsoft Entra, realice los siguientes pasos:
- En la pantalla de Flujo de trabajo, seleccione el flujo de trabajo específico que desea ejecutar.
- Seleccione Ejecutar a petición.
- En la pestaña Seleccionar usuarios, seleccione Agregar usuarios.
- Agregue un usuario.
- Seleccione Ejecutar flujo de trabajo.
Comprobación de las tareas y el estado del flujo de trabajo
Puede supervisar el estado de los flujos de trabajo y las tareas en cualquier momento. Como recordatorio, hay tres tablas dinámicas de datos diferentes, ejecuciones de usuarios y tareas que están disponibles actualmente. Puede obtener más información en la guía paso a paso Comprobación del estado de un flujo de trabajo. Durante este tutorial, veremos el estado mediante los informes centrados en el usuario.
Para empezar, seleccione la pestaña Historial del flujo de trabajo para ver el resumen del usuario y las tareas y estados del flujo de trabajo asociado.
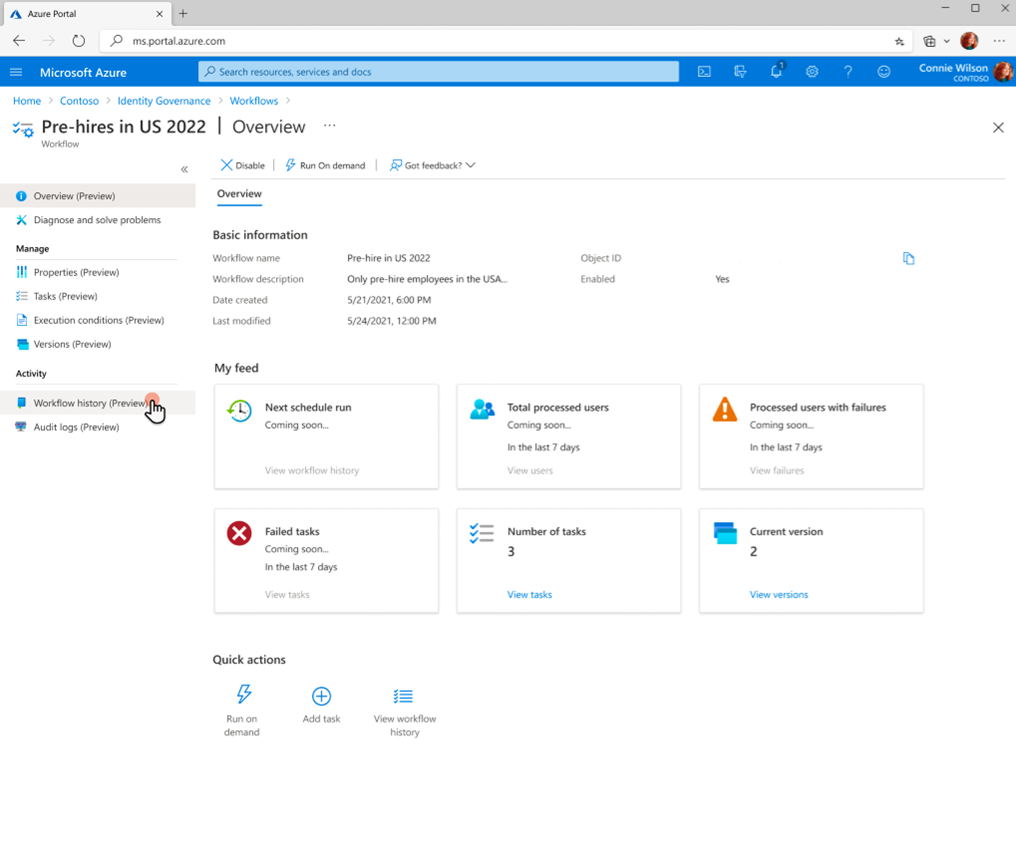
Una vez que haya seleccionado la pestaña Historial del flujo de trabajo, irá a la página del historial del flujo de trabajo, como se muestra: :

A continuación, puede seleccionar Total de tareas para la usuaria Jane Smith para ver el número total de tareas creadas y sus estados. En este ejemplo, en total hay tres tareas asignadas a la usuaria Jane Smith.

Para agregar una capa adicional de granularidad, puede seleccionar Tareas con errores para el usuario Jeff Smith para ver el número total de tareas con errores asignadas al usuario Jeff Smith.

Del mismo modo, puede seleccionar Tareas sin procesar para el usuario Jeff Smith para ver el número total de tareas sin procesar o canceladas asignadas al usuario Jeff Smith.

Habilitación de la programación del flujo de trabajo
Después de ejecutar el flujo de trabajo a petición y comprobar que todo funciona correctamente, es posible que quiera habilitar la programación del flujo de trabajo. Para habilitar la programación del flujo de trabajo, puede seleccionar la casilla Habilitar programación en la página Propiedades.