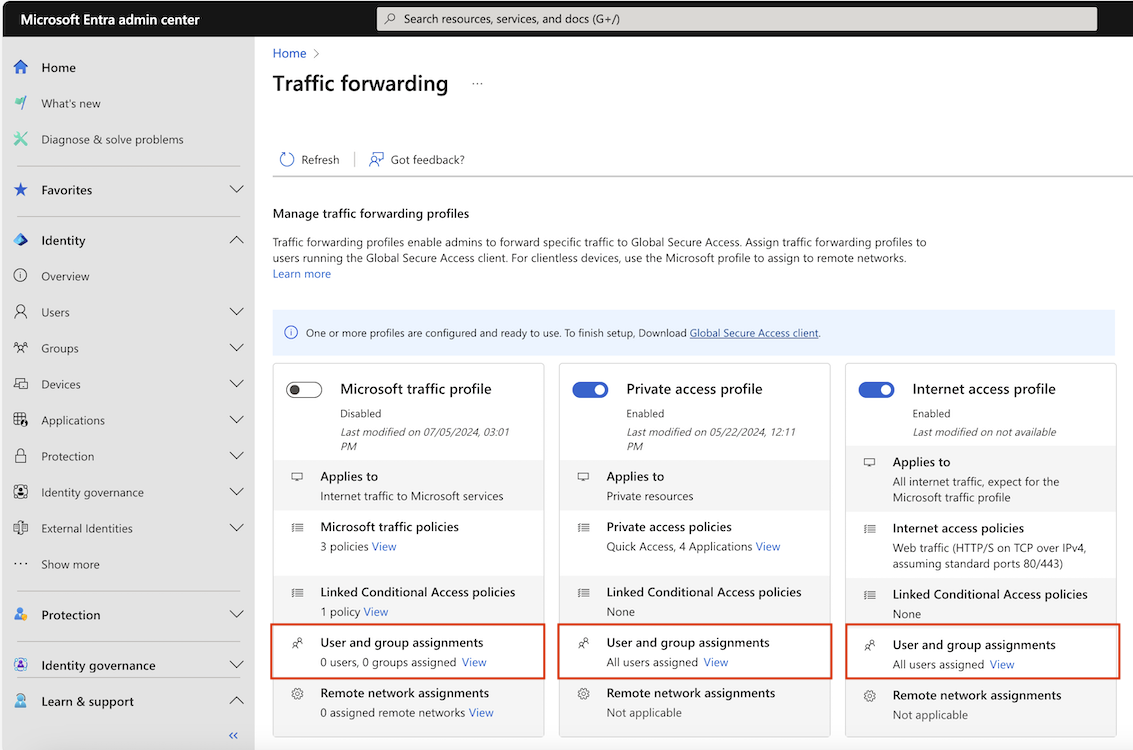Cómo asignar usuarios y grupos a perfiles de reenvío de tráfico
Con las características de reenvío de tráfico del Acceso seguro global, puede asignar usuarios y grupos específicos a un perfil de reenvío de tráfico. La asignación de usuarios o grupos limita el ámbito del perfil de reenvío de tráfico para que tenga un mecanismo para implementar el perfil de forma segura y a un ritmo controlado.
En este artículo, se describe cómo asignar usuarios y grupos específicos a un perfil de reenvío de tráfico.
Requisitos previos
Para asignar un perfil de reenvío de tráfico a usuarios y grupos específicos, debe tener:
- Un rol Administrador de acceso seguro global de Microsoft Entra ID para ver el perfil de reenvío de tráfico.
- Un rol Administrador de aplicaciones para asignar el perfil de tráfico a los usuarios y grupos seleccionados.
- El producto requiere licencias. Para obtener más información, consulta la sección de licencias de Qué es el Acceso global seguro. Si es necesario, puede comprar una licencia u obtener licencias de prueba.
- La versión mínima necesaria del cliente de Acceso seguro global es la 1.7.376.0. Los clientes anteriores a esta versión no recibirán el perfil de reenvío de tráfico cuando se asigne al usuario.
Asigne un perfil de reenvío de tráfico a usuarios y grupos específicos
Si ya ha habilitado un perfil de reenvío de tráfico, el perfil de tráfico se asigna a todos los usuarios de forma predeterminada. Si aún no ha habilitado un perfil de reenvío de tráfico, al habilitarlo, el tráfico se asigna a cero usuarios. La configuración Asignaciones de usuarios y grupos permite implementar la característica de forma controlada en un conjunto específico de usuarios.
Recorte de pantalla que muestra la configuración. El perfil de Microsoft está deshabilitado y se asigna a cero usuarios y grupos. Los perfiles de acceso privado y acceso a Internet están habilitados y se asignan a todos los usuarios.
Puede configurar las asignaciones de usuarios y grupos antes o después de habilitar el perfil de tráfico. Debe habilitar el perfil de tráfico para adquirir y reenviar cualquier tráfico. Para más información, consulte Acerca de los perfiles de reenvío de tráfico.
Cómo asignar usuarios y grupos a un perfil de tráfico
Inicie sesión en el Centro de administración de Microsoft Entra como Administrador de acceso seguro global Y Administrador de aplicaciones.
Vaya a Global Secure Access>Conectar>Reenvío de trafico.
Seleccione el vínculo Ver en la sección Asignaciones de usuarios y grupos.
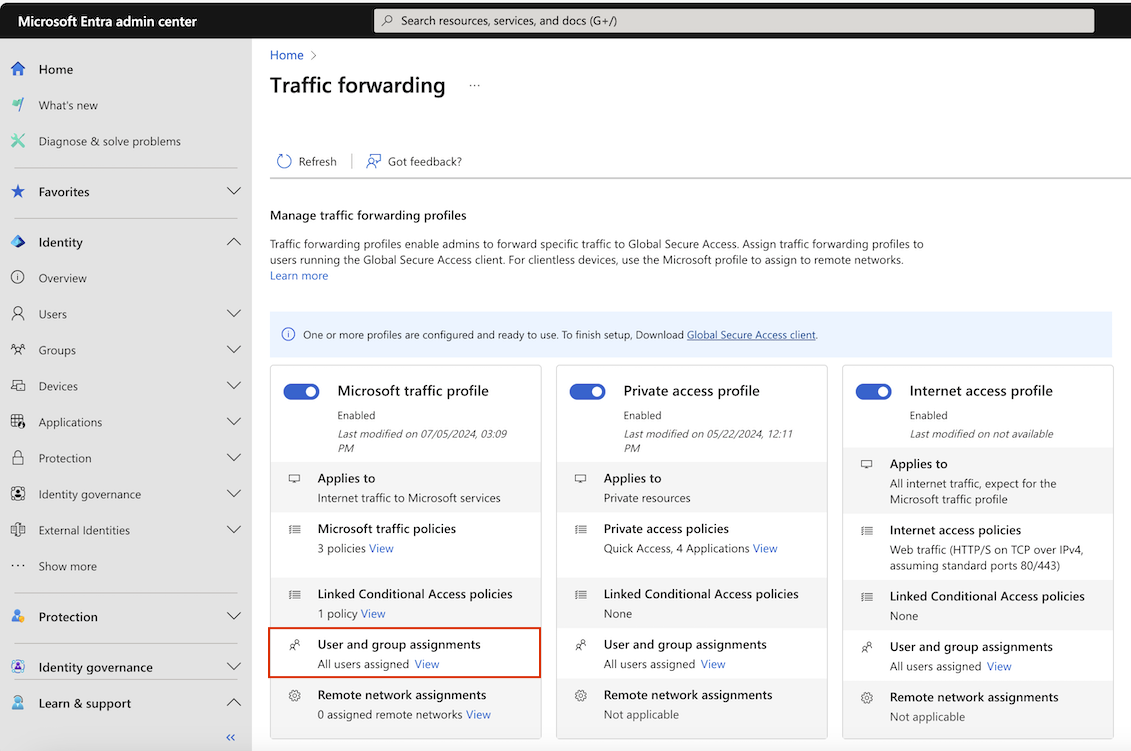
Seleccione el vínculo 0 usuarios, 0 grupos asignados.
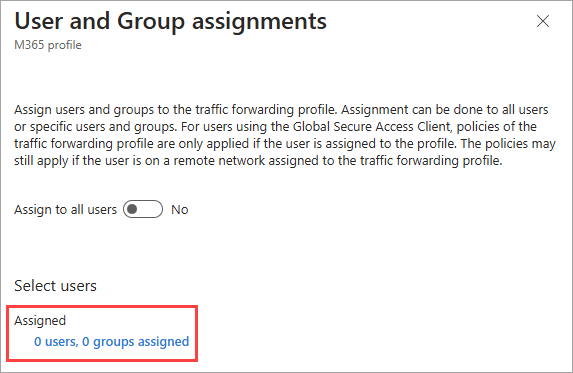
Seleccione Agregar usuario o grupo.
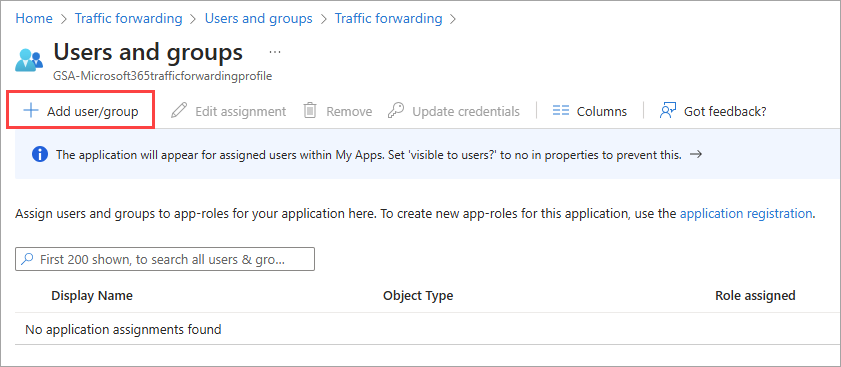
Seleccione el vínculo Ninguno seleccionado, seleccione los usuarios o grupos de la lista y seleccione el botón Seleccionar.
- La lista Todos agrupa a los usuarios y grupos. Seleccione la pestaña Usuarios o Grupos para restringir la lista.
- También puede usar el cuadro de búsqueda para buscar el usuario o grupo de manera directa.
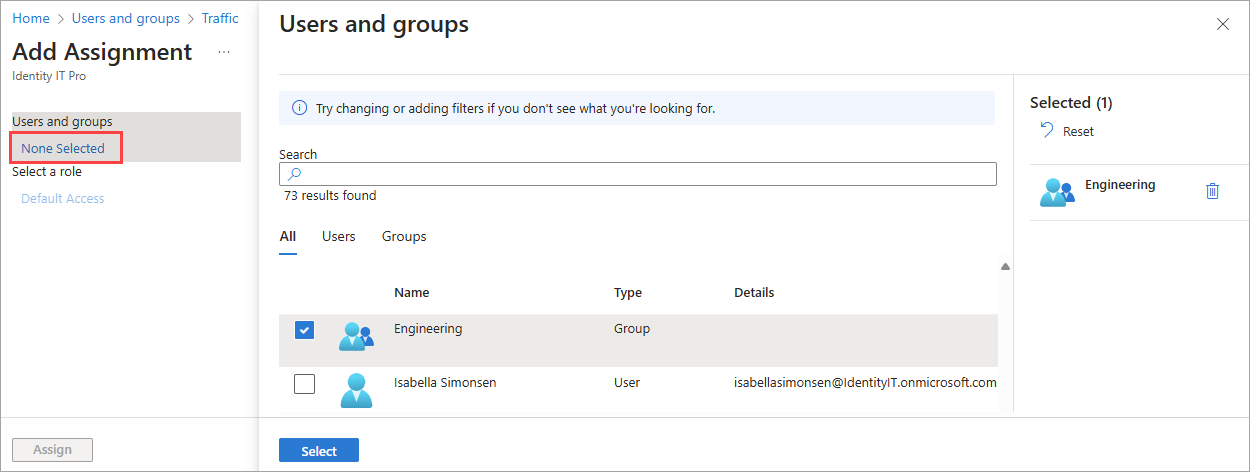
Seleccione el botón Asignar.
Cambiar las asignaciones de usuarios y grupos existentes
El proceso para cambiar las asignaciones de usuarios y grupos de un perfil de tráfico que ya está habilitado es muy similar, excepto en los pasos siguientes.
Al seleccionar el vínculo Ver en la sección Asignaciones de usuarios y grupos, debe cambiar la opción Asignar a todos los usuarios a No.
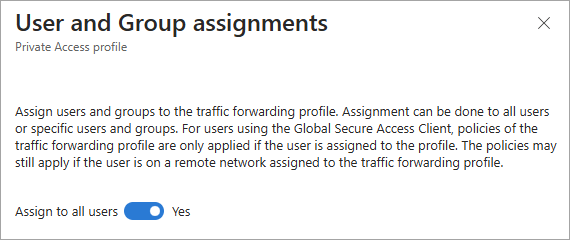
Revise el mensaje de confirmación y seleccione el botón Aceptar.
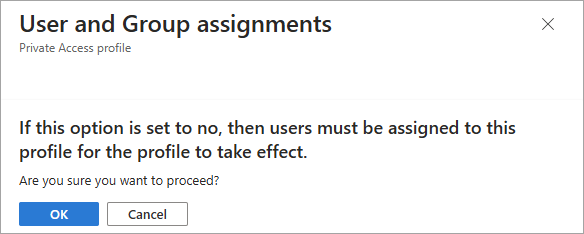
Continúe con los pasos de la sección anterior.
Asignación automática a través de atributos de usuario
Puede crear y asignar un grupo dinámico de usuarios al perfil que cumpla criterios específicos. Para obtener más información sobre la asignación automática mediante atributos de usuario, consulte Crear o actualizar un grupo dinámico en el Microsoft Entra ID.
Asignar el perfil de tráfico a todos los usuarios
Una vez que asigne un perfil de reenvío de tráfico a un usuario o grupo específico, puede cambiar rápidamente la configuración para definir el ámbito del perfil de tráfico a todos los usuarios. Si vuelve a cambiarlo a un grupo específico, los usuarios y grupos asignados inicialmente a ese perfil de reenvío de tráfico se conservan para que no necesite agregarlos de nuevo.
Vaya a Global Secure Access>Conectar>Reenvío de trafico.
Seleccione el vínculo Ver en la sección Asignaciones de usuarios y grupos.
Cambie el botón Asignar a todos los usuarios a Sí, revise el mensaje de confirmación y seleccione el botón Aceptar.
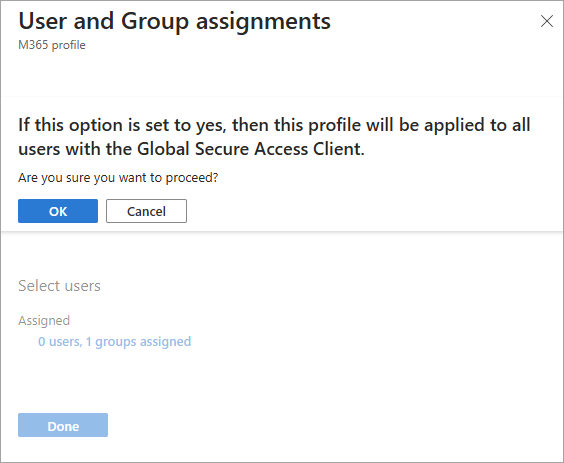
Haga clic en el botón Done (Listo).
Revertir todas las asignaciones de usuarios a un usuario o grupo específico
Puede revertir la asignación de todos los usuarios a un perfil de tráfico. Al desactivar la asignación de todos los usuarios, se revierte a los usuarios y grupos asignados al activarlo.
Vaya a Global Secure Access>Conectar>Reenvío de trafico.
Seleccione el vínculo Ver en la sección Asignaciones de usuarios y grupos.
Cambie el botón Asignar a todos los usuarios a No, revise el mensaje de confirmación y seleccione el botón Aceptar.
Seleccione Listo.
Notas sobre la identidad de usuario y la asignación de grupos
Revise las notas siguientes para comprender mejor las funcionalidades de asignación de usuarios y grupos.
- Los perfiles de tráfico se capturan en nombre del usuario de Microsoft Entra que ha iniciado sesión en el dispositivo, no el usuario registrado en el cliente.
- Si no hay ningún usuario de Microsoft Entra que haya iniciado sesión, el perfil de tráfico solo se captura si se asigna a todos los usuarios. Por ejemplo, si inicia sesión en el dispositivo como administrador local, ya forma parte de todos los usuarios.
- No se admiten varios usuarios que se registren en el mismo dispositivo simultáneamente.
- La asignación basada en grupos se admite para grupos de seguridad y grupos de Microsoft 365 cuya configuración de
SecurityEnabledestá establecida enTrue. - No se admiten las pertenencias a grupos anidados. Un usuario debe ser miembro directo del grupo asignado al perfil.