Obtener e implementar Minecraft Education
Minecraft Education es una plataforma basada en juegos que inspira el aprendizaje creativo e inclusivo a través del juego. Explora mundos bloqueados que desbloquean nuevas formas de abordar cualquier tema o desafío. Sumérgete en temas como lectura, matemáticas, historia y codificación con lecciones y planes de estudios estandarizados diseñados para todos los tipos de aprendices. O explorar y construir juntos en mundos abiertos creativos.
Úselo a su manera: con cientos de lecciones listas para enseñar, desafíos creativos y mundos de lienzo en blanco, hay muchas maneras de hacer que Minecraft Education funcione para sus alumnos. Es fácil empezar, no es necesario tener experiencia de juego.
Preparar a los alumnos para el futuro: los estudiantes desarrollan habilidades clave como la resolución de problemas, la colaboración, la ciudadanía digital y el pensamiento crítico para ayudarles a prosperar ahora y en el futuro lugar de trabajo. Desata una pasión por STEM.
Aprendizaje basado en juegos: desbloquea la creatividad y el aprendizaje profundo con contenido inmersivo creado con socios como BBC Earth, la NASA y el Nobel Peace Center. Inspire a los alumnos a participar en temas del mundo real, con lecciones culturalmente relevantes y crear desafíos.
Características clave de Minecraft Education
- El modo multijugador permite la colaboración en el juego entre plataformas, dispositivos y entornos híbridos
- Code Builder admite codificación basada en bloques, JavaScript y Python con una interfaz intuitiva y ejecución en el juego
- Lector inmersivo ayuda a los jugadores a leer y traducir texto
- Los elementos de Cámara y Libro & Quill permiten la documentación y exportación de creaciones en el juego
- La integración con Microsoft Teams y Flipgrid admite controles de evaluación y profesor
Prueba o compra de Minecraft Education
Los usuarios de una organización académica verificada por Microsoft con cuentas de Microsoft 365 tienen acceso a una evaluación gratuita para Minecraft Education. Esto concede a las cuentas de profesores 25 inicios de sesión gratuitos y cuentas de estudiante 10 inicios de sesión gratuitos antes de que se requiera una licencia de pago para seguir jugando. Los usuarios de organizaciones académicas no verificadas por Microsoft tienen 10 inicios de sesión gratuitos.
Las organizaciones pueden comprar suscripciones directamente en el Centro de administración de Microsoft 365, a través de contratos de licencias por volumen o a través de revendedores asociados.
Al registrarse para obtener una evaluación de Minecraft Education o comprar una suscripción, las licencias de Minecraft Education están vinculadas a su inquilino de Microsoft Entra. Si no tiene un inquilino de Microsoft Entra:
- Las organizaciones académicas verificadas por Microsoft pueden configurar una suscripción gratuita Office 365 Educación, que incluye un inquilino de Microsoft Entra
- Las organizaciones académicas no verificadas por Microsoft pueden configurar un inquilino de Microsoft Entra gratuito cuando compran licencias comerciales de Minecraft Education
Compra directa
Para comprar licencias directas:
En Compra directa, seleccione Comprar ahora.
Inicie sesión en la página de compra del Centro de Administración con una cuenta que tenga privilegios de facturación Administración en su organización.
Si es necesario, rellene cualquier información de organización o pago solicitada.
Seleccione la cantidad de licencias que desea comprar y seleccione Realizar pedido.
Después de comprar licencias, deberá asignar licencias de Minecraft Education a los usuarios.
Si necesita más licencias para Minecraft Education, consulte Compra o eliminación de licencias de suscripción
Licencias por volumen
Las instituciones educativas calificadas pueden comprar licencias de Minecraft Education a través de su partner de canal de Microsoft. Las escuelas deben formar parte del programa de licencias por volumen enrollment for Education Solutions (EES). Las instituciones educativas deben trabajar con su partner de canal para determinar qué oferta de licencias de Minecraft Education es la mejor para su institución. El proceso es similar a lo siguiente:
- El asociado del canal enviará y procesará el pedido de licencia por volumen.
- Las licencias se mostrarán en el Centro de servicios de licencias por volumen
- Después de comprar licencias, deberá asignar licencias de Minecraft Education a los usuarios.
Opciones de pago
Puedes pagar por Minecraft Education con una tarjeta de crédito o débito, o con una factura.
Tarjetas de débito o crédito
Durante la compra, seleccione Agregar un nuevo método de pago. Proporcione la información necesaria para su tarjeta de débito o crédito.
Facturas
Las facturas son un método de pago compatible para Minecraft Education. Se aplican algunos requisitos:
- 500 USD de factura mínima en la compra inicial
- 15 000 USD de factura máxima (para todas las facturas de la organización)
Para pagar con una factura:
- Durante la compra, seleccione Agregar un nuevo método de pago.
- Seleccione la opción Factura y proporcione la información necesaria para una factura. El elemento Número de pedido te permite agregar un número de seguimiento o información útil para la organización.
Para obtener más información sobre las facturas y cómo pagar por factura, consulte Opciones de pago para su suscripción de Microsoft.
Asignación de licencias de Minecraft Education
Puede asignar y administrar licencias de Minecraft Education desde el Centro de administración de Microsoft 365.
Debe ser administrador global, de licencia o de usuario para asignar licencias. Para obtener más información, consulte Acerca de los roles de administrador de Microsoft 365.
Vaya a https://admin.microsoft.com e inicie sesión con una cuenta que pueda asignar licencias en su organización.
En el menú izquierdo del Centro de microsoft Administración, seleccione Usuarios.
En la lista Usuarios, seleccione los usuarios que desea agregar o quitar para el acceso a Minecraft Education.
Agregue la licencia correspondiente de Minecraft Education, A1 para el dispositivo o A3/A5 si aún no está asignada.
Nota
Si agrega una licencia de profesor, al usuario se le asignará un rol de profesor en la aplicación y tendrá permisos elevados.
Si ha asignado una licencia de Microsoft 365 A3 o A5, después de seleccionar la licencia del producto, asegúrese de activar Minecraft Education
Nota
Si desactivas esta configuración después de que los alumnos hayan estado usando Minecraft Education, tendrán hasta 30 días más para usar Minecraft Education antes de que no tengan acceso.
Para obtener más información sobre la asignación de licencias, vea Administrar licencias en el Centro de Administración.
Distribución de Minecraft Education
Hay diferentes maneras de instalar Minecraft Education en dispositivos Windows. Puede instalar manualmente la aplicación en cada dispositivo o puede usar una herramienta de implementación para distribuir la aplicación a varios dispositivos. Si usa Microsoft Intune para administrar los dispositivos, siga estos pasos para implementar Minecraft Education:
Seleccione Aplicaciones que > Agregar de Windows >
En Tipo de aplicación, seleccione Aplicación de Microsoft Store (nueva) y elija Seleccionar.
Seleccione Buscar en la aplicación Microsoft Store (nueva) y busque Minecraft Education.
Seleccione la aplicación y seleccione Seleccionar.
En la pantalla Información de la aplicación , seleccione el comportamiento de instalación y, a continuación, seleccione Siguiente.
- Sistema significa instalar para todos los usuarios (recomendado para la mayoría de los escenarios)
- Usuario significa solo instalar para el usuario de destino o el usuario actual de un dispositivo
En la pantalla Asignaciones , elija cómo desea dirigirse a la instalación de Minecraft Education.
- Requerido significa que Intune instala la aplicación sin interacción del usuario
- Disponible habilita Minecraft Education en el Portal de empresa, donde los usuarios pueden instalar la aplicación a petición
Seleccione Siguiente.
En la pantalla Revisar y crear , seleccione Crear.
Intune instalará Minecraft Education en el siguiente check-in del dispositivo, o lo hará disponible en Portal de empresa para instalaciones a petición.
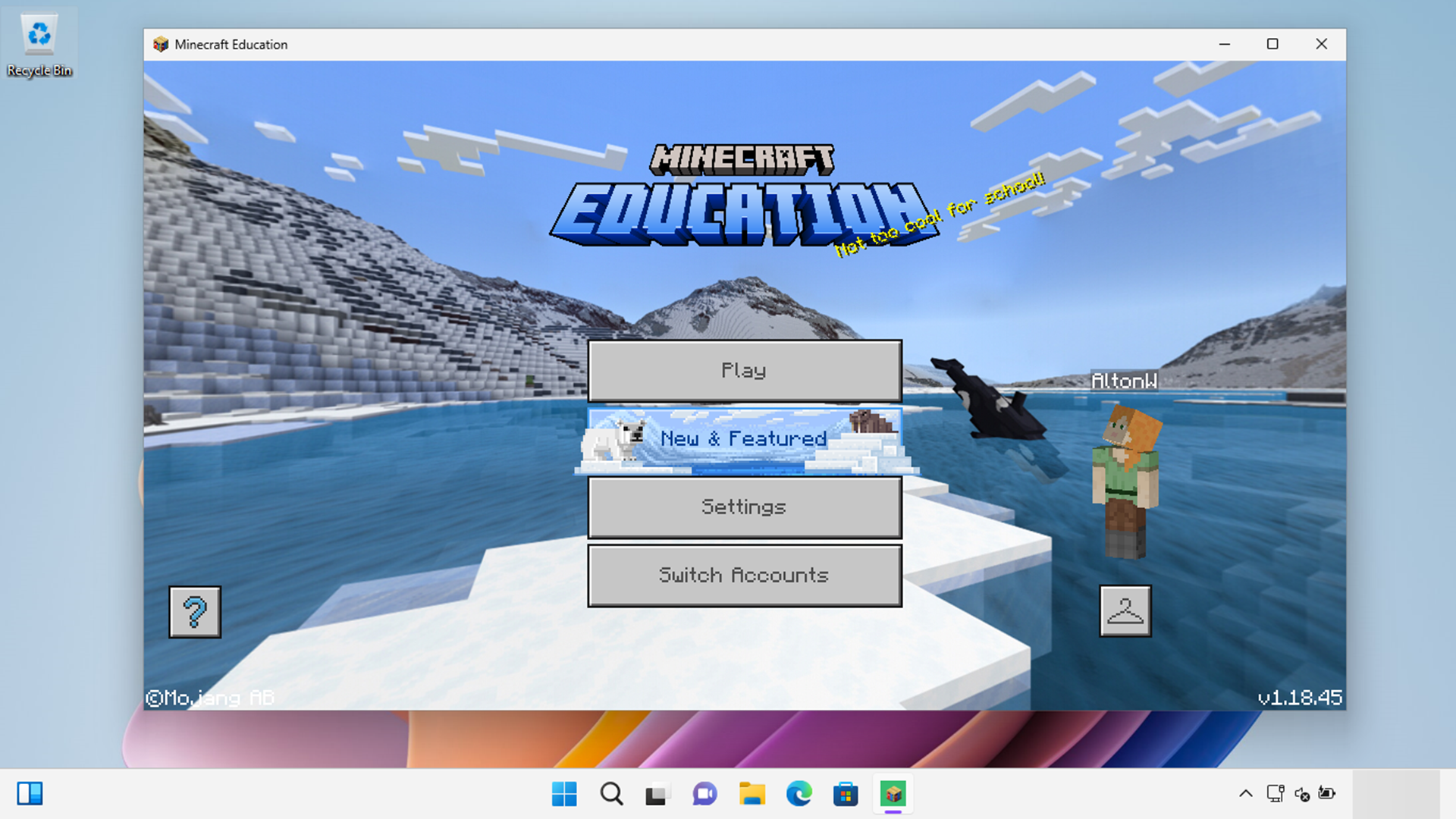
Para obtener más información sobre cómo implementar Minecraft Education, consulte:
- Guía de instalación de Windows
- Guía de instalación de Chromebook
- Guía de instalación de iOS
- Guía de instalación de macOS
Si tienes problemas para instalar la aplicación, puedes obtener más ayuda en la página de soporte técnico de Minecraft Education.
