Administración del acceso
Para acceder al Portal de Microsoft eCDN, deben cumplirse las siguientes condiciones.
- El usuario pertenece a un inquilino con una licencia de Microsoft eCDN.
- El usuario tiene un rol compatible.
- Roles integrados
- Roles de aplicación
Roles integrados
A continuación se muestra una lista de los roles de usuarios de M365/Teams que conceden acceso a microsoft eCDN Administración Console y sus permisos respectivos.
| Role | Ver informes de & analytics | Configuración de la cuenta | Probador silencioso |
|---|---|---|---|
| Administrador global | Sí | Modify | Modify |
| Administrador de Teams | Yes | Modify | Modify |
| Administrador de comunicaciones de Teams | Yes | Modify | Modify |
| Ingeniero de soporte en comunicaciones de Teams | Yes | Lectura | Lectura |
| Especialista de soporte en comunicaciones de Teams | Sí | Lectura | Lectura |
| Lector global | Yes | Lectura | Lectura |
| Lector de informes | Sí | Ninguno | Lectura |
¿Necesita actualizar el rol de un usuario? Vaya a la página Asignación de roles de la consola de administración de Microsoft 365 y asegúrese de que los usuarios previstos de Microsoft eCDN tienen asignado el rol adecuado.
Importante
Microsoft recomienda utilizar roles con la menor cantidad de permisos. Esto ayuda a mejorar la seguridad de la organización. Administrador global es un rol con muchos privilegios que debe limitarse a escenarios de emergencia cuando no se puede usar un rol existente.
Para obtener más información sobre los roles y permisos en Microsoft 365 y Teams, consulte los vínculos siguientes:
Acerca de los roles de administrador en el Centro de administración de Microsoft 365
Usar roles de administrador de Microsoft Teams para administrar Teams
Roles de aplicación
Una manera alternativa de conceder acceso a microsoft eCDN Administración Console es mediante el uso de roles de aplicación de Microsoft eCDN. Los siguientes roles están disponibles.
- Lector de eCDN de Microsoft : acceso de solo lectura a todas las características no administrativas
- Microsoft eCDN Writer : acceso de escritura a todas las características no administrativas
- Microsoft eCDN Administración: acceso de administrador completo a todas las características
Nota:
En la actualidad, los roles de escritura de Microsoft eCDN y Microsoft eCDN Administración no difieren en los privilegios que conceden.
Asignación de un rol de aplicación a un usuario a través de Azure Portal
| Paso | Descripción | Imagen |
|---|---|---|
| 1. | Inicie sesión en el portal de Azure. | |
| 2. | En Microsoft Entra ID, seleccione Aplicaciones empresariales en el menú de navegación izquierdo. |
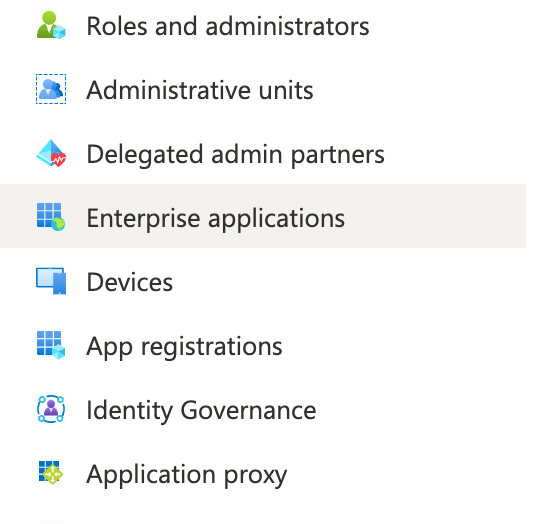
|
| 3. | Seleccione Todas las aplicaciones para ver una lista de todas las aplicaciones. | |
| 4. | Quite el filtro "Tipo de aplicación == Aplicaciones empresariales". |

|
| 5. | Busque y seleccione Microsoft eCDN. Si no encuentra la aplicación, consulte Creación manual de entidad de servicio. |
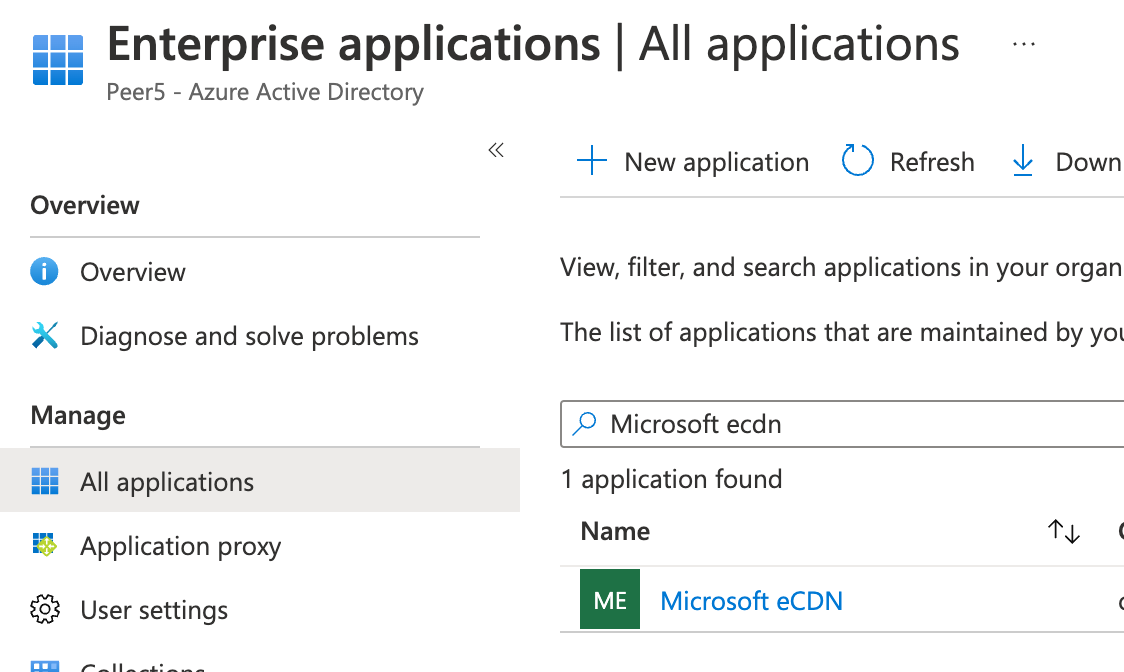
|
| 6. | En Administrar, seleccione Usuarios y grupos. |
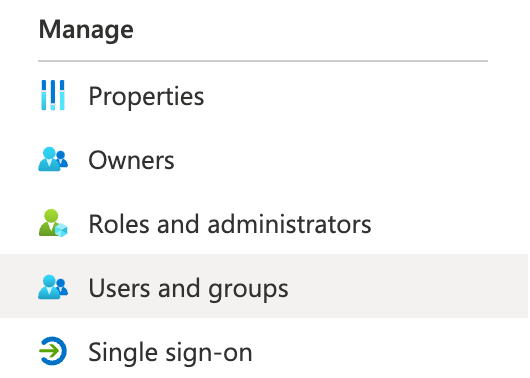
|
| 7. | Seleccione Agregar usuario para abrir el panel Agregar asignación . | |
| 8. | Seleccione el selector Usuarios y grupos en el panel Agregar asignación . Se muestra una lista de usuarios y grupos de seguridad. Puede buscar un usuario o grupo determinado y seleccionar varios usuarios y grupos que aparecen en la lista. | |
| 9. | Después de seleccionar usuarios y grupos, seleccione el botón Seleccionar para continuar. | |
| 10. | Continuando en el panel Agregar asignación , seleccione Seleccionar un rol. Se muestran todos los roles definidos para la aplicación. |
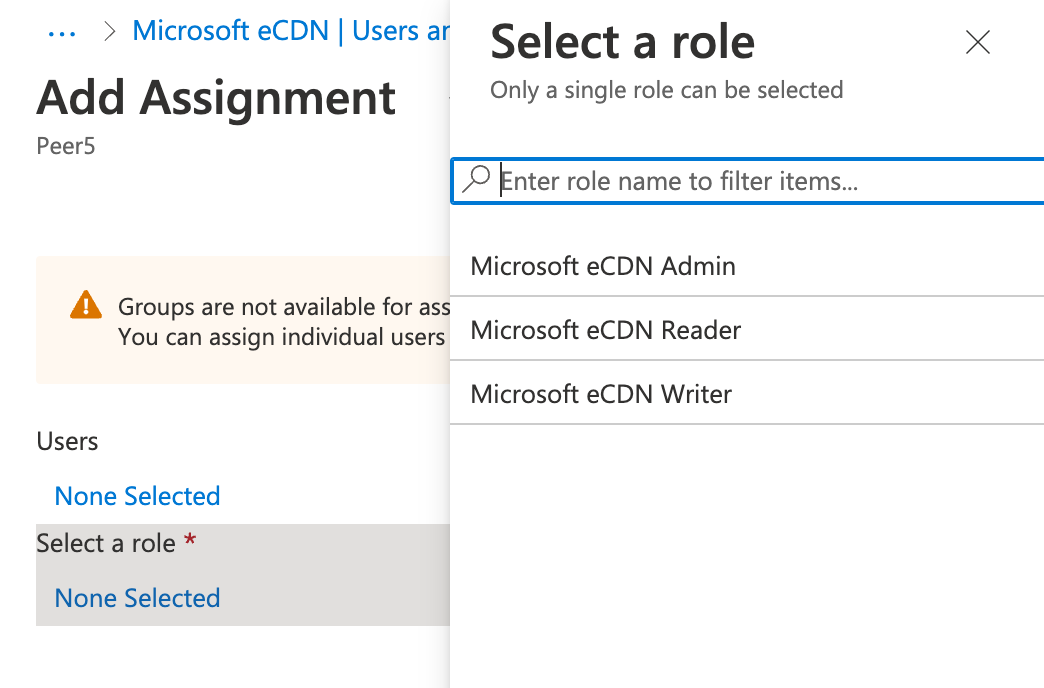
|
| 11. | Elija un rol y seleccione el botón Seleccionar . | |
| 12. | Seleccione el botón Asignar para finalizar la asignación de usuarios y grupos a la aplicación. |
Creación manual de una entidad de servicio
Si no ve la aplicación Microsoft eCDN en Aplicación empresarial, significa que el inquilino falta la entidad de servicio de la aplicación. Se puede crear una entidad de servicio ejecutando los siguientes comandos de PowerShell como administrador de inquilinos. Una vez creada la entidad de servicio, vuelva a Azure Portal y busque de nuevo la aplicación Microsoft eCDN.
# Install Microsoft Graph Powershell module
Install-Module Microsoft.Graph -Scope CurrentUser
# Login as a Microsoft Entra user -- the user needs to have permission to create Service Principal
Connect-MgGraph -Scopes "Directory.ReadWrite.All"
# Create Service Principal for Microsoft eCDN app id
New-MgServicePrincipal -AppId 4b84634b-ff80-426f-bdc2-4299b1584916