Uso de HAT Software Factory para crear una aplicación hospedada en Unified Service Desk
El Kit de herramientas de aplicaciones hospedadas (HAT) de Software Factory proporciona plantillas de Visual Studio para configurar aplicaciones de Windows, hospedadas, web o Java y ponerlas a disposición en un escritorio de UII (como Unified Service Desk). Para usar HAT Software Factory, primero debe instalarla.
Instalar HAT Software Factory
Asegúrese de que tiene instalado Visual Studio. HAT admite Visual Studio 2015, Visual Studio 2013, Visual Studio 2012 y Visual Studio 2010.
Descargue el paquete SDK de UII y extráigalo. En la carpeta extraída, desplácese a la carpeta UII\Templates para buscar el complemento de software de HAT para Visual Studio:
Microsoft.Uii.Tools.Inspector.vsix.Haga doble clic en el archivo de
Microsoft.Uii.Tools.Inspector.vsixpara instalar el complemento de software HAT para Visual Studio.
Cree un proyecto de aplicación hospedada HAT
La instalación de HAT Software Factory crea nuevas plantillas del proyecto en Visual Studio que permiten crear aplicaciones hospedadas que pueden usar automatizaciones HAT.
Inicie Visual Studio y cree un nuevo proyecto.
En el cuadro de diálogo Nuevo proyecto, en la lista de plantillas instaladas de la izquierda, expanda Visual C# y seleccione:
UII>Aplicación externa: cree un proyecto con el archivo de cadena de inicialización básica (Initstring.xml) para una aplicación externa.
UII>Aplicación web: cree un proyecto con el archivo de cadena de inicialización básica (Initstring.xml) para una aplicación web.
En este tema, creará una aplicación web.
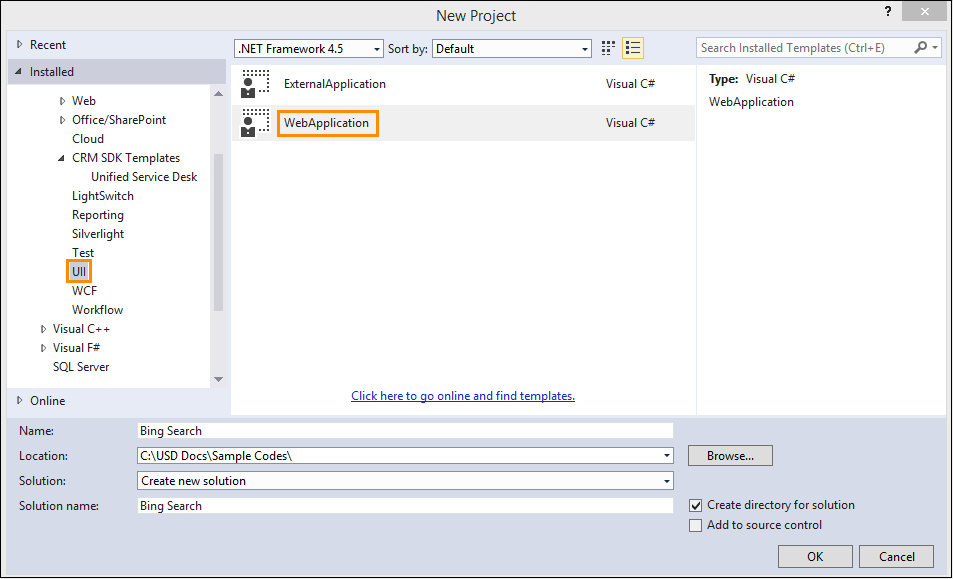
Especifique el nombre y la ubicación del proyecto y haga clic en Aceptar.
Se le pide especificar una dirección URL para la aplicación web. Escriba la dirección URL y luego haga clic en Aceptar.
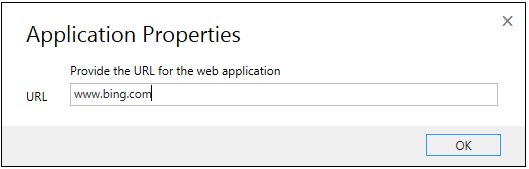
De este modo, se crea un proyecto de aplicación web con una cadena de inicialización (Initstring.xml) que contiene información sobre la dirección URL de la aplicación web, información sobre adaptadores y enlaces de datos. Esta es información básica, y se actualizará cuando configure la aplicación hospedada con automatizaciones y enlaces.
A continuación, configure la aplicación mediante una de las siguientes opciones haciendo clic con el botón secundario en el nombre del proyecto y seleccionando una opción en el menú contextual.
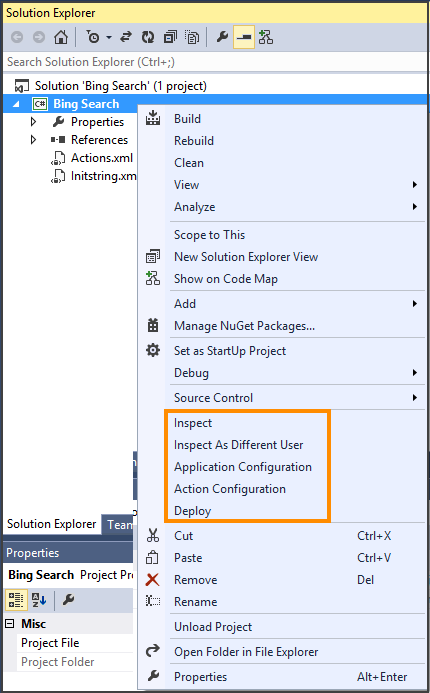
Opción Descripción Inspección Inicie el Inspector de UII para inspeccionar los controles de la aplicación. Más información: Uso del inspector de UII para crear enlaces Inspección como otro usuario Inicie el Inspector de UII mediante credenciales distintas. Configuración de la aplicación Configure la aplicación de control hospedado. Más información: Configurar la aplicación HAT Configuración de acción Configure una acción para la aplicación HAT. Más información: Configurar una acción para la aplicación HAT Implementar Implemente la configuración de aplicación del control hospedado en el servidor Microsoft Dataverse. Más información: Implementar e importar una configuración de aplicaciones a Dataverse o desde allí Nota
Cuando use Inspeccionar como otro usuario para una aplicación basada en Windows con distintos derechos de acceso, es posible que el inspector de UII a veces no pueda inspeccionar los controles. En esos casos, asegúrese de que Visual Studio y la aplicación de destino se ejecutan con los mismos privilegios y de usar la opción Inspección en lugar de Inspeccionar como otro usuario. Esta opción no está disponible para aplicaciones web.
Mientras inspecciona una aplicación con la función Inspeccionar como otro usuario, si la aplicación usa el método
Set Parentde hospedaje, los enlaces de la aplicación pueden tener errores. Mientras usa el métodoSet Parent, debe seleccionarUse FindWindowen la secciónAlternate Top-Level windowy especificarCaptionyClasspara la ventana de la aplicación.Guarde el proyecto y créelo (Generar>Generar solución). Después de generar el proyecto correctamente, se genera un ensamblado (Bing_Search.dll) en la carpeta \bin\debug de la carpeta del proyecto. Este ensamblado se usará posteriormente al implementar la aplicación.
Vea también
Uso del inspector de UII para crear enlaces Configurar la aplicación hospedadaConfigurar una acción para la aplicación hospedadaImplementar la aplicación hospedada en Unified Service DeskImportar la aplicación hospedada de Unified Service Desk