Recuperar una instancia de proceso de Chrome
Unified Service Desk puede ayudar a agentes a recuperar las páginas web terminadas (bloqueadas) hospedadas en el proceso Chrome en Unified Service Desk.
De forma predeterminada está habilitada la recuperación de instancias de proceso Chrome.
Cuando Unified Service Desk puede ayudar a recuperar instancias de proceso de Chrome
Unified Service Desk puede ayudar a los agentes a recuperar una instancia de proceso de Chrome en los siguientes casos:
- Cuando el proceso Chrome se cierra repentinamente.
- Cuando termina manualmente una instancia de proceso Chrome que no responde desde el Administrador de tareas.
- Cuando termina manualmente una instancia de proceso Chrome que no responde utilizando un método abreviado de teclado.
Recuperar una instancia de proceso de Chrome que no responde
Cuando un control hospedado que utiliza un control de explorador del proceso de Chrome se cierre repentinamente, la aplicación cliente de Unified Service Desk muestra el mensaje El proceso de Chrome se cerró repentinamente.
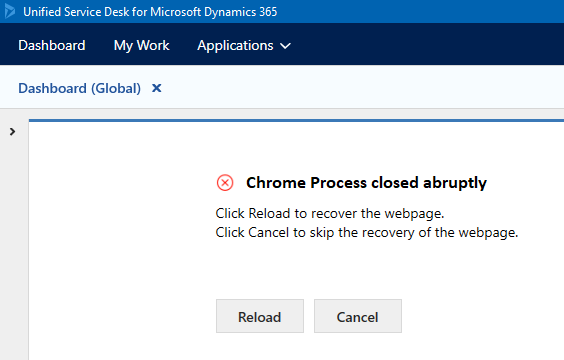
Para recuperar la instancia cerrada (que puede contener más de una página Web), seleccione Volver a cargar. Tras seleccionar Volver a cargar, Unified Service Desk vuelve a cargar la página web en la última dirección URL conocida.
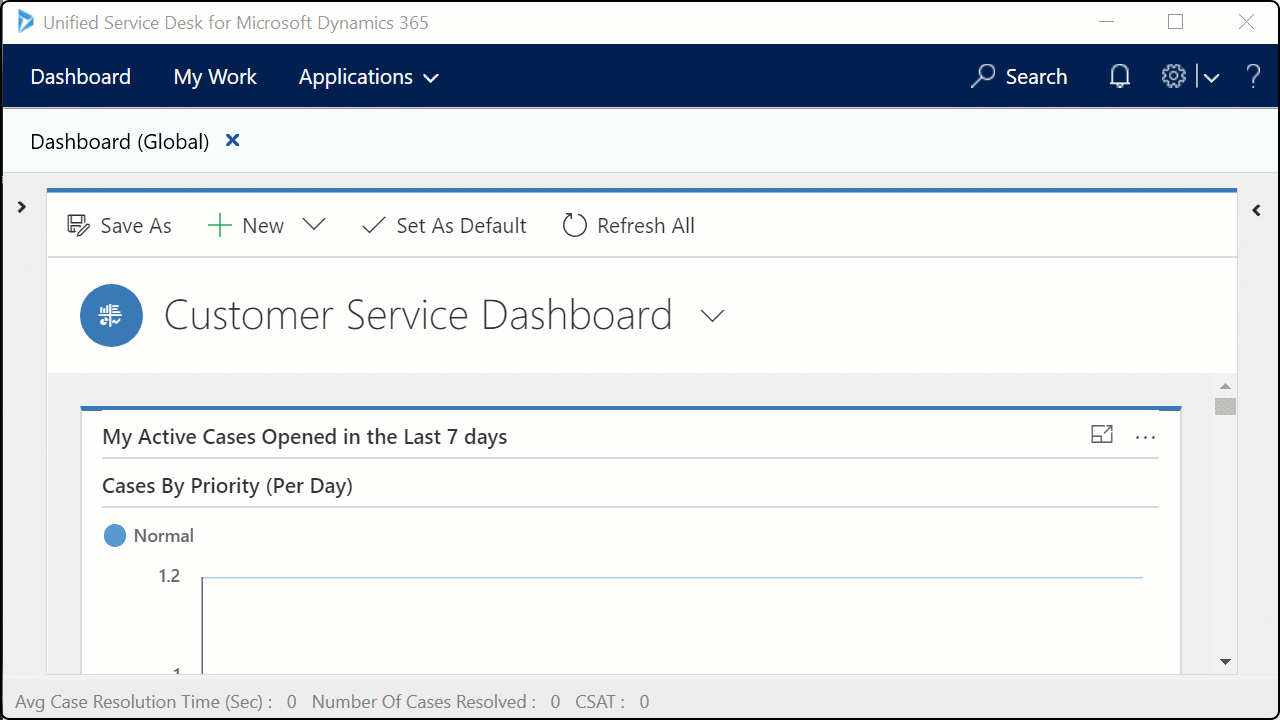
En la ilustración anterior, la aplicación Panel de servicio al cliente se hospeda utilizando el Proceso de Chrome. La instancia del proceso de Chrome se cerró precipitadamente y al seleccionar la opción Volver a cargar se carga la aplicación Panel de servicio al cliente.
Si no desea realizar la recuperación, seleccione Cancelar. Si usted cancela, la aplicación cliente de Unified Service Desk omite la recuperación de la instancia de proceso de Chrome y muestra un mensaje, La página web dejó de responder. Si la página web de Chrome se cierra con frecuencia de forma inesperada, póngase en contacto con el administrador del sistema.
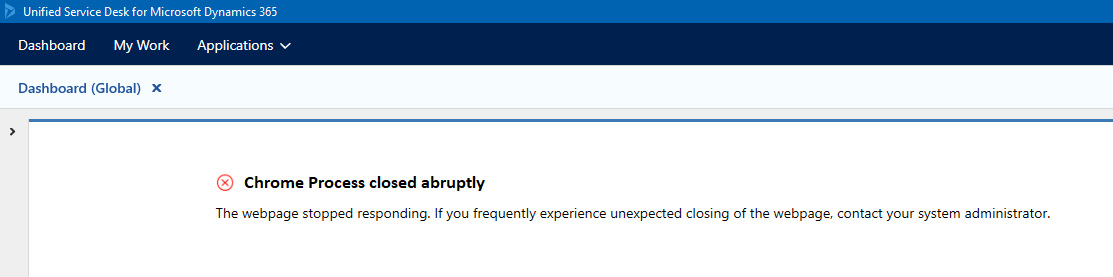
Utilizar método abreviado de teclado para finalizar y recuperar una instancia del proceso Chrome que no responde
Cuando la página web del proceso Chrome deja de responder y produce que la página web se bloquee, seleccione la página web y utilice el método abreviado de teclado Ctrl+K para finalizar. Use el mouse para hacer clic en cualquier lugar en la página web.
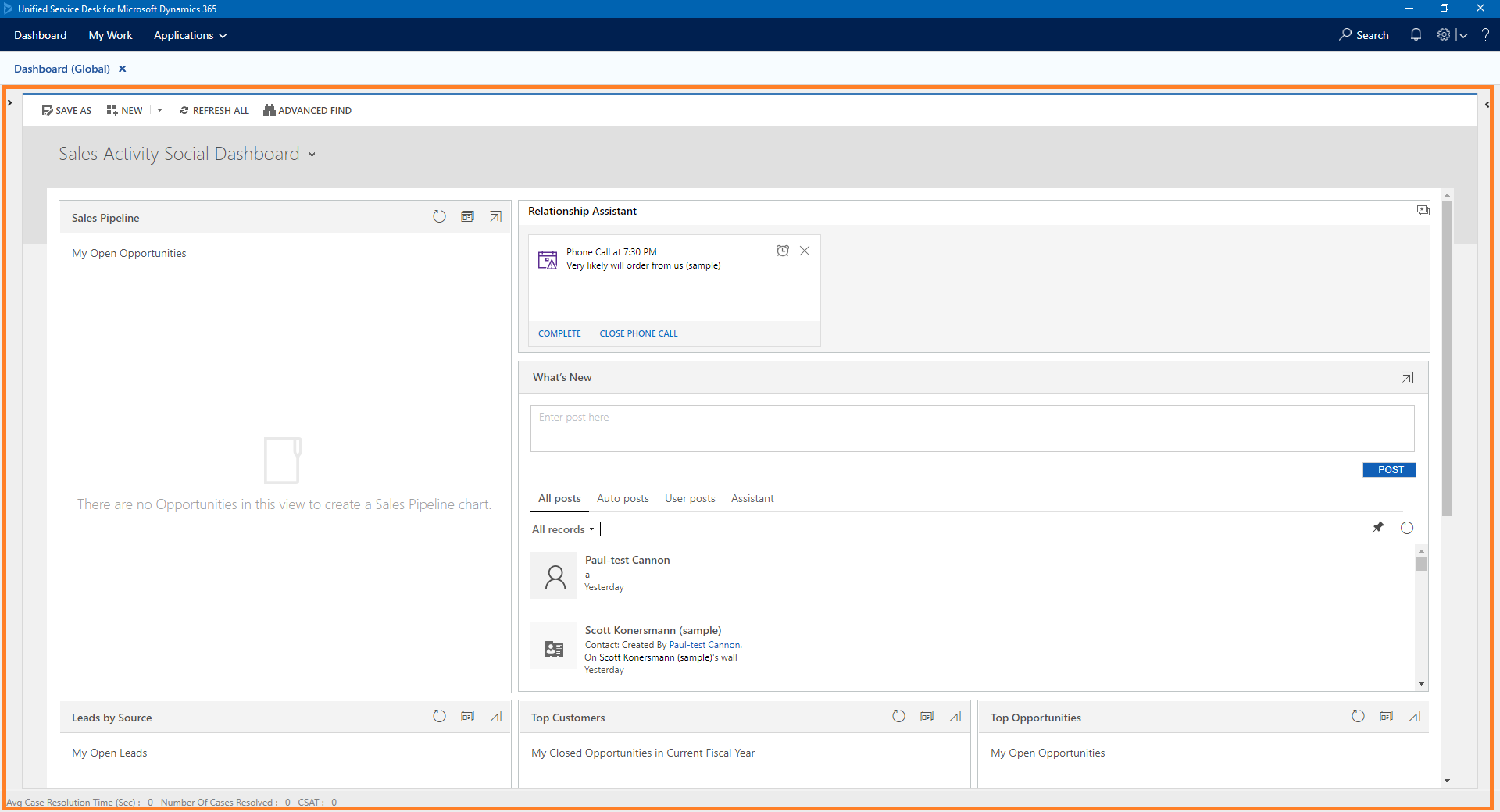
Unified Service Desk muestra un cuadro de diálogo: Ha elegido terminar la instancia del proceso de Chrome de <nombre de la aplicación> pulsandoCTRL + K. ¿Desea continuar?.
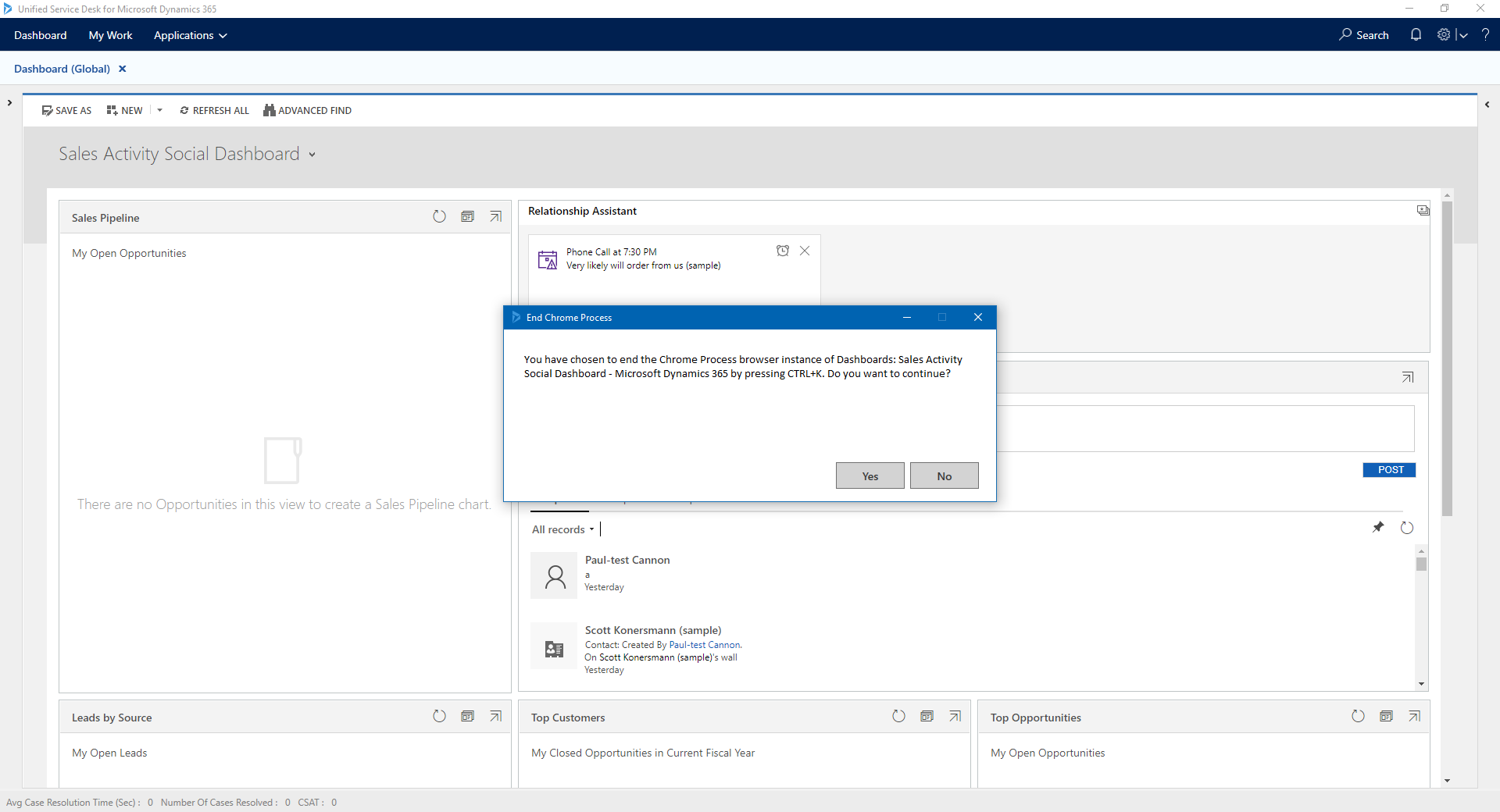
Seleccione Sí para terminar la instancia de proceso del proceso de Chrome. Seleccione No para cancelar la operación.
Después de finalizar la instancia de proceso de Chrome, la aplicación cliente de Unified Service Desk muestra un mensaje, El proceso de Chrome se cerró repentinamente. Seleccione Volver a cargar para recuperar la instancia de proceso de Chrome cerrada. Si no desea realizar la recuperación, seleccione Cancelar.
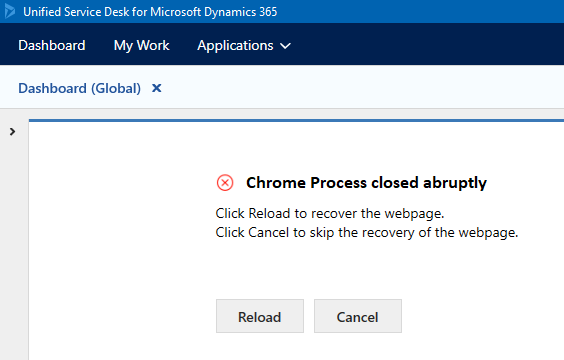
De forma predeterminada, el método abreviado de teclado para finalizar una instancia del proceso de Chrome que no responde es CTRL + K.
Para actualizar un método abreviado de teclado adicional, debe agregar la opción de UII y proporcionar el carácter como valor. Para conocer el conjunto permitido de los valores de carácter, consulte Teclas.
| Opción UII | Carácter de ejemplo |
|---|---|
| On-DemandChromeProcessTerminationShortcut | B |
Ahora, de acuerdo con el ejemplo anterior el método abreviado de teclado para finalizar una instancia del proceso de Chrome que no responde es CTRL + B.
Nota
Debe asegurarse de que el carácter que actualiza para la opción de UII no entra en conflicto con los métodos abreviados de teclado existentes.
Cambio del método abreviado de teclado
Para cambiar el método abreviado de teclado:
Inicie sesión en la instancia de Dynamics 365.
Seleccione la flecha abajo junto a Dynamics 365.
Seleccione Administrador de Unified Service Desk.
Seleccione Opciones en Configuración avanzada en el mapa del sitio.
Seleccione + Nuevo en la página Opciones de UII activas.
Elija Otros en el campo opción Global.
Escriba On-DemandChromeProcessTerminationShortcut en el campo Nombre.
Escriba el valor del carácter para el campo Valor.
Consulte la lista de claves de valor.Seleccione Guardar.