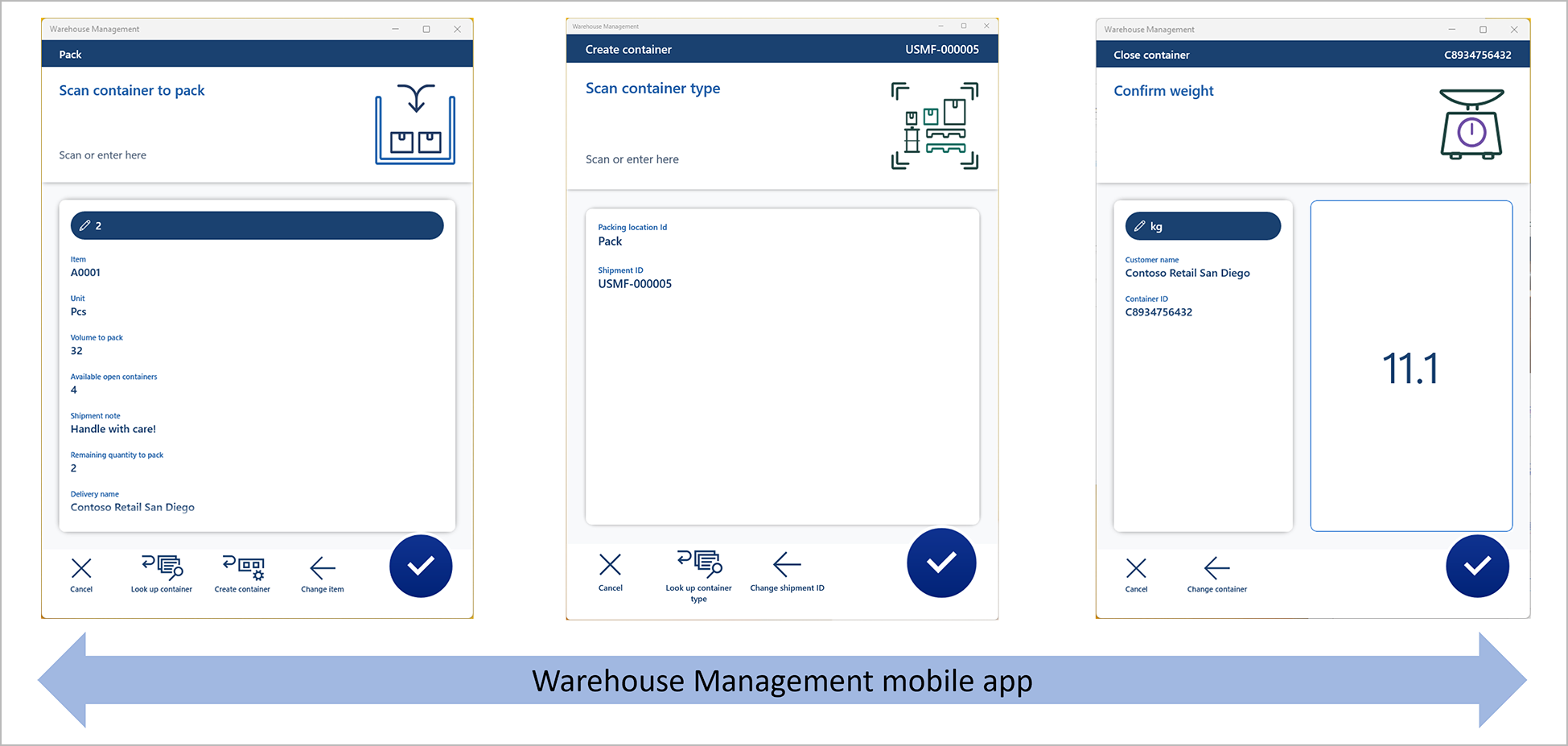Escenario de ejemplo: contenedores de embalaje con la aplicación móvil Warehouse Management
Este artículo proporciona un escenario de ejemplo que muestra cómo configurar un flujo de embalaje de la aplicación móvil Warehouse Management y cómo utilizar el flujo en la aplicación móvil de Warehouse Management para procesar una orden de venta saliente simple empacando un contenedor y cerrándolo. El escenario aprovecha las capacidades desvío y consulta de datos de la aplicación móvil. Para obtener más información sobre la característica que habilita esta característica, consulte Empacar contenedores usando la aplicación móvil Warehouse Management.
La siguiente ilustración muestra la funcionalidad de empaquetado que este escenario agrega a la aplicación móvil.
Puede establecer un flujo de embalaje creando elementos de menú en dispositivos móviles y manejo de desvíos. El escenario de ejemplo que se proporciona en este artículo explica los elementos del menú que no están entre paréntesis en la siguiente tabla.
| Empaquetar el inventario en contenedores | Creación de contenedores | Cierre de contenedor | (Imprimir etiqueta del contenedor) | (Eliminación de contenedores) |
|---|---|---|---|---|
| Buscar ubicación | Buscar tipo de contenedor | Buscar contenedor | (Buscar contenedor) | (Buscar contenedor) |
| Buscar envío | ||||
| Buscar artículo | ||||
| Buscar contenedor |
Requisitos previos
Active los contenedores de embalaje mediante la función de la aplicación móvil Warehouse Management y sus requisitos previos
Antes de poder emabalar contenedores mediante la aplicación móvil de Warehouse Management, debe completar el siguiente procedimiento para activar las funciones requeridas.
Vaya a Administración del sistema > Espacios de trabajo > Administración de características y activa las siguientes características en el orden que aparecen aquí. (Las cuatro características se enumeran como parte del módulo Warehouse Management.) Para obtener más información sobre cómo utilizar el espacio de trabajo Administración de características, consulte Descripción general de la administración de características.
- Desvíos de varios niveles para la aplicación móvil Warehouse Management
A partir de la versión 10.0.36 de Supply Chain Management, esta característica es obligatoria y no se puede desactivar. Para obtener más información sobre esta función, consulte Desvíos de varios niveles para la aplicación móvil Warehouse Management. - Enviar automáticamente pasos de desvío para la aplicación móvil Warehouse Management
A partir de la versión 10.0.36 de Supply Chain Management, esta función está activada de forma predeterminada. Para obtener más información sobre esta función, consulte Auto enviar pasos de desvío para la aplicación móvil Warehouse Management. - Flujo de consulta de datos de la aplicación Warehouse Management(Para obtener más información sobre esta función, consulte Consultar datos mediante desvíos de la aplicación móvil Warehouse Management).
- Contenedores de embalaje mediante la aplicación móvil Warehouse Management (esta característica es la que se describe en este artículo). A partir de la versión 10.0.36 de cadena de suministro, esta característica está activada de forma predeterminada.
- Desvíos de varios niveles para la aplicación móvil Warehouse Management
Vaya a Warehouse Management > Configuración > Dispositivo móvil > Nombres de campo de Warehouse Management y en el panel de acción, seleccione Crear configuración predeterminada para actualizar los nombres de campo en la aplicación móvil de Warehouse Management. Repita este paso para cada entidad jurídica (empresa) en la que utilice la aplicación móvil Warehouse Management. Para más información, consulte Configurar campos para la aplicación.
Vaya a Warehouse Management > Configuración > Dispositivo móvil > Pasos para dispositivo móvil, y luego, en el panel de acciones, seleccione Crear configuración predeterminada. Repita este paso para cada entidad jurídica (empresa) en la que utilice la aplicación móvil Warehouse Management.
Utilice la versión de la aplicación móvil Warehouse Management 2.0.37.0 o posterior
Para ver los íconos más nuevos y las mejoras en la experiencia del usuario (UX) relacionadas con el proceso de embalaje de la aplicación móvil, debe usar la versión 2.0.37.0 o posterior de la aplicación móvil Warehouse Management.
Hacer que los datos de muestra estén disponibles
Para trabajar en este escenario mediante el uso de los registros y valores de muestra que se especifican aquí, debe estar en un sistema donde estén instalados los datos de demostración estándar. Además, también debe seleccionar la entidad legal USMF antes de empezar. También puede usar este escenario como guía para usar la característica en un sistema de producción. Sin embargo, en ese caso, debe sustituir sus propios valores para cada configuración aquí descrita.
El escenario de ejemplo utiliza los datos de demostración asociados con el trabajador/persona Julia Funderburk.
Configurar un trabajador para embalar contenedores
Para cada trabajador que utilizará la aplicación móvil de Warehouse Management para embalar contenedores, debe configurar una directiva de embalaje de contenedores y un identificador de perfil de embalaje como se describe en el siguiente procedimiento.
Vaya a Gestión de almacenes > Configuración > Empleado.
En el panel Acciones, seleccione Editar.
En el panel de lista, seleccione Julia Funderburk.
En la ficha desplegable Perfil, establezca los siguientes valores:
- Directiva de embalaje de contenedores: SeleccionarWH62Cerrar . Esta política moverá los contenedores a la ubicación Bahía cuando estén cerrados.
- Id. del perfil de empaquetado: SeleccioneWH62 . Este perfil no creará trabajo de almacén después de cerrar un contenedor. Tampoco publicará un albarán de ventas cuando el último contenedor de un envío esté cerrado. Para obtener más información sobre cómo configurar este proceso, consulte Configurar directivas de contenedor.
En la ficha desplegable Estación de embalaje predeterminada, establezca los valores siguientes:
- Sitio: Seleccionar6 . Este sitio es el sitio para el almacén que se utilizará en este escenario.
- Almacén: Seleccione62 . Este almacén ya está habilitado para el proceso de embalaje en los datos de la demostración.
- Ubicación: Seleccionar Pack. La aplicación móvil de Warehouse Management siempre solicitará a los trabajadores que confirmen este valor. Los trabajadores pueden editarlo según sea necesario. Si no proporciona una ubicación de embalaje predeterminada, los trabajadores siempre tendrán que escanear o buscar la ubicación de embalaje. Puede habilitar esa funcionalidad utilizando la capacidad consulta de datos.
En el panel de acciones, seleccione Guardar.
Billete
Puede configurar el sistema para que imprima automáticamente las etiquetas de los contenedores cuando se crea un nuevo registro de contenedor. Para más información, consulte Diseños e impresión de etiquetas de contenedores.
Cree un elemento de menú de dispositivo móvil para embalar inventario en contenedores
Siga estos pasos para crear un elemento de menú para dispositivos móviles que los trabajadores puedan usar para empaquetar el inventario en contenedores.
Vaya a Gestión de almacenes > Configurar > Dispositivo móvil > Elementos de menú del dispositivo móvil.
En el panel Acciones, seleccione Nuevo para agregar un elemento de menú para el dispositivo móvil.
Establezca los siguientes valores para el elemento de menú:
- Nombre del elemento del menú: introduzca Embalaje. Este valor se utilizará como nombre interno del elemento del menú.
- Título : introduzca Embalaje. Este valor se utilizará como nombre para mostrar del elemento del menú en la aplicación móvil.
- Modo : SeleccionarIndirecto .
- Código de actividad: SeleccioneEmpaquetar el inventario en contenedores.
- Id . de directiva de embalaje: deje este campo en blanco. La se usará el proceso predeterminado.
En el panel de acciones, seleccione Guardar.
Sugerencia
Puede controlar varios otros aspectos del proceso de embalaje creando una directiva de embalaje y utilizando el campo Identificador de directiva de embalaje para asignarlo al elemento de menú de su dispositivo de menú. Para obtener más información, consulte Directivas de embalaje de contendor en el dispositivo móvil.
Crear un elemento de menú del dispositivo móvil para crear contenedores
Siga estos pasos para crear un elemento de menú para dispositivos móviles que los trabajadores puedan usar para crear contenedores.
Vaya a Gestión de almacenes > Configurar > Dispositivo móvil > Elementos de menú del dispositivo móvil.
En el panel Acciones, seleccione Nuevo para agregar un elemento de menú para el dispositivo móvil.
Establezca los siguientes valores para el elemento de menú:
- Nombre del elemento de menú: Introduzca Crear contenedor.
- Título: Introduzca Crear contenedor.
- Modo: SeleccionarIndirecto .
- Código de actividad: Seleccionar la creación de contenedores.
En el panel de acciones, seleccione Guardar.
Crear un elemento de menú del dispositivo móvil para cerrar contenedores
Siga estos pasos para crear un elemento de menú para dispositivos móviles que los trabajadores puedan usar para cerrar contenedores.
Vaya a Gestión de almacenes > Configurar > Dispositivo móvil > Elementos de menú del dispositivo móvil.
En el panel Acciones, seleccione Nuevo para agregar un elemento de menú para el dispositivo móvil.
Establezca los siguientes valores para el elemento de menú:
- Nombre del elemento de menú: Introduzca Cerrar contenedor.
- Título: Introduzca Cerrar contenedor.
- Modo: SeleccionarIndirecto .
- Código de actividad: SeleccioneCierre de contenedor.
En el panel de acciones, seleccione Guardar.
Agregar los tres nuevos elementos de menú del dispositivo móvil al menú
Ahora que ha creado los elementos del menú del dispositivo móvil necesarios, debe agregarlos al menú del dispositivo móvil para que estén disponibles para los trabajadores.
- Vaya a Gestión de almacenes > Configurar > Dispositivo móvil > Menú del dispositivo móvil.
- En el panel Acciones, seleccione Editar.
- En el panel lista, seleccione Salida.
- En la columna Menús y elementos de menú disponibles, seleccione el nuevo elemento del menú del dispositivo móvil Embalando y luego seleccione el botón Agregar (flecha derecha) para moverlo a la columna Estructura del menú.
- Repita el paso anterior para los otros dos nuevos elementos del menú: Crear contenedor y Cerrar contenedor.
- En el panel de acciones, seleccione Guardar.
Agregar un desvío para crear un contenedor
La configuración que ha completado hasta ahora permite a los trabajadores usar la aplicación móvil para embalar artículos en contenedores. Sin embargo, dado que los trabajadores deben poder acceder a los procesos Crear contenedor y Cerrar contenedor directamente desde el menú, puede agilizar aún más el proceso. Ahora agregará un desvío para que los trabajadores puedan crear contenedores desde dentro del flujo de embalaje.
Siga estos pasos para permitir que se creen nuevos contenedores en la página de flujo de empaque que solicita a los trabajadores que escaneen el contenedor que desean embalar.
Vaya a Administración de almacenes > Configuración > Dispositivo móvil >Pasos del dispositivo móvil.
En el campo Filtro, ingrese ContainerIdToPack para abrir una lista desplegable que muestra posibles búsquedas. Seleccione Id. de paso: "ContainerIdToPack" en la lista.
En la cuadrícula, seleccione el registro encontrado. Después, en el panel de acciones, seleccione Agregar configuración de paso.
En el cuadro de diálogo desplegable que aparece, establezca el campo Elemento de menú en Embalando y después seleccione Aceptar.
Aparece la página del nuevo paso de configuración. (El nombre de la página es Embalando: ContainerIdToPack). En la ficha desplegable Desvíos disponibles (elementos de menú), seleccione Agregar en la barra de herramientas.
En el cuadro de diálogo Agregar desvío, en la lista Desvíos disponibles, busque y seleccione Crear contenedor (uno de los elementos del menú que creó para este escenario).
Seleccione Aceptar para cerrar el cuadro de diálogo y agregar el elemento de menú seleccionado a la lista de desvíos disponibles.
Seleccione el nuevo desvío y luego seleccione Seleccionar campos para enviar en la barra de herramientas de la ficha desplegable.
En el cuadro de diálogo Seleccionar campos para enviar , en la sección Enviar desde embalaje, establezca los siguientes valores para el fila en blanco que se ha agregado:
- Copiar desde Embalaje:Ubicación
- Pegar en Crear contenedor:Ubicación
- Envío automático:Seleccionado (Utilice esta configuración para que el trabajador no tenga que confirmar el valor.)
Seleccione Agregar en la barra de herramientas para agregar otra fila. Establezca los siguientes valores para este registro:
- Copiar de Embalaje:Envío
- Pegar en Crear contenedor:Envío
- Envío automático: Seleccionado
En la sección Recuperar desde la creación del contenedor, establezca los siguientes valores para la fila en blanco que se ha agregado:
- Copiar desde Crear contenedor:Id. de contenedor
- Pegar en empaquetado: Id. del contenedor
- Envío automático:Borrado (Utilice esta configuración para que el trabajador pueda confirmar el valor.)
Seleccione Agregar en la barra de herramientas para agregar otra fila. Establezca los siguientes valores para este registro:
- Copiar desde Crear contenedor:Actualizar (Esta configuración actualiza automáticamente la página después de regresar del desvío).
- Pegar en Empaquetado:Actualizar( Esta configuración desencadena la lógica de actualización).
- Envío automático:Seleccionado (Esta configuración actualiza automáticamente la página para que, por ejemplo, se actualice el campo Contenedores abiertos disponibles).
Haga clic en Aceptar para cerrar el cuadro de diálogo.
Cierre la página.
Billete
Solo las páginas de la aplicación móvil de Warehouse Management que contienen la opción Actualizar se pueden utilizar para activar una actualización automática de la página como parte de un proceso de desvío. Por lo tanto, debe incluir una fila donde estén configurados el campo Copiar desde Crear contenedor y el campo Pegar en Embalando a Actualizar y se selecciona la opción Enviar automáticamente.
Agregar un desvío para cerrar un contenedor
Ahora agregará otro desvío para que los trabajadores puedan cerrar un contenedor desde dentro del flujo de embalaje.
Siga estos pasos para permitir que se cierren contenedores en la página de flujo de empaque que solicita a los trabajadores que escaneen un artículo.
Vaya a Administración de almacenes > Configuración > Dispositivo móvil >Pasos del dispositivo móvil.
En el campo Filtro, ingrese ItemId para abrir una lista desplegable que muestra posibles búsquedas. Seleccione Id. de paso: "ItemId" en la lista.
En la cuadrícula, seleccione el registro encontrado. Después, en el panel de acciones, seleccione Agregar configuración de paso.
En el cuadro de diálogo desplegable que aparece, establezca el campo Elemento de menú en Embalando y después seleccione Aceptar.
Aparece la página del nuevo paso de configuración. (El nombre de la página es Embalando: ItemId). En la ficha desplegable Desvíos disponibles (elementos de menú), seleccione Agregar en la barra de herramientas.
En el cuadro de diálogo Agregar desvío, en la lista Desvíos disponibles, busque y seleccione Cerrar contenedor (uno de los elementos del menú que creó para este escenario).
Seleccione Aceptar para cerrar el cuadro de diálogo y agregar el elemento de menú seleccionado a la lista de desvíos disponibles.
Seleccione el nuevo desvío y luego seleccione Seleccionar campos para enviar en la barra de herramientas de la ficha desplegable.
En el cuadro de diálogo Seleccionar campos para enviar , en la sección Enviar desde embalaje, establezca los siguientes valores para el fila en blanco que se ha agregado:
- Copiar desde Embalaje:Ubicación
- Pegar en Cerrar contenedor:Ubicación
- Envío automático:Borrado (Use esta configuración para que el trabajador tenga la oportunidad de inspeccionar la ubicación y elegir si desea buscar un id. de contenedor).
Seleccione Agregar en la barra de herramientas para agregar otra fila. Establezca los siguientes valores para este registro:
- Copiar de Embalaje:Envío
- Pegar en Cerrar contenedor:Envío
- Envío automático:Borrado (Use esta configuración para que el trabajador tenga la oportunidad de inspeccionar el envío y elegir si desea buscar un id. de contenedor).
En la sección Recuperar desde crear contenedor, no agregue nada, porque no desea devolver ningún valor desde este desvío.
Haga clic en Aceptar para cerrar el cuadro de diálogo.
Cierre la página.
Cree los cinco elementos del menú de búsqueda
La configuración que ha completado hasta ahora permite a los trabajadores usar la aplicación móvil para embalar inventario en contenedores. Sin embargo, aún puede agregar más lógica de búsqueda utilizando la capacidad consulta de datos como parte del proceso. Ahora agregará los siguientes elementos del menú de búsqueda del dispositivo móvil:
- Buscar ubicación : este elemento de menú se utiliza para consultar acerca de las ubicaciones de embalaje desde las que se debe embalar el inventario.
- Buscar envío: este elemento del menú se utiliza para consultar sobre los envíos que deben embalarse.
- Buscar artículo : este elemento del menú se utiliza para consultar los números de artículos que se deben empaquetar.
- Buscar tipo de contenedor: este elemento de menú se utiliza para consultar sobre los tipos de contenedores para el proceso de creación de contenedores.
- Buscar contenedor : este elemento del menú se utiliza para consultar sobre los contenedores que deben cerrarse.
Las siguientes subsecciones explican cómo configurar estos elementos del menú.
Crear un elemento de menú del dispositivo móvil para buscar una ubicación
Muchas capacidades de búsqueda diferentes permiten buscar ubicaciones de embalaje. Esta sección proporciona un ejemplo que muestra cómo configurar una búsqueda simple para encontrar ubicaciones relacionadas con un perfil de ubicación específico. Esta búsqueda se utilizará para filtrar ubicaciones que se utilizan para operaciones de embalaje.
Vaya a Gestión de almacenes > Configurar > Dispositivo móvil > Elementos de menú del dispositivo móvil.
En el panel Acciones, seleccione Nuevo para agregar un elemento de menú para el dispositivo móvil.
Establezca los siguientes valores para el elemento de menú:
- Nombre del elemento de menú:Ubicación de búsqueda
- Título: Buscar ubicación
- Modo:Indirecto
En la ficha desplegable General, establezca los valores siguientes:
- Código de actividad:Consulta de datos
- Usar guía de proceso:Sí (Este valor se selecciona automáticamente.)
- Nombre de la tabla:WMSLocation (Desea buscar ubicaciones de almacén basadas, por ejemplo, en un id. de perfil de ubicación.)
En el panel de acciones, seleccione Editar consulta para definir una consulta que se base en la tabla base seleccionada. En este caso, utilizará la tabla de ubicaciones. Puede unirse a tablas relacionadas según sea necesario.
En el cuadro de texto del editor de consultas, en la pestaña Rango, añada las líneas siguientes a la cuadrícula:
Tabla Tabla derivada Campo Criterios Ubicaciones Ubicaciones Almacén Ubicaciones Ubicaciones Id. de perfil de ubicación EMBALAR En esta consulta, el campo Almacén se asignará automáticamente en función del almacén actual del trabajador.
Si desea especificar cómo se ordenará la lista, puede configurar la clasificación en la pestaña Clasificación.
Seleccionar Aceptar.
Además de definir la consulta, debe seleccionar qué campos se mostrarán en las tarjetas en la página de lista de consultas. Por tanto, en el panel de acciones, seleccione Lista de campos.
En la página Lista de campos, establezca los valores siguientes:
- Mostrar el campo 1:wMSLocationId (Este valor de campo se utilizará como encabezado para cada tarjeta.)
- Campo de visualización 2:inventLocationId
- Campo de visualización 3:LocProfileId
- Mostrar campo 4:whsDisplayQty()
- Mostrar campo 5:whsDisplayItemId()
En el panel de acciones, seleccione Guardar. A continuación, cierre la página.
Crear un elemento de menú del dispositivo móvil para buscar un envío
Muchas capacidades de búsqueda diferentes permiten buscar envíos. Esta sección proporciona un ejemplo que muestra cómo configurar una búsqueda simple para encontrar envíos activos.
Vaya a Gestión de almacenes > Configurar > Dispositivo móvil > Elementos de menú del dispositivo móvil.
En el panel Acciones, seleccione Nuevo para agregar un elemento de menú para el dispositivo móvil.
Establezca los siguientes valores para el elemento de menú:
- Nombre del elemento de menú:Buscar envío
- Título: Buscar envío
- Modo:Indirecto
En la ficha desplegable General, establezca los valores siguientes:
- Código de actividad:Consulta de datos
- Usar guía de proceso:Sí (Este valor se selecciona automáticamente.)
- Nombre de la tabla:WHSShipmentTable
En el panel de acciones, seleccione Editar consulta para definir una consulta que se base en la tabla base seleccionada. En este caso, utilizará la tabla de ubicaciones. Puede unirse a tablas relacionadas según sea necesario.
En el cuadro editor de consultas, en la pestaña Rango, añada las líneas siguientes a la cuadrícula:
Tabla Tabla derivada Campo Criterios Envíos Envíos Almacén Envíos Envíos Estado de envío Abierto, Preparado, "En proceso" En esta consulta, el campo Almacén se asignará automáticamente en función del almacén actual del trabajador.
Si desea especificar cómo se ordenará la lista, puede configurar la clasificación en la pestaña Clasificación.
Seleccionar Aceptar.
Además de definir la consulta, debe seleccionar qué campos se mostrarán en las tarjetas en la página de lista de consultas. Por tanto, en el panel de acciones, seleccione Lista de campos.
En la página Lista de campos, establezca los valores siguientes:
- Mostrar campo 1:ShipmentId (Este valor de campo se utilizará como encabezado para cada tarjeta).
- Mostrar campo 2:EstadoEnvío
- Mostrar campo 3:displayDeliveryName()
- Mostrar campo 4:displayNumberOfContainers()
- Mostrar campo 5:displayNumberOfLoadLines()
- Mostrar campo 6:displayTotalVolume()
- Mostrar campo 7:displayTotalWeight()
- Mostrar campo 8:displayShipmentDateTime()
En el panel de acciones, seleccione Guardar. A continuación, cierre la página.
Crear un elemento de menú del dispositivo móvil para buscar un artículo
Muchas capacidades de búsqueda diferentes permiten buscar información del artículo. Esta sección proporciona un ejemplo que muestra cómo buscar información de artículos según las líneas de carga. Sin embargo, puede filtrar basándose en una búsqueda con comodines. También puede utilizar la función trabajo de embalaje para buscar o unirse a líneas de trabajo cerradas para el trabajo que lleva el inventario a un área de embalaje.
En este ejemplo, se filtrará una búsqueda simple según el ID del envío que se capturó previamente como parte del proceso de embalaje.
Vaya a Gestión de almacenes > Configurar > Dispositivo móvil > Elementos de menú del dispositivo móvil.
En el panel Acciones, seleccione Nuevo para agregar un elemento de menú para el dispositivo móvil.
Establezca los siguientes valores para el elemento de menú:
- Nombre del elemento de menú:Elemento de búsqueda
- Título: Buscar elemento
- Modo:Indirecto
En la ficha desplegable General, establezca los valores siguientes:
- Código de actividad:Consulta de datos
- Usar guía de proceso:Sí (Este valor se selecciona automáticamente.)
- Nombre de la tabla:WHSLoadLine
En el panel de acciones, seleccione Editar consulta para definir una consulta que se base en la tabla base seleccionada. En este caso, utilizará la tabla de ubicaciones. Puede unirse a tablas relacionadas según sea necesario.
En el editor de consultas, en la pestaña Rango, asegúrese de que solo aparezca la siguiente línea en la cuadrícula.
Tabla Tabla derivada Campo Criterios Detalles de la carga Detalles de la carga Id. del envío Seleccionar Aceptar.
Además de definir la consulta, debe seleccionar qué campos se mostrarán en las tarjetas en la página de lista de consultas. Por tanto, en el panel de acciones, seleccione Lista de campos.
En la página Lista de campos, establezca los valores siguientes:
- Mostrar campo 1:ItemId (Este valor de campo se utilizará como encabezado para cada tarjeta.)
- Mostrar campo 2:displayItemName()
- Mostrar campo 3:displayCustName()
- Mostrar campo 4:displayInventQty()
- Mostrar campo 5:displayInventUOM()
En el panel de acciones, seleccione Guardar. A continuación, cierre la página.
Crear un elemento de menú del dispositivo móvil para buscar un tipo de contenedor
Muchas capacidades de búsqueda diferentes permiten buscar tipos de contenedor. Esta sección proporciona un ejemplo que muestra cómo configurar una búsqueda para encontrar todos los tipos de contenedor.
Vaya a Gestión de almacenes > Configurar > Dispositivo móvil > Elementos de menú del dispositivo móvil.
En el panel Acciones, seleccione Nuevo para agregar un elemento de menú para el dispositivo móvil.
Establezca los siguientes valores para el elemento de menú:
- Nombre del elemento de menú:Buscar tipo de contenedor
- Título: Buscar tipo de contenedor
- Modo:Indirecto
En la ficha desplegable General, establezca los valores siguientes:
- Código de actividad:Consulta de datos
- Usar guía de proceso:Sí (Este valor se selecciona automáticamente.)
- Nombre de la tabla:WHSContainerType
En el panel de acciones, seleccione Editar consulta para definir una consulta que se base en la tabla base seleccionada. En este caso, utilizará la tabla de tipo de contenedor. Puede unirse a tablas relacionadas según sea necesario.
En el cuadro editor de consultas, en la pestaña Rango, añada la línea siguiente a la cuadrícula:
Tabla Tabla derivada Campo Criterios Tipos de contenedor Tipos de contenedor Código de tipo de contenedor * El carácter comodín (*) en el campo Criterios hará que se muestren todos los tipos de contenedores.
Si desea especificar cómo se debe ordenar la lista, puede configurar la clasificación en la pestaña Clasificación. En este ejemplo, es posible que desee ordenar según el campo Volumen máximo.
Seleccionar Aceptar.
Además de definir la consulta, debe seleccionar qué campos se mostrarán en las tarjetas en la página de lista de consultas. Por tanto, en el panel de acciones, seleccione Lista de campos.
En la página Lista de campos, establezca los valores siguientes:
- Mostrar campo 1:ContainerTypeCode (Este valor de campo se utilizará como encabezado para cada tarjeta).
- Campo de visualización 2:Descripción
- Campo de visualización 3: MaxVolume
- Campo de visualización 4: MaxWeight
- Campo de visualización 5:Altura
- Campo de visualización 6:Longitud
- Campo de visualización 7:Ancho
- Campo de visualización 8:FlexibleVolumeDimensions
En el panel de acciones, seleccione Guardar. A continuación, cierre la página.
Crear un elemento de menú del dispositivo móvil para buscar un contenedor
Muchas capacidades de búsqueda diferentes permiten buscar contenedores. En este ejemplo, se configura un nuevo elemento de menú para buscar contenedores activos en la ubicación de embalaje actual que esté relacionada con el envío que se está embalando actualmente.
Vaya a Gestión de almacenes > Configurar > Dispositivo móvil > Elementos de menú del dispositivo móvil.
En el panel Acciones, seleccione Nuevo para agregar un elemento de menú para el dispositivo móvil.
Establezca los siguientes valores para el elemento de menú:
- Nombre del elemento de menú:Contenedor de búsquedas
- Título: Contenedor de búsqueda
- Modo:Indirecto
En la ficha desplegable General, establezca los valores siguientes:
- Código de actividad:Consulta de datos
- Usar guía de proceso:Sí (Este valor se selecciona automáticamente.)
- Nombre de tabla:WHSContainerWarehouseLocationView (Al usar esta vista, permite que la búsqueda sea limitada para que muestre solo los contenedores para una ubicación de embalaje específica que está relacionada con un envío específico.)
En el panel de acciones, seleccione Editar consulta para definir una consulta que se base en la tabla base seleccionada (en este caso, la tabla de ubicación). Puede unirse a tablas relacionadas según sea necesario.
En el cuadro editor de consultas, en la pestaña Rango, añada las líneas siguientes a la cuadrícula:
Tabla Tabla derivada Campo Criterios WHSContainerWarehouseLocationView WHSContainerWarehouseLocationView Almacén WHSContainerWarehouseLocationView WHSContainerWarehouseLocationView Ubicación WHSContainerWarehouseLocationView WHSContainerWarehouseLocationView Id. del envío WHSContainerWarehouseLocationView WHSContainerWarehouseLocationView Estado del contenedor !Cerradas En esta consulta, los campos Almacén, Ubicación e ID de envío se configuran automáticamente según la configuración del desvío.
Si desea especificar cómo se ordenará la lista, puede configurar la clasificación en la pestaña Clasificación.
Seleccionar Aceptar.
Además de definir la consulta, debe seleccionar qué campos se mostrarán en las tarjetas en la página de lista de consultas. Por tanto, en el panel de acciones, seleccione Lista de campos.
En la página Lista de campos, establezca los valores siguientes:
- Mostrar el campo 1:ContainerId (Este valor de campo se utilizará como encabezado para cada tarjeta.)
- Campo de visualización 2:ContainerStatus
- Campo de visualización 3:Peso
- Campo de visualización 4:WeightUOM
- Mostrar campo 5:ContainerNum
- Mostrar campo 6:ContainerReleased
- Campo de visualización 7:ContainerTypeCode
En el panel de acciones, seleccione Guardar. A continuación, cierre la página.
Agregar los nuevos elementos de menú del dispositivo móvil a un menú
Los nuevos elementos del menú del dispositivo móvil ahora están listos para agregarse al menú del dispositivo móvil. Esta tarea debe completarse antes de que los elementos del menú se puedan usar como parte de un proceso de desvío. En este ejemplo, creará un nuevo submenú y le agregará los nuevos elementos de menú.
Vaya a Gestión de almacenes > Configurar > Dispositivo móvil > Menú del dispositivo móvil.
En el panel de acciones, haga clic en Nueva.
Establezca los siguientes valores en el encabezado del nuevo registro:
- Nombre:Consultar
- Descripción:Consultar
En la columna Menús y elementos de menú disponibles, seleccione el nuevo elemento del menú del dispositivo móvil Buscar contenedor y luego seleccione el botón Agregar (flecha derecha) para moverlo a la columna Estructura del menú.
Repita el paso anterior para los otros cuatro nuevos elementos del menú de búsqueda: Buscar tipo de contenedor, Buscar elemento, Buscar ubicación y Buscar envío.
En el panel de acciones, seleccione Guardar.
En el panel de la lista de la izquierda, seleccione el menú Principal.
En la lista Menús y elementos de menú disponibles, en la sección Menús y seleccione el nuevo menú Consulta. Luego seleccione el botón Agregar (flecha derecha) para mover ese elemento en la lista Estructura del menú.
Sugerencia
Los trabajadores solo pueden acceder a los elementos del menú que se incluyen en el menú asignado a su cuenta de usuario de dispositivo móvil (o a un submenú de ese menú). Esto también se aplica a los elementos del menú que están destinados a utilizarse como desvíos, pero a los que es posible que no desee que los trabajadores accedan directamente desde el menú. En este caso, debe agregar los elementos de desvío a los menús correspondientes y luego ocultar los elementos. Para ocultar un elemento incluido en un menú, haga clic con el botón derecho en él en la columna Estructura de menú y Seleccionar Ocultar. Para mostrar un elemento que está oculto actualmente, haga clic con el botón derecho en él y Seleccionar .
Configurar desvíos en sus pasos del dispositivo móvil
Para completar la configuración, ahora debe usar la configuración de desvío en la página Pasos del dispositivo móvil para agregar los cinco nuevos elementos del menú del dispositivo móvil a los flujos de artículo de menú existentes.
En este ejemplo, completará estas tareas:
- Agregue Buscar ubicación al paso Embalaje - Escanear ubicación de embalaje.
- Agregue Buscar envío al paso Embalaje - Escanear envío.
- Agregue Buscar artículo al paso Embalaje - Escanear artículo.
- Agregue Buscar contenedor al paso Embalaje - Escanear contenedor para empaquetar.
- Agregue Buscar tipo de contenedor al paso Crear contenedor - Escanear tipo de contenedor.
- Agregue Buscar contenedor al paso Cerrar contenedor - Escanear contenedor.
Agregue el elemento de menú Buscar ubicación como desvío para empacar
Siga estos pasos para agregar el artículo del menú Buscar ubicación como un desvío.
Vaya a Administración de almacenes > Configuración > Dispositivo móvil >Pasos del dispositivo móvil.
En el campo Filtro, introduzca PackingLocationId para abrir una lista desplegable que muestra posibles búsquedas. Después seleccione Id. de paso: "PackingLocationId" en la lista.
En la cuadrícula, seleccione el registro encontrado. Después, en el panel de acciones, seleccione Agregar configuración de paso.
En el cuadro de diálogo desplegable que aparece, establezca el campo Elemento de menú en Embalando y después seleccione Aceptar.
Aparece la página del nuevo paso de configuración. (El nombre de la página es Embalando: PackingLocationId). En la ficha desplegable Desvíos disponibles (elementos de menú), seleccione Agregar en la barra de herramientas.
En el cuadro de diálogo Agregar desvío, en la lista Desvíos disponibles, busque y seleccione Buscar ubicación (uno de los elementos del menú de búsqueda que creó para este escenario).
Seleccione Aceptar para cerrar el cuadro de diálogo y agregar el elemento de menú seleccionado a la lista de desvíos disponibles.
Seleccione el nuevo desvío y luego seleccione Seleccionar campos para enviar en la barra de herramientas de la ficha desplegable.
En el cuadro de diálogo Seleccionar campos para enviar, no agregue nada a la sección Enviar desde embalaje, porque no desea pasar ningún valor a este elemento de menú de desvío.
En la sección Recuperar desde la creación del contenedor, establezca los siguientes valores para la fila en blanco que se ha agregado:
- Copiar desde Ubicación de búsqueda:Ubicación
- Pegar en Empaquetado:Ubicación
- Envío automático:Borrado (Utilice esta configuración para que el trabajador pueda confirmar el valor.)
Haga clic en Aceptar para cerrar el cuadro de diálogo.
Cierre la página.
Agregue el elemento de menú Buscar envío como desvío para empacar
Siga estos pasos para agregar el artículo del menú Buscar envío como un desvío.
Vaya a Administración de almacenes > Configuración > Dispositivo móvil >Pasos del dispositivo móvil.
En el campo Filtro, ingrese ShipmentId para abrir una lista desplegable que muestra posibles búsquedas. Después, seleccione Id. de paso: "ShipmentId" en la lista.
En la cuadrícula, seleccione el registro encontrado. Después, en el panel de acciones, seleccione Agregar configuración de paso.
En el cuadro de diálogo desplegable que aparece, establezca el campo Elemento de menú en Embalando y después seleccione Aceptar.
Aparece la página del nuevo paso de configuración. (El nombre de la página es Embalando: ShipmentId). En la ficha desplegable Desvíos disponibles (elementos de menú), seleccione Agregar en la barra de herramientas.
En el cuadro de diálogo Agregar desvío, en la lista Desvíos disponibles, busque y seleccione Buscar envío (uno de los elementos del menú de búsqueda que creó para este escenario).
Seleccione Aceptar para cerrar el cuadro de diálogo y agregar el elemento de menú seleccionado a la lista de desvíos disponibles.
Seleccione el nuevo desvío y luego seleccione Seleccionar campos para enviar en la barra de herramientas de la ficha desplegable.
En el cuadro de diálogo Seleccionar campos para enviar, no agregue nada a la sección Enviar desde embalaje, porque no desea pasar ningún valor a este elemento de menú de desvío.
En la sección Recuperar desde la creación del contenedor, establezca los siguientes valores para la fila en blanco que se ha agregado:
- Copiar desde Buscar ubicación:Id. de envío
- Pegar en Embalaje:Envío
- Envío automático:Borrado (Utilice esta configuración para que el trabajador pueda confirmar el valor.)
Haga clic en Aceptar para cerrar el cuadro de diálogo.
Cierre la página.
Agregue el elemento de menú Buscar artículo como desvío para empacar
Siga estos pasos para agregar el artículo del menú Buscar artículo como un desvío.
Vaya a Administración de almacenes > Configuración > Dispositivo móvil >Pasos del dispositivo móvil.
En el campo Filtro, ingrese ItemId para abrir una lista desplegable que muestra posibles búsquedas. Después seleccione Id. de paso: "ItemId" en la lista.
En la cuadrícula, busque el registro que tiene un valor de Embalaje en la columna Nombre del elemento de menú y seleccione el enlace en la columna Nombre del elemento de menú. Este registro está presente porque ya agregó un desvío para este paso del proceso de embalaje. Ahora agregará otro desvío.
Aparece la página del nuevo paso de configuración. (El nombre de la página es Embalando: ItemId). En la ficha desplegable Desvíos disponibles (elementos de menú), seleccione Agregar en la barra de herramientas.
En el cuadro de diálogo Agregar desvío, en la lista Desvíos disponibles, busque y seleccione Buscar artículo (uno de los elementos del menú de búsqueda que creó para este escenario).
Seleccione Aceptar para cerrar el cuadro de diálogo y agregar el elemento de menú seleccionado a la lista de desvíos disponibles.
Seleccione el nuevo desvío y luego seleccione Seleccionar campos para enviar en la barra de herramientas de la ficha desplegable.
En el cuadro de diálogo Seleccionar campos para enviar , en la sección Enviar desde embalaje, establezca los siguientes valores para el fila en blanco que se ha agregado:
- Copiar de Embalaje:Envío
- Pegar en Elemento de búsqueda:Id. de envío
- Envío automático:Seleccionado (Utilice esta configuración para que el trabajador no tenga que confirmar el valor.)
En la sección Recuperar desde buscar artículo, establezca los siguientes valores para la fila en blanco que se ha agregado:
- Copiar desde Elemento de búsqueda:Número de artículo
- Pegar en el embalaje:Artículo
- Envío automático:Borrado (Utilice esta configuración para que el trabajador pueda confirmar el valor.)
Haga clic en Aceptar para cerrar el cuadro de diálogo.
Cierre la página.
Agregue el elemento de menú Buscar contenedor como desvío para embalar
Siga estos pasos para agregar el artículo del menú Buscar contenedor como un desvío.
Vaya a Administración de almacenes > Configuración > Dispositivo móvil >Pasos del dispositivo móvil.
En el campo Filtro, ingrese ContainerIdToPack para abrir una lista desplegable que muestra posibles búsquedas. Luego seleccione Id. de paso: "ContainerIdToPack" en la lista desplegable.
En la cuadrícula, busque el registro que tiene un valor de Embalaje en la columna Nombre del elemento de menú y seleccione el enlace en la columna Nombre del elemento de menú. Este registro está presente porque ya agregó un desvío para este paso del proceso de embalaje. Ahora agregará otro desvío.
Aparece la página del nuevo paso de configuración. (El nombre de la página es Embalando: ContainerIdToPack). En la ficha desplegable Desvíos disponibles (elementos de menú), seleccione Agregar en la barra de herramientas.
En el cuadro de diálogo Agregar desvío, en la lista Desvíos disponibles, busque y seleccione Buscar contenedor (uno de los elementos del menú de búsqueda que creó para este escenario).
Seleccione Aceptar para cerrar el cuadro de diálogo y agregar el elemento de menú seleccionado a la lista de desvíos disponibles.
Seleccione el nuevo desvío y luego seleccione Seleccionar campos para enviar en la barra de herramientas de la ficha desplegable.
En el cuadro de diálogo Seleccionar campos para enviar , en la sección Enviar desde embalaje, establezca los siguientes valores para el fila en blanco que se ha agregado:
- Copiar desde Embalaje:Ubicación
- Pegar en Contenedor de búsqueda:Ubicación
- Envío automático:Seleccionado (Utilice esta configuración para que el trabajador no tenga que confirmar el valor.)
Seleccione Agregar en la barra de herramientas para agregar otra fila. Establezca los siguientes valores para este registro:
- Copiar de Embalaje:Envío
- Pegar en Contenedor de búsqueda:Id. de envío
- Envío automático:Borrado (Utilice esta configuración para que el trabajador pueda confirmar el valor.)
En la sección Recuperar desde buscar contenedor, establezca los siguientes valores para la fila en blanco que se ha agregado:
- Copiar desde Contenedor de búsqueda:Id. de contenedor
- Pegar en empaquetado: Id. del contenedor
- Envío automático:Borrado (Utilice esta configuración para que el trabajador pueda confirmar el valor.)
Haga clic en Aceptar para cerrar el cuadro de diálogo.
Cierre la página.
Agregue el artículo del menú Buscar contenedor como un desvío para crear contenedores
Siga estos pasos para agregar el artículo del menú Buscar tipo de contenedor como un desvío:
Vaya a Administración de almacenes > Configuración > Dispositivo móvil >Pasos del dispositivo móvil.
En el campo Filtro, ingrese ContainerTypeToCreateContainer para abrir una lista desplegable que muestra posibles búsquedas. Luego seleccione Id. de paso: "ContainerTypeToCreateContainer" en la lista desplegable.
En la cuadrícula, seleccione el registro encontrado. Después, en el panel de acciones, seleccione Agregar configuración de paso.
En el cuadro de diálogo desplegable que aparece, establezca el campo Elemento de menú en Crear contenedor y después seleccione Aceptar.
Aparece la página del nuevo paso de configuración. (El nombre de la página es Crear contenedor: ContainerTypeToCreateContainer). En la ficha desplegable Desvíos disponibles (elementos de menú), seleccione Agregar en la barra de herramientas.
En el cuadro de diálogo Agregar desvío, en la lista Desvíos disponibles, busque y seleccione Buscar tipo de contenedor (uno de los elementos del menú de búsqueda que creó para este escenario).
Seleccione Aceptar para cerrar el cuadro de diálogo y agregar el elemento de menú seleccionado a la lista de desvíos disponibles.
Seleccione el nuevo desvío y luego seleccione Seleccionar campos para enviar en la barra de herramientas de la ficha desplegable.
En el cuadro de diálogo Seleccionar campos para enviar, no agregue nada a la sección Enviar desde embalaje, porque no desea pasar ningún valor a este elemento de menú de desvío.
En la sección Recuperar desde buscar tipo de contenedor, establezca los siguientes valores para la fila en blanco que se ha agregado:
- Copiar desde Ubicación de búsqueda: Código de tipo de contenedor
- Pegar en Embalaje: código de tipo de contenedor
- Envío automático:Borrado (Utilice esta configuración para que el trabajador pueda confirmar el valor.)
Haga clic en Aceptar para cerrar el cuadro de diálogo.
Cierre la página.
Agregue el artículo del menú Buscar contenedor como un desvío para cerrar contenedores
Siga estos pasos para agregar el artículo del menú Buscar contenedor como un desvío:
Vaya a Administración de almacenes > Configuración > Dispositivo móvil >Pasos del dispositivo móvil.
En el campo Filtro, ingrese ContainerId para abrir una lista desplegable que muestra posibles búsquedas. Después, seleccione Id. de paso: "ContainerId" en la lista.
En la cuadrícula, seleccione el registro que tiene un valor de ContainerId en la columna Id. de paso. Después, en el panel de acciones, seleccione Agregar configuración de paso.
En el cuadro de diálogo desplegable que aparece, establezca el campo Elemento de menú en Cerrar contenedor y después seleccione Aceptar.
Aparece la página del nuevo paso de configuración. (El nombre de la página es Cerrar contenedor: ContainerId). En la ficha desplegable Desvíos disponibles (elementos de menú), seleccione Agregar en la barra de herramientas.
En el cuadro de diálogo Agregar desvío, en la lista Desvíos disponibles, busque y seleccione Buscar contenedor (uno de los elementos del menú de búsqueda que creó para este escenario).
Seleccione Aceptar para cerrar el cuadro de diálogo y agregar el elemento de menú seleccionado a la lista de desvíos disponibles.
Seleccione el nuevo desvío y luego seleccione Seleccionar campos para enviar en la barra de herramientas de la ficha desplegable.
En el cuadro de diálogo Seleccionar campos para enviar , en la sección Enviar desde cerrar contenedor, establezca los siguientes valores para el fila en blanco que se ha agregado:
- Copiar desde Embalaje:Ubicación
- Pegar en Contenedor de búsqueda:Ubicación
- Envío automático:Seleccionado (Utilice esta configuración para que el trabajador no tenga que confirmar el valor.)
Seleccione Agregar en la barra de herramientas para agregar otra fila. Establezca los siguientes valores para este registro:
- Copiar de Embalaje:Envío
- Pegar en Contenedor de búsqueda:Id. de envío
- Envío automático:Seleccionado (Utilice esta configuración para que el trabajador no tenga que confirmar el valor.)
En la sección Recuperar desde buscar contenedor, establezca los siguientes valores para la fila en blanco que se ha agregado:
- Copiar desde Contenedor de búsqueda:Id. de contenedor
- Pegar en empaquetado: Id. del contenedor
- Envío automático:Borrado (Utilice esta configuración para que el trabajador pueda confirmar el valor.)
Haga clic en Aceptar para cerrar el cuadro de diálogo.
Cierre la página.
Crear un pedido de venta y completar el trabajo
Siga estos pasos para crear una orden de venta y completar el trabajo de mover los artículos pedidos a la zona de embalaje.
Vaya a Ventas y marketing > Pedidos de ventas > Todos los pedidos de ventas.
En el panel de acciones, haga clic en Nueva.
En el cuadro de diálogo Crear pedido de ventas, en el campo Cuenta de cliente, seleccione US-005.
Haga clic en Aceptar para cerrar el cuadro de diálogo.
El nuevo pedido de venta se abre e incluye una única línea vacía en la ficha rápida Líneas de orden de venta. Establezca los siguientes valores para la nueva línea de pedido:
- Nº Ref.:A0001
- Cantidad:2
- Sitio:6
- Almacén:62
Con la línea de pedido aún seleccionada en la ficha desplegable Líneas de pedido de ventas, seleccione Inventario > Reserva en la barra de herramientas.
En la página Reserva, en el panel de acciones, seleccione Reservar lote para reservar la cantidad completa de la línea seleccionada en el almacén.
Cierre la página Reserva para volver al pedido de ventas.
En el panel de acciones, en la pestaña Almacén, seleccione Liberar al almacén. Un mensaje muestra los ID de envío y oleada del pedido.
Con la línea de pedido aún seleccionada en la ficha desplegable Líneas de pedido de ventas, seleccione Almacén>Detalles de trabajo en la barra de herramientas. Si usa el procesamiento por lotes para ejecutar sus olas, es posible que deba esperar un poco para que se cree el trabajo.
En la página Trabajo, en el panel de acciones, en la pestaña Trabajo, seleccione Completar trabajo.
En la página Finalización de trabajo, establezca el campo Id. de usuario en 62.
En el panel de acciones, seleccione Validar trabajo.
Cuando reciba un mensaje que indique que su trabajo es válido, seleccione Completar trabajo en el panel de acciones para completar el proceso de elegir los artículos del inventario y ponerlos en la ubicación Paquete.
Tome nota del valor Identificación del envío que se muestra para el trabajo en la cuadrícula superior.
Empacar los artículos pedidos en un contenedor
Los artículos del inventario ahora se han llevado al área de empaque y están listos para ser empacados en contenedores. Para crear un nuevo contenedor en el sistema, embalarlo y cerrarlo siga estos pasos.
- Abra la aplicación móvil Warehouse Management, inicie sesión utilizando 62 como el Id. de usuario.
- Abra el elemento de menú Embalaje.
- Confirme que el campo Ubicación de embalaje está configurado en Embalar.
- Ingrese o escanee el valor del Id. de envío que se mostró cuando completó el trabajo.
- Ingrese o escanee A0001 como elemento.
- Utilice el botón de desvío Crear contenedor para saltar al proceso Creación de contenedor.
- Ingrese o escanee Box-Large como tipo de contenedor.
- Confirme el Id. del contenedor de secuencia numérica, según la configuración del modo de Id. del contenedor. Este paso creará un nuevo contenedor para el envío y regresará al flujo de embalaje principal.
- Ingrese o escanee el nuevo valor del ID del contenedor para embalar las 2 partes del artículo A0001 en el contenedor. Si debe actualizar la cantidad de cajas, seleccione el campo Cantidad y edite el valor antes de confirmar el valor del Id. de contenedor.
- Utilice el botón de desvío Cerrar contenedor para saltar al proceso Cierre de contenedor.
- Ingrese o escanee el valor ID del contenedor para seleccionar el contenedor que desea cerrar.
- Confirme el peso del sistema para los dos artículos que estaban empaquetados en la caja. Para actualizar el peso manualmente, seleccione el valor del peso y modifíquelo antes de confirmar.
- En el panel de acciones, seleccione Cerrar contenedor.
- En el cuadro de diálogo Cerrar contenedor, seleccione Obtener peso del sistema para llenar el valor Peso bruto predeterminado.
- Seleccione Aceptar para cerrar el contenedor.
Billete
Los diferentes valores de campo que se muestran en las páginas de la aplicación móvil de Warehouse Management se pueden ordenar y resaltar mediante la capacidad Campos promocionados.
Sugerencia
Como parte del proceso, considere utilizar el trabajo de embalaje para empacar contenedores de salida y procesar envíos, incluida la adición de diferentes tipos de consulta de datos elementos de menú para estos datos.