Posición de matrícula de entidad de almacén de ubicación
El posicionamiento de la ubicación de la matrícula de entidad le permite ver dónde se encuentra una matrícula de entidad en una ubicación de paletas múltiples, como una ubicación que utiliza estanterías de paletas de doble profundidad.
La función agrega un número de secuencia a cada matrícula de entidad que se coloca en una ubicación de almacenamiento. Este número de secuencia se usa para pedir las matrículas de entidad en la ubicación de almacenamiento. Por lo tanto, la función admite de manera inteligente escenarios en los que los clientes están utilizando un sistema de estantería por gravedad y deben saber, con fines de selección, qué matrícula de entidad está orientada hacia el frente.
Este artículo presenta un escenario que muestra cómo configurar y usar la función.
Activar o desactivar la característica de posicionamiento de matrícula de ubicación
Para utilizar la funcionalidad descrita en este artículo, debe activarse la característica Posicionamiento de matrícula de ubicación en su sistema. A partir de la versión 10.0.25 de Supply Chain Management, esta característica es obligatoria y no se puede desactivar. Si está ejecutando una versión anterior a la 10.0.25, los administradores pueden activar o desactivar esta funcionalidad buscando la característica Posicionamiento de matrícula de ubicación en el espacio de trabajo Administración de características.
Supuesto de ejemplo
Hacer que los datos de muestra estén disponibles
Para resolver este escenario utilizando los valores que se sugieren aquí, debe trabajar en un sistema donde se instalen datos de muestra. Además, también debe seleccionar la entidad legal USMF antes de comenzar.
Configure la función para este escenario
Complete los siguientes procedimientos para configurar la característica de Posicionamiento de ubicación de matrícula de entidad para el escenario que se presenta en este artículo.
Perfiles de ubicación
La función debe estar activada en el perfil de ubicación para cada ubicación donde se utilizará.
Vaya a Gestión de almacenes > Configurar > Almacén > Perfiles de ubicación.
En la lista de perfiles de ubicación en el panel izquierdo, seleccione BULK-06.
En la ficha desplegable General, la función ha agregado dos nuevas opciones. Establezca los valores siguientes:
Habilitar la posición de la matrícula:Sí
Cuando esta opción se establece en Sí, la posición de la matrícula de entidad se mantendrá para las matrícula de entidad en la ubicación.
Mostrar la posición LP del dispositivo móvil:Sí
Cuando esta opción se establece en Sí, la posición de la matrícula de entidad se mostrará a los usuarios de dispositivos móviles durante el ajuste y el recuento. Puede cambiar la configuración de esta opción solo cuando la función está activada.
Seleccione Guardar.
Directivas de ubicación
Vaya a Gestión de almacenes > Configurar > Directivas de ubicación.
En el panel izquierdo, asegúrese de que el campo Tipo de orden de trabajo se establece en Pedidos de ventas.
En la lista de directivas de ubicación, seleccione 61 SO Orden de recogida.
En el panel Acciones, seleccione Editar.
En la ficha desplegable Líneas, seleccione la línea que tiene un valor de Secuencia de números de 2.
En la ficha desplegable Acciones de directiva de ubicación, seleccione la línea que tiene un valor Nombre de Elija por menos de palet (debería ser la única línea) y cambie su valor Secuencia de números a 2.
Seleccione Nuevo encima de la cuadrícula para agregar una línea para una nueva acción directiva de ubicación.
En la nueva línea, establezca los siguientes valores:
- Número de secuencia:1
- Nombre:Elegir posición 1
Mientras la nueva línea aún está seleccionada, seleccione Editar consulta sobre la cuadrícula.
En el editor de consultas, seleccione la pestaña Uniones.
Expanda la tabla Ubicaciones de unión para mostrar la unión a la tabla Dimensiones de inventario.
Expanda la tabla Dimensiones de inventario de unión para mostrar la unión a la tabla Inventario disponible.
Seleccione Dimensiones de inventario y luego seleccione Agregar unión de tabla.
En la lista de tablas que aparece, en la columna Relación, seleccione Matrícula (matrícula de entidad). Luego seleccione Seleccionar para agregar Matrícula de entidad a la tabla de unión Dimensiones de inventario.
Mientras Matrícula de entidad todavía está seleccionado, seleccione Agregar unión de tabla.
En la lista de tablas que aparece, en la columna Relación, seleccione Posicionamiento de ubicación de matrícula (matrícula de entidad). Luego seleccione Seleccionar para agregar Posicionamiento de ubicación de matrícula de entidad a la tabla de unión Dimensiones de inventario.
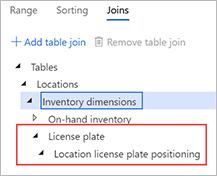
Seleccione Aceptar para confirmar las tablas unidas actualizadas y cerrar el editor de consultas.
En la ficha desplegable Acciones de directiva de ubicación, seleccione Editar consulta para abrir de nuevo el cuadro de diálogo del editor de consultas.
En la ficha Rango, seleccione Nuevo para agregar una línea a la cuadrícula.
En la nueva línea, establezca los siguientes valores:
- Tabla:Posicionamiento de ubicación de matrícula de entidad
- Tabla derivada:Posicionamiento de ubicación de matrícula de entidad
- Campo:Posición LP
- Criterios:1
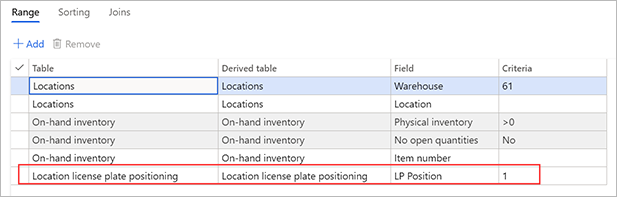
Seleccione Aceptar para confirmar sus cambios y cerrar el editor de consultas.
Configure los datos de muestra para este escenario
Para este escenario, el usuario debe iniciar sesión en la aplicación móvil de almacenamiento mediante el uso de un trabajador configurado para el almacén 61 para realizar trabajo. El usuario también debe completar las transacciones.
Debido a que la función Posicionamiento de ubicación de matrícula de entidad agrega un nuevo identificador para las posiciones de matrícula en una ubicación, primero debe crear algunos datos para admitir el escenario.
Recuento de la primera ubicación
Abra la aplicación móvil de almacenaje e inicie sesión en el almacén 61.
Vaya a Inventario > Recuento puntual.
En la página Recuento puntual, configure el campo Ubicación a 01A01R1S1B.
Seleccione Aceptar.
La página muestra la ubicación que introdujo. También muestra el siguiente mensaje: "¿Ubicación completa, agregar nuevo LP o artículo?"
Seleccione Actualizar para agregar un recuento en la ubicación.
En la página Recuento de ciclos: agregar nuevo LP o artículo, seleccione el campo Artículo y luego introduzca el valor A0001.
Seleccione Aceptar.
En la página Recuento de ciclos: agregar nuevo LP o artículo, seleccione el campo LP y luego introduzca el valor LP1001 (o cualquier otro número de matrícula de entidad de su elección).
La página Recuento de ciclos: agregar nuevo LP o artículo muestra Matrícula de entidad Posición 1.
Seleccione Aceptar.
Ahora debe especificar la cantidad del artículo que se cuenta en la matrícula de entidad.
Establezca el campo Cantidad a 10.
Seleccione Aceptar.
La página muestra la ubicación que introdujo. También muestra el siguiente mensaje: "¿Ubicación completa, agregar nuevo LP o artículo?"
Seleccione Actualizar para agregar otro recuento en la ubicación.
En la página Recuento de ciclos: agregar nuevo LP o artículo, seleccione el campo Artículo y luego introduzca el valor A0002.
Seleccione Aceptar.
En la página Recuento de ciclos: agregar nuevo LP o artículo, seleccione el campo LP y luego introduzca el valor LP1002 (o cualquier otra matrícula de entidad de almacén de su elección, siempre que difiera de la matrícula de entidad de almacén que especificó anteriormente).
Cambie la posición de la matrícula de entidad configurando el campo Posición LP a 2.
Seleccione Aceptar.
Especifique la cantidad del artículo que se cuenta en la matrícula de entidad configurando el campo Cantidad a 10.
Seleccione Aceptar.
La página muestra la ubicación que introdujo. También muestra el siguiente mensaje: "¿Ubicación completa, agregar nuevo LP o artículo?"
Seleccione Aceptar.
El trabajo se completó.
Recuento de la segunda ubicación
En la página Recuento puntual, configure el campo Ubicación a 01A01R1S2B.
Seleccione Aceptar.
La página muestra la ubicación que introdujo. También muestra el siguiente mensaje: "¿Ubicación completa, agregar nuevo LP o artículo?"
Seleccione Actualizar para agregar un recuento en la ubicación.
En la página Recuento de ciclos: agregar nuevo LP o artículo, seleccione el campo Artículo y luego introduzca el valor A0002.
Seleccione Aceptar.
En la página Recuento de ciclos: agregar nuevo LP o artículo, seleccione el campo LP y luego introduzca el valor LP1003 (o cualquier otra matrícula de entidad de almacén de su elección, siempre que difiera de ambas matrículas de entidad de almacén que especificó anteriormente).
La página Recuento de ciclos: agregar nuevo LP o artículo muestra Matrícula de entidad Posición 1.
Seleccione Aceptar.
Especifique la cantidad del artículo que se cuenta en la matrícula de entidad configurando el campo Cantidad a 10.
Seleccione Aceptar.
La página muestra la ubicación que introdujo. También muestra el siguiente mensaje: "¿Ubicación completa, agregar nuevo LP o artículo?"
Seleccione Aceptar.
El trabajo se completó.
Detalles del trabajo
Nota
Los recuentos puntuales desde la aplicación móvil crean trabajo de recuento cíclico en Microsoft Dynamics 365. El trabajo requiere que se acepten los recuentos antes de contabilizarlos en el inventario.
Inicie sesión en Dynamics 365 Supply Chain Management.
Vaya a Gestión de almacenes > Trabajo > Detalles de trabajo.
En la pestaña Visión general, busque las líneas que tienen los siguientes valores:
- Tipo de orden de trabajo:Recuento cíclico
- Almacén:61
- Situación del trabajo:Revisión pendiente
Se deberían haber creado dos identificadores de trabajo para estas líneas. Se deben aceptar los recuentos de ambos identificadores de trabajo.
En la cuadrícula, seleccione la primera identificación de trabajo para el tipo de orden de trabajo Recuento cíclico.
En el panel de acciones, en la pestaña Trabajo, en el grupo Trabajo, seleccione Recuento cíclico.
Se muestran dos líneas, una para cada artículo y matrícula de entidad. Los valores en los campos Cantidad contada, Ubicación, Matrícula de entidad y Artículo deben coincidir con las entradas de recuento que creó en el dispositivo móvil. Si alguno de estos campos no está visible, seleccione Dimensiones de la pantalla en el Panel de acciones para agregarlos a la cuadrícula.
Seleccione ambas líneas.
En el panel de acciones, seleccione Aceptar recuento.
Recibirá un mensaje de "Publicación - Diario". Seleccione Detalles del mensaje para ver el número de diario publicado.
Cierre los detalles del mensaje.
Actualice la página Trabajo.
La primera identificación de trabajo se ha cerrado y ya no se muestra.
Sugerencia
Para ver el trabajo cerrado, seleccione la casilla de verificación Mostrar cerrado sobre la cuadrícula.
Ahora aceptará el trabajo para la matrícula de entidad en la ubicación 01A01R1S2B.
En la pestaña Vista general, seleccione la segunda identificación de trabajo para el tipo de orden de trabajo Recuento cíclico.
En el panel de acciones, en la pestaña Trabajo, en el grupo Trabajo, seleccione Recuento cíclico.
Se muestra una línea para el artículo y la matrícula. Los valores en los campos Cantidad contada, Ubicación, Matrícula de entidad y Artículo deben coincidir con las entradas de recuento que creó en el dispositivo móvil.
Seleccione la línea.
En el panel de acciones, seleccione Aceptar recuento.
Recibirá un mensaje de "Publicación - Diario". Seleccione Detalles del mensaje para ver el número de diario publicado.
Cierre los detalles del mensaje.
Actualice la página Trabajo.
La segunda identificación de trabajo se ha cerrado y ya no se muestra.
Sugerencia
Para ver el trabajo cerrado, seleccione la casilla de verificación Mostrar cerrado sobre la cuadrícula.
Inventario disponible por ubicación
Vaya a Gestión de almacén > Consultas e informes > Inventario disponible por ubicación.
Establezca los valores siguientes:
- Sitio:6
- Almacén:61
- Actualizar entre ubicaciones:Sí
Tenga en cuenta que la ubicación 01A01R1S1B tiene dos matrículas de entidad:
- A0001, donde el campo Posición LP se establece en 1
- A0002, donde el campo Posición LP se establece en 2
Tenga en cuenta que la ubicación 01A01R1S2B tiene una matrícula de entidad:
- A0002, donde el campo Posición LP se establece en 1
Escenario de pedidos de ventas
Ahora que la función Posicionamiento de ubicación de matrícula de entidad se ha configurado y se ha organizado el inventario, debe crear un pedido de ventas para generar el trabajo de selección que indicará al trabajador del almacén que elija el artículo A0002 desde la ubicación del inventario donde se encuentra la identificación del pallet 1.
Vaya a Ventas y marketing > Pedidos de ventas > Todos los pedidos de ventas.
En el panel de acciones, haga clic en Nueva.
En el cuadro de diálogo Crear pedido de ventas, establezca los siguientes valores:
- Cuenta de cliente:US-004
- Almacén:61
Seleccione Aceptar.
Se agrega una nueva línea a cuadrícula en la ficha desplegable Líneas de pedido de ventas. En esta nueva línea, establezca los siguientes valores:
- Número de artículo:A0002
- Cantidad:1
En el menú Inventario sobre la cuadrícula, seleccione Reserva.
En la página Reserva, en el Panel de acciones, seleccione Reservar lote para reservar inventario para la línea de pedido.
Cierre la página Reserva.
En el panel de acciones, en la pestaña Almacén, en el grupo Acciones, seleccione Liberar al almacén.
Recibirá un mensaje informativo que indican el trabajo, la identificación de oleada y el identificador de envío que se crean para el pedido.
En la ficha desplegable Líneas de pedido de ventas, en el menú Almacén, sobre la cuadrícula, seleccione Detalles del trabajo.
Aparecerá la página Trabajo y muestra el trabajo que se creó para la línea de ventas. Anote el identificador de trabajo que se muestra.
Escenario de selección de ventas
Abra la aplicación móvil e inicie sesión en el almacén 61.
Vaya a Saliente > Selección de ventas.
En la página Escanear una identificación de trabajo / identificación de matrícula de entidad, seleccione el campo Identificación y luego introduzca la identificación de trabajo desde la línea de ventas.
Tenga en cuenta que el trabajo de selección lo dirige a elegir el artículo A0002 desde la ubicación 01A01R1S2B. Recibe esta instrucción porque el artículo A0002 está en una matrícula de entidad que está en la posición 1 en esa ubicación.
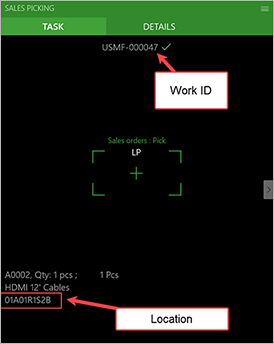
Introduzca la identificación de la matrícula de entidad que creó para la ubicación y luego siga las indicaciones para elegir el pedido de ventas.