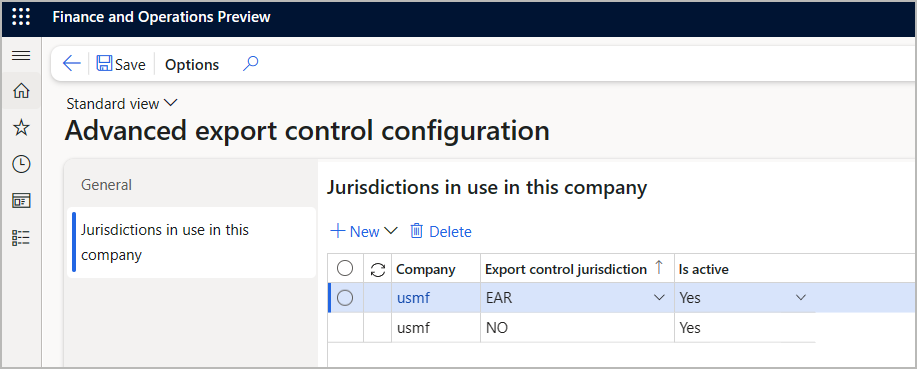Habilitar y configurar la gestión de exportaciones avanzada
Nota
Azure Active Directory ahora es Microsoft Entra ID. Aprende más
Requisitos previos
Para utilizar la administración de exportación avanzada, su sistema debe cumplir los siguientes requisitos:
- Debe tener la Microsoft Dynamics 365 Supply Chain Management versión 10.0.36 o posterior.
- La característica llamada Configuración de administración de exportación avanzada debe estar activada en la administración de características.
- Su entorno de Supply Chain Management debe estar vinculado a un entorno de Dataverse.
Instalar la aplicación de control de exportaciones
Siga estos pasos para instalar la aplicación de control de exportaciones.
- Inicie sesión en el centro de administración de Power Platform
- Vaya a Entornos y seleccione su entorno.
- En la página para el entorno seleccionado, en la sección Recursos, seleccione Aplicaciones de Dynamics 365.
- En la lista de aplicaciones, seleccione Control de exportaciones de Dynamics 365.
- Siga las instrucciones en pantalla para instalar la aplicación.
Autenticación y autorización
Para realizar comprobaciones de control de exportaciones, el sistema utiliza llamadas de usuarios de la aplicación. Por lo tanto, las comprobaciones se pueden realizar con independencia de qué usuario esté trabajando con el documento en Supply Chain Management. No es necesario agregar a los usuarios de Supply Chain Management a Dataverse, y no es necesario otorgarles permisos adicionales. Para admitir la autenticación de servicio a servicio (S2S), se debe crear una aplicación Microsoft Entra para cada entorno. No debe compartir ni reutilizar las aplicaciones Microsoft Entra entre entornos.
Registrar una nueva aplicación Microsoft Entra en el portal de Azure
Para crear una nueva aplicación Microsoft Entra, siga estos pasos.
Inicie sesión en el portal de Azure.
Vaya a Microsoft Entra ID> Registros de aplicación.
Seleccione Nuevo registro.
En la página Registrar una aplicación, escriba la siguiente información:
- Nombre : escriba un nombre único.
- Tipos de cuenta admitidos: Seleccione cualquier Microsoft Entra directorio (uno o varios inquilinos).
- URI de redireccionamiento: deje el campo en blanco.
Seleccione Registrar.
La página que aparece muestra detalles acerca de la nueva aplicación. Copie el valor de Id. de aplicación (cliente) en un archivo de texto temporal, puesto que lo necesitará más adelante.
En la lista Administrar, seleccione Certificados y secretos.
En la página Certificados y secretos, seleccione Nuevo secreto de cliente.
En el cuadro de diálogo Agregar un secreto de cliente, escriba una descripción y una fecha de vencimiento y, a continuación, seleccione Agregar.
Volverá a la página Certificados y secretos, que ahora incluye una fila que contiene detalles acerca de su nuevo secreto de cliente. Copie el valor de la columna Valor a un archivo de texto temporal, porque lo necesitará más adelante y estará oculto la próxima vez que abra esta página.
Conceder permisos de aplicación en el centro de administración de Power Platform
Siga estos pasos para conceder los permisos de aplicación en el centro de administración de Power Platform.
- Inicie sesión en el centro de administración de Power Platform
- Vaya a Entornos y seleccione su entorno.
- En la página para el entorno seleccionado, en la sección Acceso, en Usuarios, seleccione Ver todo.
- En la página Usuarios, seleccione el vínculo lista de usuarios de la aplicación .
- En la página Usuarios de la aplicación , en la barra de herramientas, seleccione Nuevo usuario de la aplicación.
- En el cuadro de diálogo Crear un nuevo usuario de aplicación, seleccione Agregar una aplicación.
- En el cuadro de diálogo Agregar una aplicación desde Microsoft Entra, en el campo de búsqueda, pegue el id. de la aplicación (cliente) de su nueva aplicación. (Debería haber copiado este id. cuando registró la aplicación en Azure Portal). A continuación, seleccione su aplicación en la lista o resultados, y seleccione Agregar.
- Volverá al cuadro de diálogo Crear un nuevo usuario de aplicación. Seleccione su unidad de negocio y luego seleccione Editar roles de seguridad.
- En el cuadro de diálogo Agregar roles de seguridad, en la lista Rol, seleccione Exportar aplicación de control. A continuación, seleccione Guardar para aplicar el rol.
- Seleccione Crear para el nuevo usuario de la aplicación.
Habilite la funcionalidad y configure la aplicación en Supply Chain Management
Siga estos pasos para habilitar la funcionalidad y configurar la aplicación en Supply Chain Management.
Inicie sesión en de Supply Chain Management.
Vaya a Administración de la información del producto > Configuración > Conformidad del producto > País de origen > Configuración de administración de exportación avanzada.
En la ficha General, revise los campos siguientes:
- URL Dataverse ambiente vinculada : este campo de solo lectura muestra la URL de la Dataverse ambiente que está vinculada a su ambiente de administración de cadena de suministro. Sus códigos, restricciones, excepciones y licencias de administración avanzada y jurisdicciones avanzadas de exportaciones se definen en este entorno de Dataverse.
- Id . de aplicación: pegue el id. de aplicación (cliente) de su nueva aplicación. (Debería haber copiado este id. cuando registró la aplicación en Azure Portal).
- Secreto de aplicación: pegue el secreto de cliente de su nueva aplicación. (Debería haber copiado este secreto cuando registró la aplicación en Azure Portal).
A medida que introduce valores en estos campos, el sistema verifica si puede usarlos para conectarse a Dataverse y si la solución requerida está instalada allí. Las tres casillas de verificación debajo del encabezado Estado se actualizarán automáticamente para mostrar una marca de verificación a medida que se pase cada prueba. Si se produce un error en una o más pruebas, asegúrese de que la solución avanzada de administración de exportaciones se haya instalado correctamente y que la aplicación Microsoft Entra especificada tiene el rol de seguridad Exportar aplicación de control en Dataverse. Cuando las tres casillas muestren una marca, continúe con el siguiente paso.
Las siguientes configuraciones aparecen después de que hayan pasado todas las pruebas. Configure cada opción según sea necesario.
- Funcionalidad avanzada de Gestión de exportaciones habilitada : configure esta opción en Sí para activar la funcionalidad avanzada de Gestión de exportaciones en su sistema.
- Validar datos en Dataverse : establezca esta opción en Sí para garantizar que el sistema compruebe todos los pedidos de venta y envíos con las reglas de exportación definidas en la Dataverse aplicación. La comprobación confirma si su empresa puede vender o enviar cada artículo de un pedido, de acuerdo con las reglas establecidas para la jurisdicción correspondiente.
- Realizar seguimiento del historial de comprobación de pedidos de ventas: establezca esta opción en Sí para mantener un registro del historial de comprobación de pedidos. Establézcala en No si no necesita este registro.
Seleccione Sincronizar lista de países/regiones para copiar la lista existente de códigos de país/región de Supply Chain Management en la solución Dataverse . Esta lista se utiliza cuando se definen reglas. Cada vez que cambie la lista de códigos de país o región, deberá volver a la página Configuración de administración de exportación avanzada y seleccionar Sincronizar lista de países/regiones de nuevo para sincronizar los cambios. El idioma del usuario que selecciona este botón se utiliza para sincronizar los nombres de los países o regiones.
Configurar jurisdicciones para cada entidad jurídica
Debes configurar el conjunto de jurisdicciones que están disponibles para cada entidad jurídica (empresa). Para las empresas donde no hay jurisdicciones habilitadas, las funciones avanzadas de administración de exportaciones no están disponibles en pedidos de venta, artículos o productos. En su lugar, se proporciona una funcionalidad bienes de doble uso más sencilla. Si al menos una jurisdicción está habilitada para una entidad jurídica, la funcionalidad de bienes de doble uso se oculta en las páginas de esa entidad jurídica y en su lugar se muestra la funcionalidad avanzada de administración de exportaciones.
Siga estos pasos para configurar las jurisdicciones para una entidad jurídica.
Inicie sesión en de Supply Chain Management.
Utilice el selector de empresas para seleccionar la entidad jurídica que desee configurar.
Vaya a Administración de la información del producto > Configuración > Conformidad del producto > País de origen > Configuración de administración de exportación avanzada.
En la ficha Jurisdicciones en uso en esta empresa, la cuadrícula muestra las jurisdicciones que están habilitadas para la entidad jurídica actual. Inicialmente, la cuadrícula está en blanco. Utilice los botones de la barra de herramientas para agregar o eliminar jurisdicciones según sea necesario.
Para cada jurisdicción, elija si esa jurisdicción está activa y elija si desea omitir las comprobaciones de pedidos y/o cotizaciones de ventas para esa jurisdicción.
En el panel de acciones, seleccione Guardar.