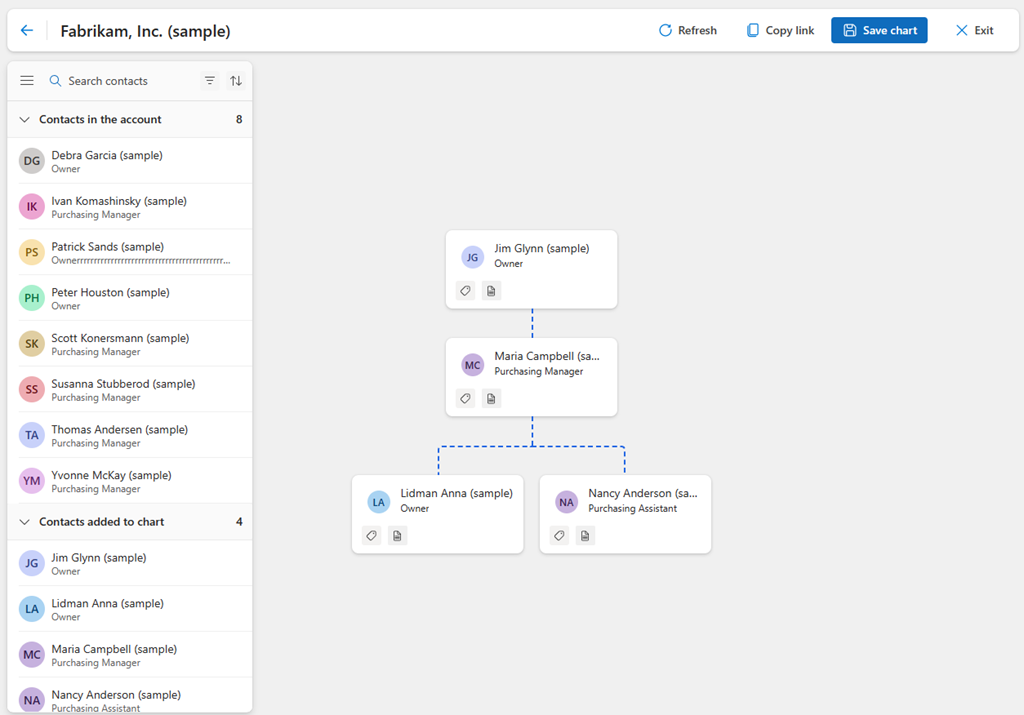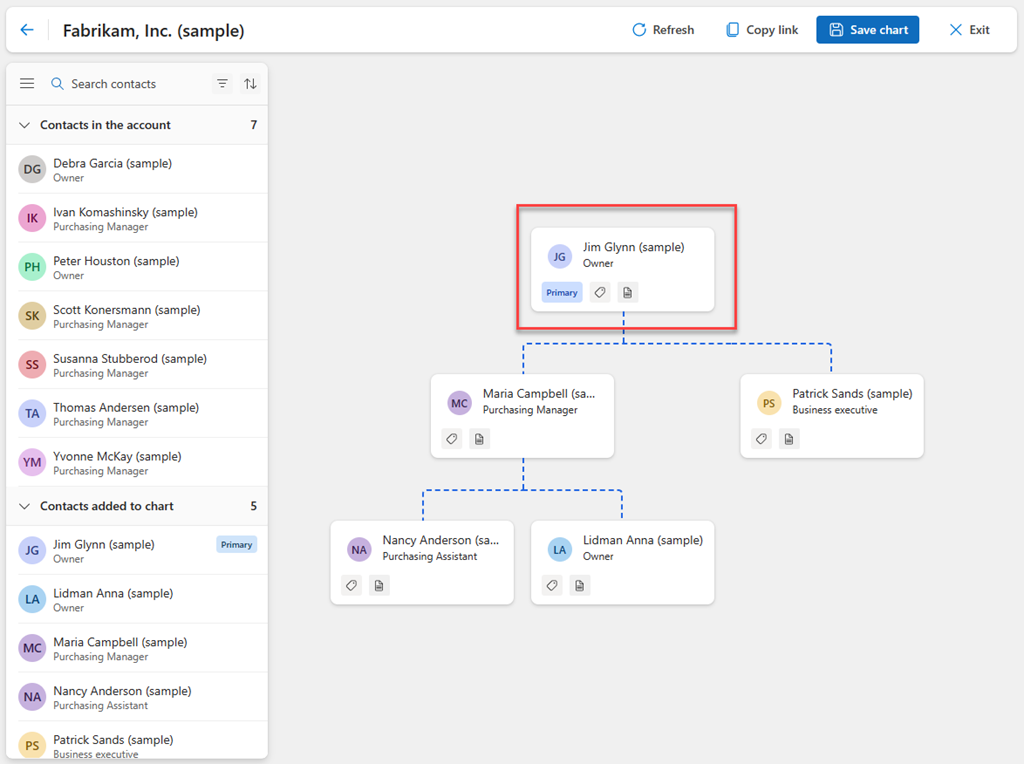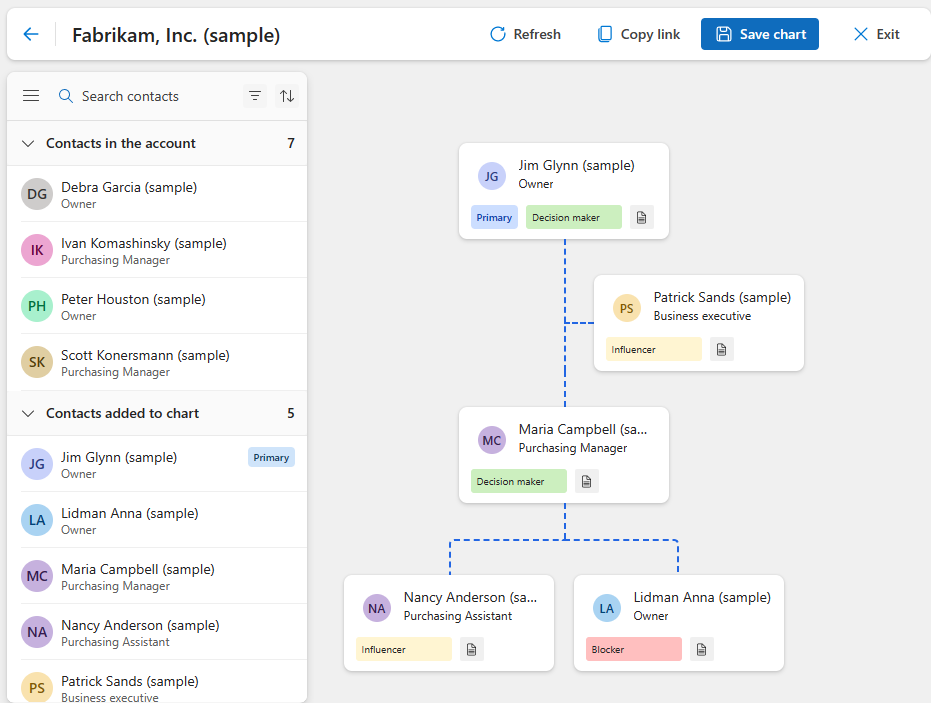Administrar organigramas
Un organigrama ayuda a los vendedores y gerentes de ventas a visualizar la jerarquía de una cuenta, comprender las funciones y responsabilidades de cada contacto en la jerarquía y ver la fortaleza de cada contacto. Puede utilizar un organigrama para asegurarse de llegar al contacto correcto y desarrollar estrategias para mejorar las ventas.
Como vendedor o gerente de ventas, puede realizar las siguientes tareas para administrar organigramas:
- Crear o editar un organigrama
- Agregar un contacto
- Crear una jerarquía
- Establecer un contacto como principal
- Establecer un contacto como asistente
- Agregar una etiqueta a un contacto
- Quitar un contacto
Crear o editar un organigrama
Una cuenta sólo puede tener un organigrama. Puede crear el organigrama de una cuenta si no existe ninguno. Puede editar un organigrama para agregar o eliminar puestos, redefinir roles y responsabilidades y ajustar las líneas jerárquicas. Los organigramas están disponibles para todos los usuarios de la organización.
Importante
Actualmente, un organigrama puede tener hasta 1.500 nodos en cualquier nivel y un total de 10.000 nodos en todos los niveles.
Inicie sesión en su aplicación de ventas. En el mapa del sitio, seleccione Clientes>Cuentas.
Seleccione la cuenta y luego, en la barra de herramientas, seleccione Abrir organigrama.
Nota
Si está utilizando contactos para crear un organigrama, abra un contacto y luego seleccione Abrir organigrama.
Agregue contactos para crear un organigrama o editar el organigrama:
- Para comenzar a crear un organigrama, arrastre un contacto desde la lista Contactos en la cuenta a Agregar contacto.
- Para editar el organigrama, seleccione Editar gráfico.
Reailce las siguientes tareas, según sea necesario:
Seleccione Guardar organigrama.
Agregar un contacto
Para agregar un contacto al organigrama, arrastrelo desde la lista Contactos en la cuenta a la tarjeta de contacto. Si no ve el contacto que desea agregar en la lista, seleccione Actualizar en la barra de herramientas.
Los contactos que aparecen en la lista Contactos de la cuenta se agregan automáticamente al organigrama si coinciden con la cuenta.
Para actualizar el organigrama para mostrar nuevos roles, arrastre un contacto a la nueva posición.
Crear una jerarquía
Para crear una jerarquía, arrastre un contacto a la tarjeta del contacto con quien está creando una relación. El contacto se agrega automáticamente como un informe directo del contacto objetivo.
Por ejemplo, Anna Lidman y Nancy Anderson dependen de Maria Campbell. Para crear esta jerarquía, arrastre Lidman Anna y Nancy Anderson a Maria Campbell, como se muestra en la siguiente captura de pantalla.
Después de agregar un contacto al gráfico, también puede usar el panel Detalles del contacto para agregar un gerente y subordinados directos. Para abrir el panel Detalles de contacto, haga doble clic en la tarjeta de contacto.
Establecer un contacto como principal
Un contacto principal es el contacto de referencia para todas las comunicaciones en la organización de su cliente. Una cuenta sólo puede tener un contacto primario.
Para establecer un contacto como principal en el organigrama, desplácese sobre el contacto, seleccione Más opciones y luego seleccione Establecer como contacto principal.
Una etiqueta en la tarjeta de contacto indica su estado como contacto principal.
La siguiente imagen muestra que Jim Glynn es el contacto principal de la cuenta de Fabrikam, Inc.
Establecer un contacto como asistente
Por lo general, un asistente brinda apoyo administrativo a un equipo de la organización. En un organigrama, los asistentes están directamente debajo de la persona a quien reportan, pero no al mismo nivel que los demás subordinados directos del gerente.
Arrastre un contacto a la tarjeta de administrador.
Pase el cursor sobre el contacto, seleccione Más opciones y luego seleccione Establecer como asistente.
La siguiente imagen muestra que Patrick Sands es el asistente de Jim Glynn.
Para eliminar un contacto como asistente, coloque el cursor sobre el contacto, seleccione Mas opciones y luego seleccione Establecer como subordinado directo.
Agregar una etiqueta a un contacto
Las etiquetas identifican contactos en función de determinadas características o criterios. Hacen que sea más fácil visualizar y comprender la estructura organizacional y tomar decisiones informadas sobre a qué personas dirigirse. Un contacto puede tener una sola etiqueta.
Hay cuatro etiquetas disponibles de forma predeterminada:
- Tomador de decisiones: Normalmente se refiere a un individuo, o un grupo de individuos, que son responsables de tomar las decisiones finales que afectan la dirección y estrategia generales de la organización.
- Hombre de influencia: Normalmente se refiere a un individuo o grupo que puede influir en las decisiones y acciones de otros en la organización.
- Bloqueador: Normalmente se refiere a un individuo o grupo que obstaculiza o impide el progreso de un acuerdo o resultado en particular.
- Desconocido: Normalmente se refiere a un individuo cuya posición no está claramente definida o cuya identidad se desconoce.
Para agregar una etiqueta a una tarjeta de contacto, seleccione el icono de etiqueta y seleccione una etiqueta de la lista.
En la siguiente imagen se muestra un ejemplo de contactos con etiquetas.
Quitar un contacto
Cuando un contacto ya no está asociado a la cuenta, puede eliminarlo del organigrama o de la cuenta.
Coloque el cursor sobre el contacto, seleccione Más opciones y, a continuación, seleccione una de las siguientes opciones:
- Quitar del organigrama. El contacto aún está en la lista Contactos en la cuenta y se puede volver a agregar al organigrama. Cualquier subordinado directo pasa al nivel del contacto eliminado.
- Quitar de la cuenta. El contacto se elimina del organigrama y se desasocia de la cuenta.
Confirme cuando se le solicite.
Cuando LinkedIn Sales Navigator está activado en su organización y los contactos cambian de organización, su tarjeta de contacto muestra una notificación para verificar los detalles de la organización del contacto. Puede tomar las medidas adecuadas en el contacto y actualizar el organigrama.
¿No encuentra las características en su aplicación?
Hay algunas posibilidades:
- No tiene la licencia necesaria para usar esta característica. Consulte la tabla comparativa y la guía de licencias para ver qué funciones están disponibles con su licencia.
- No tiene el rol de seguridad necesario para usar esta característica.
- Para configurar o instalar una característica, debe tener los roles de administración y personalización
- Para usar las características relacionadas con las ventas, debe tener los roles de ventas principales
- Algunas tareas requieren roles funcionales específicos.
- Su administrador no ha activado la característica.
- Su organización está usando una aplicación personalizada. Consulte al administrador para conocer los pasos exactos. Los pasos descritos en este artículo son específicos de las aplicaciones Centro de ventas y Sales Professional lista para usar.