Editar tarjetas de información
Editar tarjetas permite realizar las siguientes tareas en función de la tarjeta:
- Activar o desactivar tarjetas
- Asignar o quitar roles de una tarjeta
- Establecer la prioridad de una tarjeta
- Editar flujo de una tarjeta
- Ver métricas de uso de la tarjeta
Requisitos de licencia y rol
| Tipo de requisito | Debe tener |
|---|---|
| Licencia | Dynamics 365 Sales Premium Más información: Precios de Dynamics 365 Sales |
| Roles de seguridad | Administrador del sistema Más información: Roles de seguridad predefinidos para Sales |
Activar o desactivar tarjetas
Los diferentes usuarios tienen diferentes necesidades en el uso de las tarjetas, y no conviene mostrar la tarjeta para algunos usuarios en este punto de tiempo. De forma similar, no conviene mostrar algunas tarjetas en la organización o quizá no necesite mostrarlas en este momento. Puede activar o desactivar tarjetas en función de la necesidad de mostrarlas a roles de usuarios específicos en la sección del usuario Configuración personal.
Cuando desactiva una tarjeta, la característica de ayudante deshabilita la tarjeta para los roles de seguridad a los que ha asignado la tarjeta. Sin embargo, la característica de ayudante no deshabilita otras propiedades que están asociadas a la tarjeta. Para tarjeta que ha generado mediante Microsoft Power Automate, puede deshabilitar la tarjeta pero no puede eliminar el flujo. Incluso después de deshabilitar la tarjeta, el flujo permanece activo ya que otras tarjetas de información personalizadas pueden usar el flujo.
Vaya a la página de inicio del Estudio del asistente y abra una tarjeta de la lista que desee activar o desactivar. Seleccione el botón alternativo Activar/desactivar según prefiera. En este ejemplo, activamos la tarjeta Parte interesada sugerida.
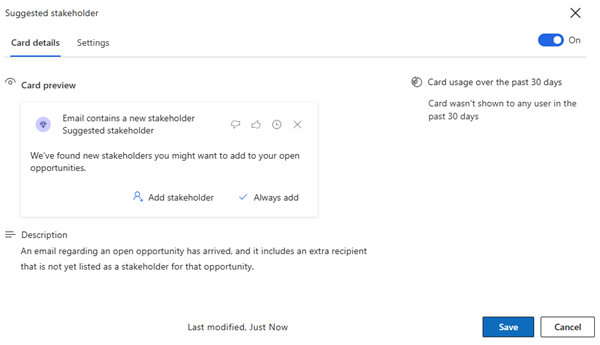
Para activar o desactivar varias tarjetas, seleccione las tarjetas que desee activar o desactivar. Seleccione Activar tarjetas o Desactivar tarjetas según sus necesidades.
Activar o desactivar tarjetas para un rol de seguridad
Si desea desactivar tarjetas para un rol de seguridad en particular, vaya a la página Tarjetas de información (pestaña Tarjetas de información) en Estudio de asistente y filtre las tarjetas en función del rol. Elija las tarjetas que desea desactivar para el rol seleccionados y seleccione Quitar para nombre de rol. Las tarjetas no se mostrarán para el rol seleccionado.
En este ejemplo hemos filtrado las tarjetas con el rol de seguridad Propietario de encuesta y elegido las tarjetas SuggestedContacts, SuggestedActivities, y Pregunta de cliente. Seleccione Quitar para propietario de encuesta y las tarjetas se desactivan solo para el rol Propietario de encuesta.
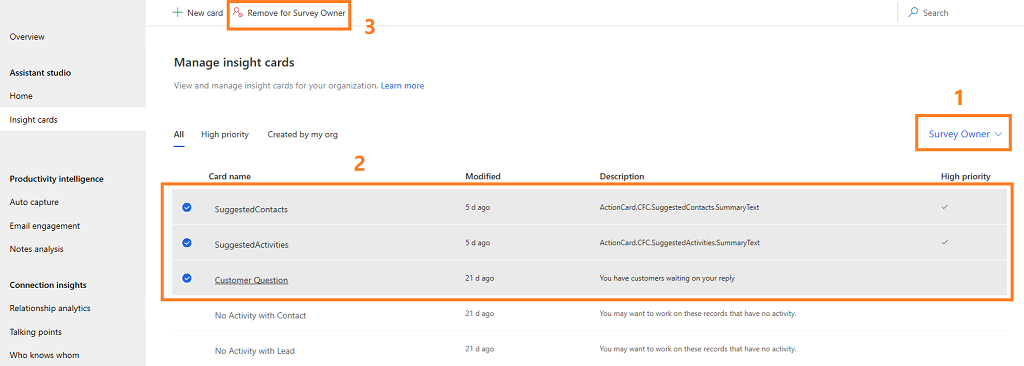
Asignar o quitar roles de una tarjeta
Al crear una tarjeta, puede especificar los roles de seguridad para quienes desear mostrar la tarjeta. De forma predeterminada, las tarjetas se asignan a todos los roles de seguridad en su organización. Puede editar la tarjeta para asignar o quitar los roles de seguridad a la tarjeta.
Nota
Los roles de seguridad que ve en las tarjetas se definen en el Centro de administración de Microsoft Power Platform. Para obtener más información sobre roles de seguridad, consulte Roles de seguridad y privilegios.
Vaya a la página Tarjetas de información (pestaña Tarjetas de información) en Asistente de estudio y seleccione la tarjeta para la que desee agregar roles de seguridad. En este ejemplo, hemos seleccionado la tarjeta Fecha de cierre cercana.
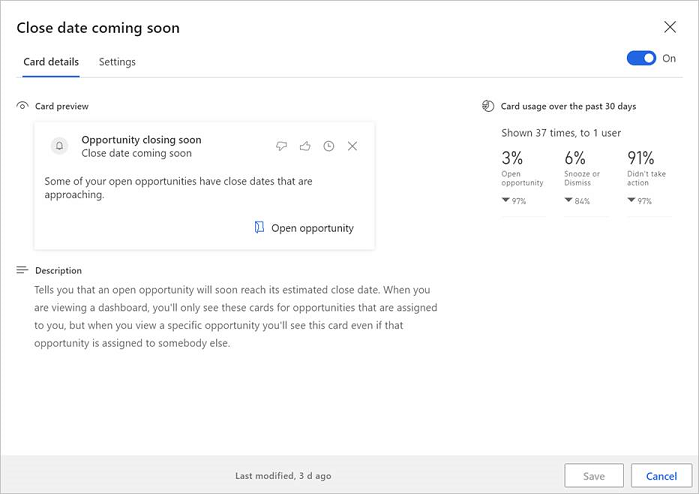
Vaya a la pestaña Configuración. Puede ver que de forma predeterminada la tarjeta se asigna a todos los roles de seguridad.
En la sección Mostrar por rol de seguridad, seleccione el cuadro de búsqueda Agregar un rol de seguridad. Se muestra una lista de roles de seguridad que están disponibles en su organización.
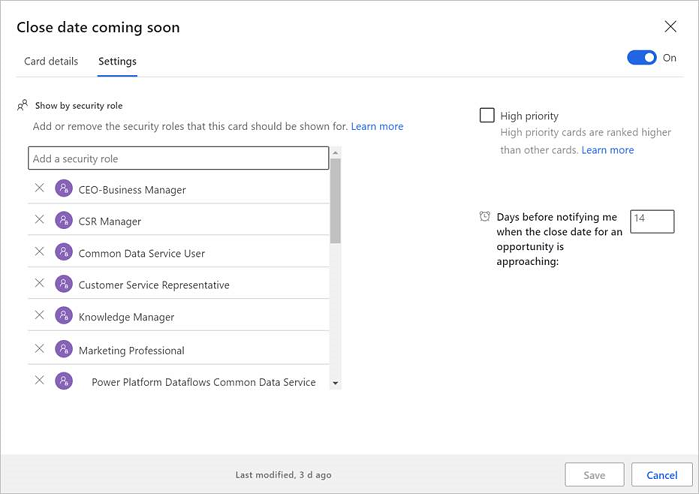
En este ejemplo hemos agregado el rol de seguridad Director de marketing a la tarjeta Fecha de cierre cercana.
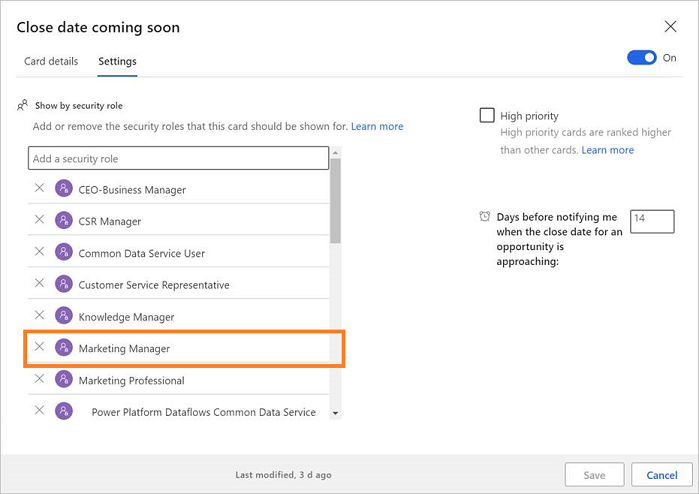
Guarda la tarjeta.
Para quitar roles de seguridad, seleccione el rol a quitar. En este ejemplo quitamos el rol de seguridad Director de marketing de la tarjeta Fecha de cierre cercana.
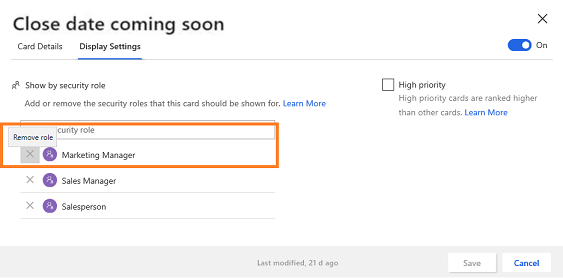
Establecer prioridad para una tarjeta
Puede priorizar las tarjetas que se muestran en su organización. Cuando establezca una tarjeta como prioridad, la tarjeta se muestra al usuario en la parte superior. Al abrir la página Asistente de estudio, se muestra la lista de tarjetas que están definidas para su organización. Una marca correspondiente a la tarjeta en la columna Alta prioridad especifica que la tarjeta está establecida como prioridad. También puede seleccionar la pestaña Prioridad alta para ver las tarjetas prioritarias.
En este ejemplo, las tarjetas SuggestedContacts y SuggestedActivities se establecen como alta prioridad. Estas tarjetas se promocionarán sobre otras tarjetas y se mostrarán sobre las demás.
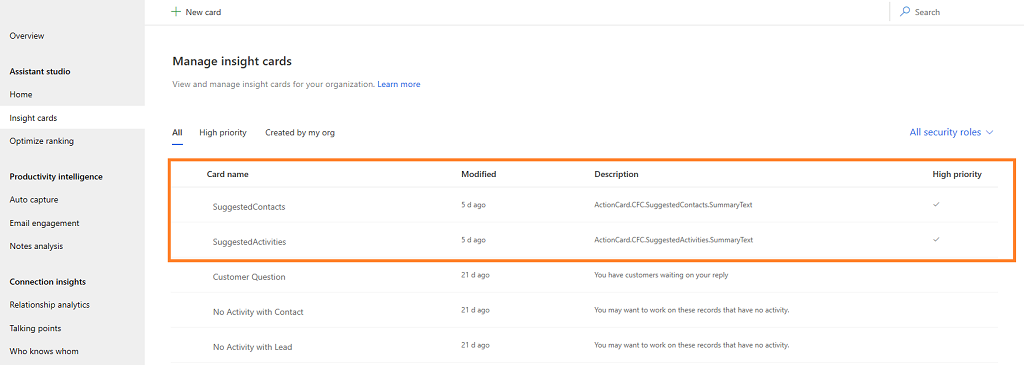
Para establecer la prioridad de la tarjeta:
Vaya a la página Asistente de estudio y abra la tarjeta que desee establecer como prioridad.
Vaya a la pestaña Configuración y seleccione Prioridad alta. En este ejemplo, seleccionamos y damos prioridad a la tarjeta Pregunta de cliente.
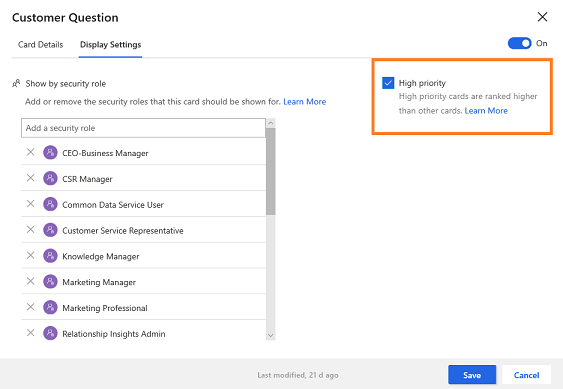
Guarde y cierre la tarjeta.
La tarjeta Pregunta de cliente se establece como prioridad y puede comprobar que la columna Prioridad alta correspondiente a la tarjeta se actualiza con una marca de verificación.
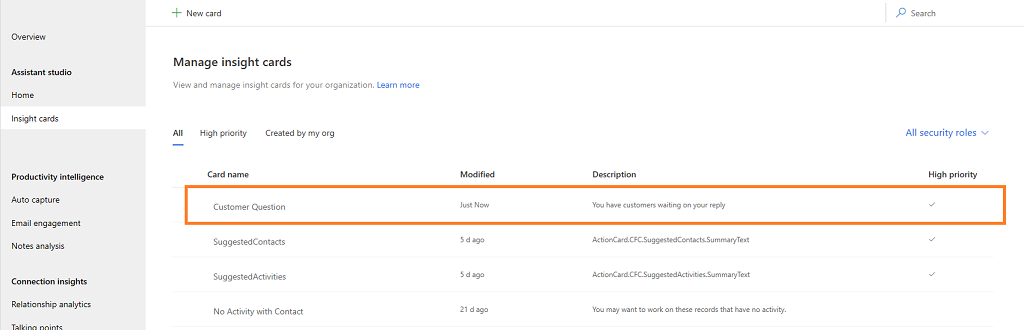
Para aprender a optimizar la clasificación de tarjetas, consulte Optimizar clasificación de tarjetas de información.
Editar flujo de una tarjeta
Puede editar siempre el flujo de la tarjeta cuando hay una necesidad de negocio para actualizarla. Puede agregar o actualizar condiciones y pasos, y actualizar las propiedades de una condición.
Nota
La opción Editar la lógica de la tarjeta en Microsoft Power Automate solo aparece para las tarjetas que se crean en Microsoft Power Automate. Puede ver un icono de flujo correspondiente al nombre de las tarjetas que se crean con Power Automate.
En la página de inicio del Asistente de estudio y seleccione la tarjeta para la que desea cambiar el flujo. En este ejemplo, hemos seleccionado la tarjeta Ninguna actualización en la oportunidad.
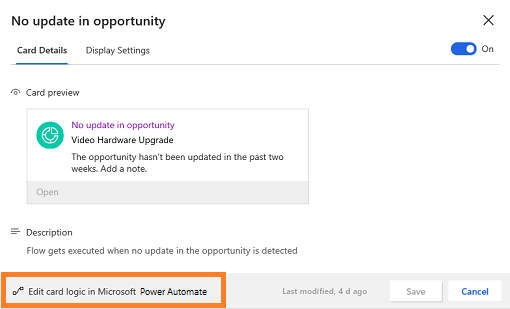
Seleccione Editar la lógica de la tarjeta en Microsoft Power Automate y el flujo se abre en una pestaña para editar.
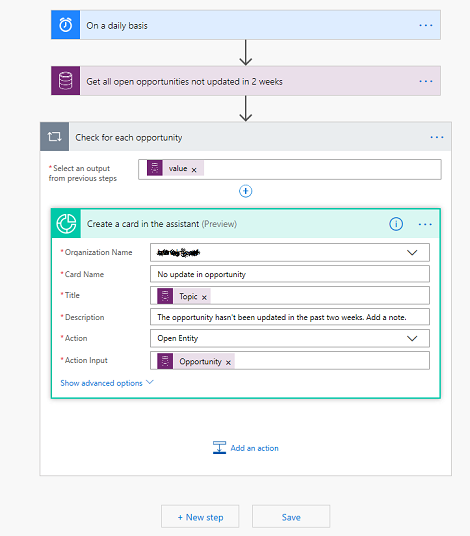
Edite el flujo según sea necesario y seleccione Guardar. El flujo de la tarjeta se actualiza.
Para conocer más acerca de la edición del flujo, consulte Agregar una acción y Agregar una condición.
Ver métricas de uso de la tarjeta
Cada tarjeta de información disponible en el Asistente muestra métricas de uso basadas en las vistas y acciones que realizan los usuarios. Estas métricas ayudan a obtener datos en tiempo real sobre cómo se usa la tarjeta. Además, puede analizar qué actualizaciones son necesarias para la tarjeta, si está infrautilizada.
Los valores métricos son para los últimos 30 días y se calculan de la siguiente manera:
Percentage value = (Number of actions performed * 100) / Number of views
Por ejemplo, cuando se muestra una tarjeta para 10 usuarios y solo cuatro usuarios han realizado una acción, el valor que se muestra es del 40%.
Además, en la parte inferior de cada métrica, se muestra un valor de tendencia para los últimos 30 días a partir de la fecha actual. Por ejemplo, el valor de la métrica fue del 30% en los últimos 30 días y del 40% en la fecha actual, por lo que el valor de la tendencia muestra un aumento del 10% en el uso.
Nota
Los valores de la métrica se actualizan cada 24 horas.
Las siguientes métricas están disponibles en la tarjeta.
| Número | Metrics | Descripción |
|---|---|---|
| 1 | Encabezado | Especifica el número de veces que la tarjeta se ha mostrado al número de usuarios. Por ejemplo, si una tarjeta se muestra 621 veces a 362 usuarios, el encabezado muestra Mostrado 621 veces, a 362 usuarios. |
| 2 | Para | Muestra en porcentaje la cantidad de veces que los usuarios realizaron acciones en la tarjeta. |
| 3 | Posponer o descartar | Muestra en porcentaje los usuarios que han realizado las acciones de posponer y descartar en la tarjeta. |
| 4 | Ninguna acción | Muestra en porcentaje los usuarios que no han realizado las acciones en la tarjeta. |
| 5 | Comentarios | Muestra en porcentaje la cantidad de veces a los que les usuarios les gustó y no les gustó la tarjeta. Además, un encabezado muestra el número total de usuarios que dieron su opinión. |
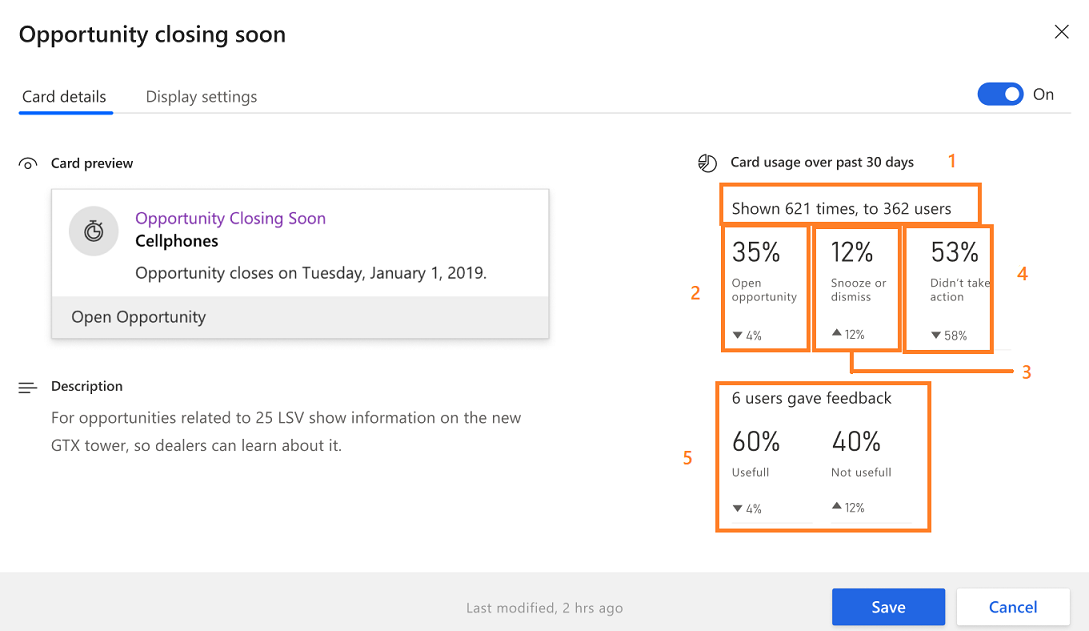
¿No encuentra las opciones en su aplicación?
Hay tres posibilidades:
- No tienes la licencia o rol necesario. Consulte la sección Requisitos de licencia y rol en la parte superior de esta página.
- Su administrador no ha activado la característica.
- Su organización está usando una aplicación personalizada. Consulte al administrador para conocer los pasos exactos. Los pasos descritos en este artículo son específicos de las aplicaciones Centro de ventas y Sales Professional lista para usar.
Información relacionada
Configuración y administración de tarjetas de información para el asistente premium
Crear tarjetas de información personalizadas
Optimizar categorización de tarjetas de información