Personalizar la aplicación ZoomInfo
Después de instalar la aplicación ZoomInfo, está disponible como una aplicación independiente, por lo que cada vez que los vendedores deben volver al área de selección de aplicaciones y elegir ZoomInfo para ver la información requerida.
Como Administrador, puede personalizar la aplicación ZoomInfo de las siguientes formas:
- Agregar entrada de ZoomInfo al mapa del sitio: puede agregar la entrada de ZoomInfo a su aplicación Dynamics 365 Sales en el mapa del sitio de navegación izquierdo y proporcionar un fácil acceso a ZoomInfo, incluido el Portal de administración y el Centro de conocimientos de ZoomInfo. Más información: Agregar entrada de ZoomInfo al mapa del sitio.
- Agregar formulario ZoomInfo a las entidades de la tabla: puede agregar el formulario ZoomInfo a entidades de tabla de cuentas, contactos y clientes potenciales estándar o personalizadas para proporcionar a los vendedores acceso en línea a los datos de ZoomInfo. Más información: Agregar el formulario de ZoomInfo a entidades.
Requisitos de licencia y rol
| Tipo de requisito | Debe tener |
|---|---|
| Licencia | Dynamics 365 Sales Premium o Dynamics 365 Sales Enterprise Más información: Precios de Dynamics 365 Sales |
| Roles de seguridad | Administrador del sistema Más información: Roles de seguridad predefinidos para Sales |
Requisitos previos
Antes de comenzar, asegúrese de cumplir con los siguientes requisitos previos:
- Se le asigna el rol del sistema Administrador. Más información: Asignar un rol de seguridad a un usuario
- La aplicación ZoomInfo está instalada en su organización de Dynamics 365 Sales. Más información: Instalar la aplicación ZoomInfo.
Agregar entrada de ZoomInfo al mapa del sitio
Al agregar la entrada ZoomInfo al mapa del sitio de navegación izquierdo de su aplicación Dynamics 365 Sales, permite que los equipos de ventas realicen búsquedas y que los administradores accedan al Portal de administración para configurar las preferencias de exportación, la asignación personalizada y otras configuraciones. También puede agregar una entrada de mapa del sitio al Centro de conocimiento de ZoomInfo.
Para agregar la entrada al mapa del sitio:
Inicie sesión en el portal de Power Apps y elija la organización en la que ha instalado la aplicación ZoomInfo.
En el panel de navegación izquierdo, seleccione Aplicaciones. Se muestra una lista de aplicaciones que están disponibles en el entorno.
Seleccione la aplicación Centro de ventas y luego seleccione Mas opciones (...) >Editar.
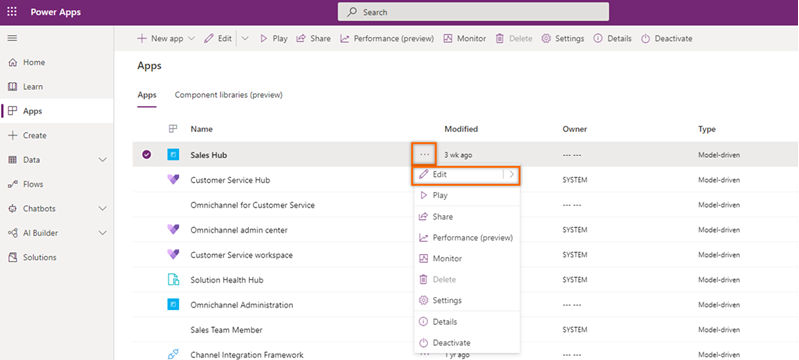
En la página del diseñador de aplicaciones, en Mapa del sitio, seleccione el icono de lápiz.
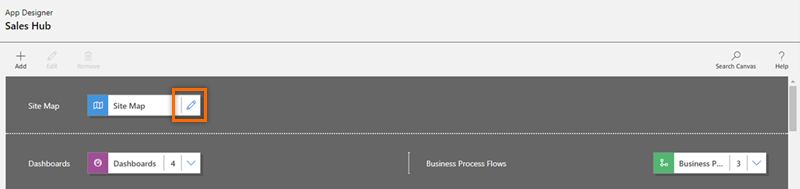
Elija un área existente o agregue una nueva área al mapa del sitio y luego, desde la pesetña Componentes, arrastre y suelte Grupo.
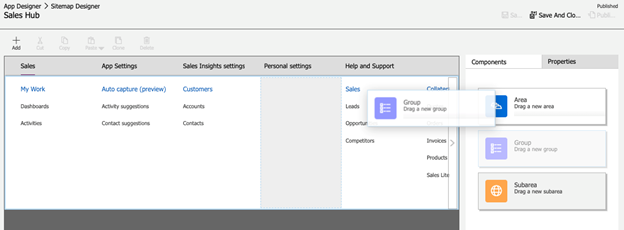
Sobre la pestaña Propiedades, debajo de la sección General, agregue la siguiente información de grupo:
Campo Descripción Nombre Especifica el nombre del grupo. Introduzca ZoomInfo como el título. Identificador Especifica el número de identificación único del grupo. Use el valor predeterminado. 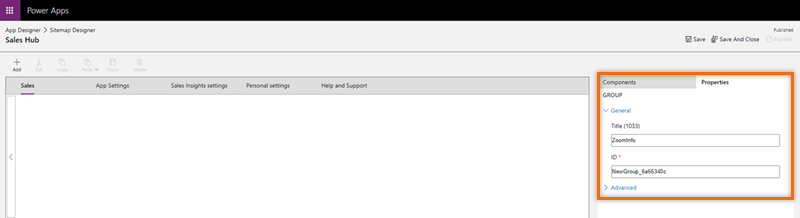
Seleccione el grupo ZoomInfo agregado y luego, en el panel derecho debajo de la pestaña Componentes, arrastre y suelte la Subárea.
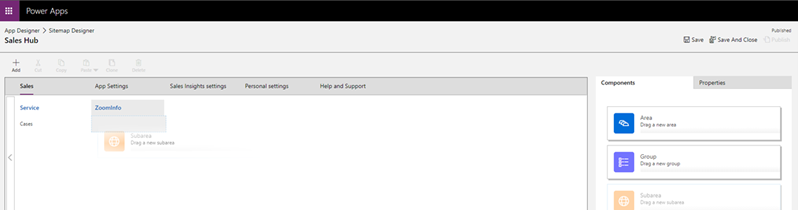
Seleccione la subárea agregada y luego, en el panel derecho debajo de la pestñaa Propiedades, ingrese la siguiente información para agregar la entrada del mapa del sitio ZoomInfo:
Campo Descripción Tipo Recurso web Dirección URL ZoomInfo Nombre ZoomInfo 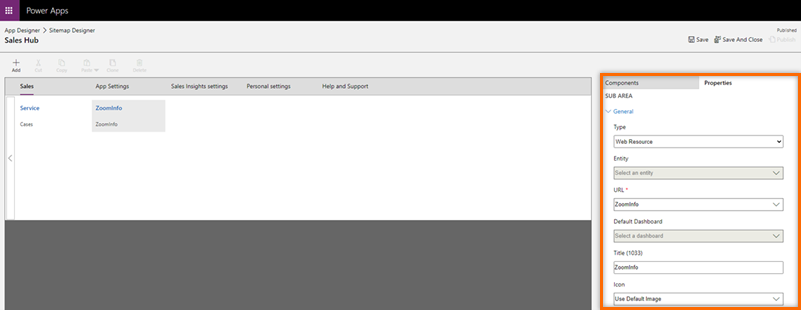
Repita los pasos 7 y 8 para agregar una entrada de mapa del sitio al Centro de conocimiento de ZoomInfo. Introduzca la siguiente información en la subárea:
Campo Descripción Tipo Dirección URL Dirección URL https://university.zoominfo.com/pages/knowledge-center-zoominfo-for-sales-homeNombre Centro de conocimiento Guarde y publique los cambios.
(Opcional) Para verificar la adición correcta del mapa del sitio de ZoomInfo, abra la aplicación Centro de ventas de Dynamics 365. El grupo ZoomInfo que agregó debe mostrarse en el panel de navegación izquierdo.
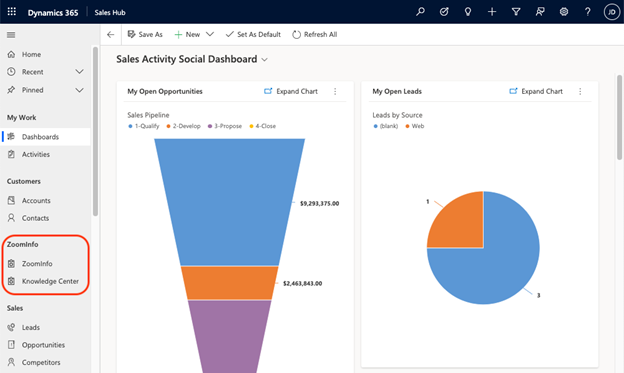
Agregar formulario ZoomInfo a las entidades de la tabla
Puede agregar el formulario ZoomInfo a entidades de tabla de clientes potenciales, contactos y cuentas estándar o personalizadas. Esto permite a los vendedores acceder a los datos de ZoomInfo sin alejarse de los registros.
Para hacer esto, siga esta secuencia de pasos:
- Crear una solución
- Agregar componentes de la solución a la entidad de tabla
- Agregar formulario a la entidad de tabla
- Personalizar componentes de formulario
Crear una solución
Cree una solución para ubicar y trabajar con los componentes que ha personalizado y luego aplicarlos al entorno Power Platform que hospeda sus aplicaciones de Dynamics 365. Esto hace que sea más fácil volver a su solución personalizada para realizar cambios futuros.
Para crear una solución:
Inicie sesión en el portal de Power Apps y elija la organización en la que ha instalado la aplicación ZoomInfo.
En el panel de navegación izquierdo, seleccione Soluciones.
Seleccione Nueva solución y en el panel Nueva solucion, ingrese la información como se describe en la siguiente tabla:
Campo Descripción Nombre Nombre que se muestra en la lista de soluciones. Puede cambiarlo más adelante. Asignar nombre Nombre único de la solución. Este se genera con el valor especificado en la columna Nombre para mostrar. Puede modificarlo antes de guardar la solución, pero no podrá cambiarlo una vez se haya guardado. Publicador Puede seleccionar el editor predeterminado o crear un nuevo editor. Recomendamos crear un editor para que su organización lo utilice de forma coherente en los entornos Power Platform en los que utilizará la solución. Versión Escriba un número para la versión de la solución. Esto solo es importante si exporta su solución, ya que el número de versión se incluirá en el nombre del archivo. 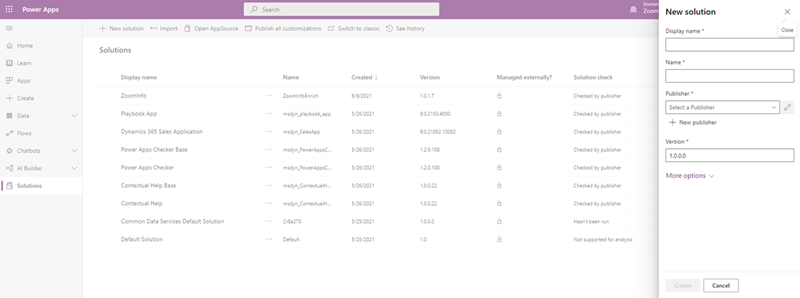
Seleccione Crear.
La nueva solución se crea y se muetra en las soluciones.
Agregar componentes de la solución a la entidad de tabla
Ahora puede agregar componentes que no están disponibles en la solución. En este ejemplo, estamos agregando un componente de tabla a las entidades Cuenta, Contactos y Clientes potenciales.
Abra la solución que ha creado y seleccione Agregar existente>Tabla.
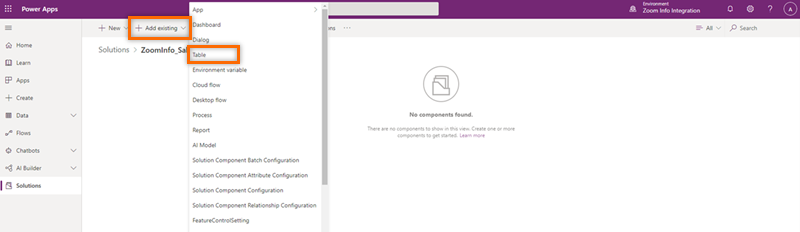
En el panel Agregar tablas existentes, agregue las tablas Cuenta, Contactos y Clientes potenciales.
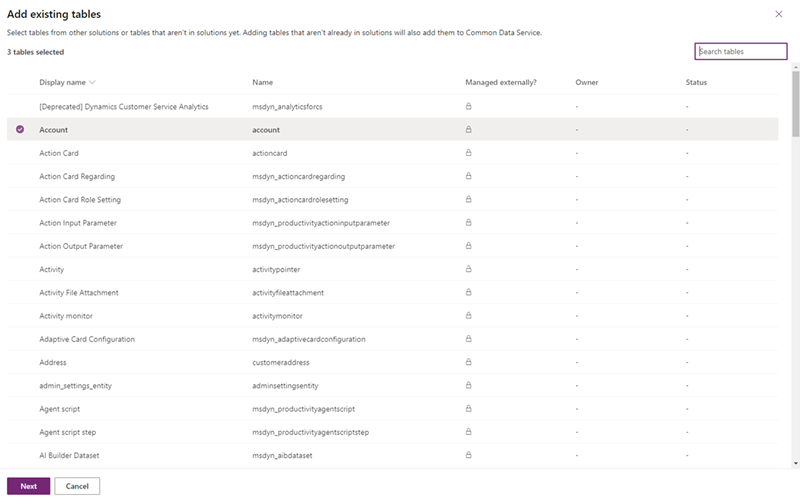
Seleccione Siguiente.
Se muestran las tres tablas que seleccionó.
Agregar formulario a la entidad de tabla
Ahora que ha agregado las entidades de la tabla Cuenta, Contactos y Clientes potenciales al componente de la solución, agregue el componente de formulario para cada entidad de la tabla.
En la sección Cuenta, seleccione Seleccionar componentes.
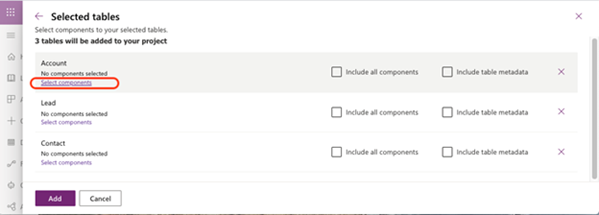
En el panel Cuenta, seleccione la pestaña Formularios y, a continuación, elija Cuenta.
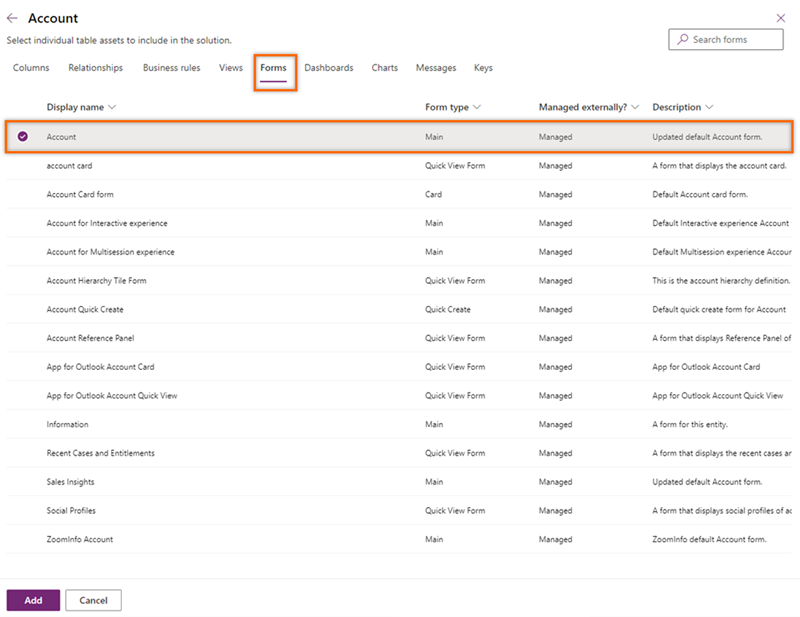
Seleccione Agregar.
Bajo la sección Cuenta, verá el mensaje 1 formulario seleccionado, lo que indica que ha agregado el formulario de cuenta a la tabla Cuenta.
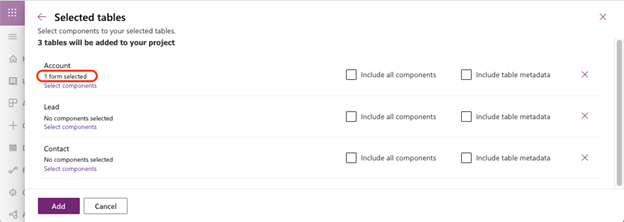
Repita los pasos 1 a 3 para las entidades de tabla Contacto y Cliente potencial para agregar el formulario de contacto y cliente potencial correspondiente a cada una.
Seleccione Agregar.
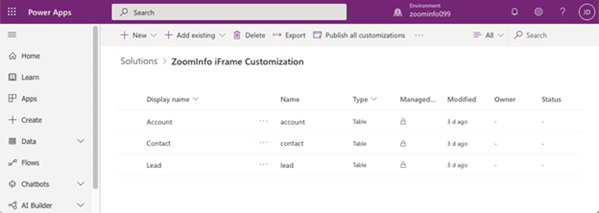
Personalizar componentes de formulario
Ahora que ha agregado los formularios a las entidades de la tabla, puede personalizar cómo se mostrarán las páginas en línea de ZoomInfo dentro del componente de formulario estándar utilizado con sus páginas de Cuenta, Clientes potenciales y Contactos. Realice la personalización en modo clásico.
Desde la página de formulario del formulario Cuenta, seleccione Cambiar a clásico.
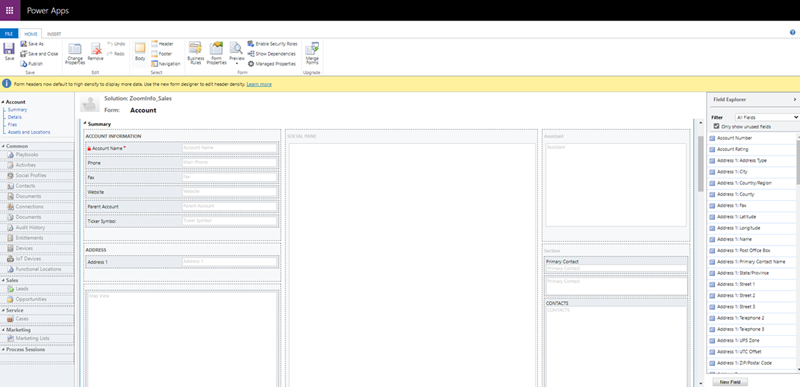
Seleccione la pestaña Insertar y luego Una columna.
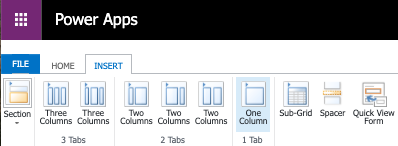
Se agrega una nueva columna como Pestaña.
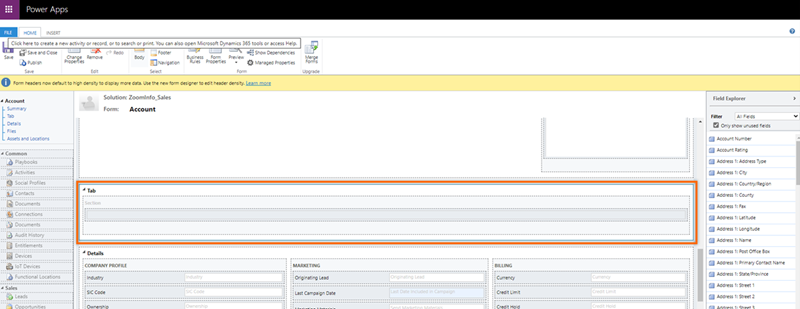
Seleccione la Pestaña y después seleccione Cambiar propiedades. Se abre el diálogo Propiedades de pestaña.
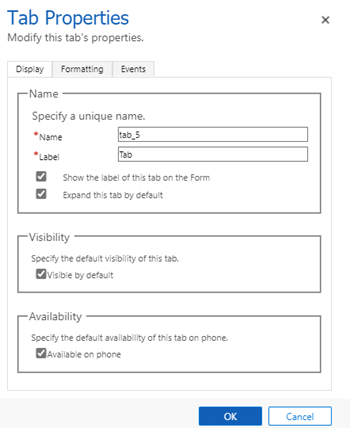
Introduzca los valores para Nombre y Etiqueta como ZoomInfo y luego seleccione Aceptar. A continuación, se cambia el nombre de la pestaña a ZoomInfo.
Vaya a la pestaña INSERTAR en la pestaña ZoomInfo. Seleccione el área Sección y luego seleccione Recurso web. Se abre el cuadro de diálogo Agregar recurso web.
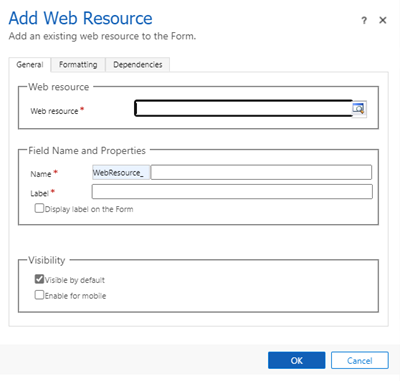
En la pestaña General, escriba la siguiente información:
- En la sección Recurso web, busque y agregue el archivo
zi_InlineIframe.htmlque está integrado en la aplicación ZoomInfo for Dynamics 365. - En la sección Nombre de campo y propiedades, ingrese Nombre y Etiqueta como ZoomInfo.
- En la sección Propiedades de recurso web, compruebe que selecciona la opción Pasar código tipo de objeto de registro e id. único como parámetros. Esta opción ayuda a ZoomInfo con el tipo de objeto pasado para realizar coincidencias de datos.
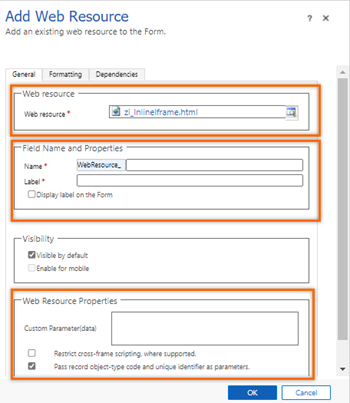
- En la sección Recurso web, busque y agregue el archivo
Bajo la pestaña Formato, en la sección Diseño de filas, cambie el valor Número de filas a dieciséis para acomodar los datos de ZoomInfo.
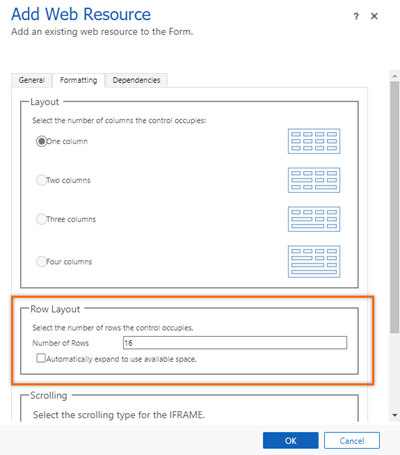
Seleccione Aceptar.
Guarde y publique el formulario.
La pestaña ZoomInfo se agrega al formulario Cuentas. Para verificar, vaya a la aplicación Centro de ventas de Dynamics 365 y abra la página de cuenta estándar para una empresa. La pestaña ZoomInfo se debería agregar a la cuenta.
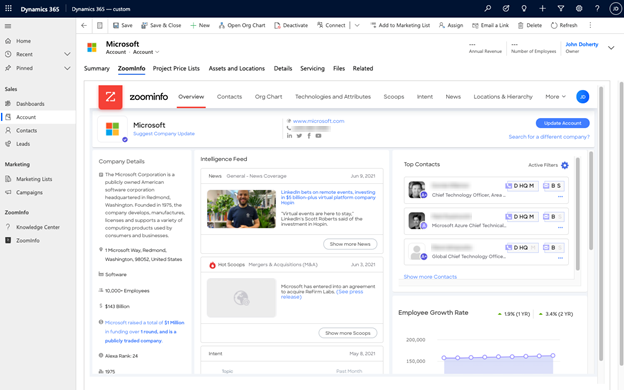
Repita los pasos 1 a 9 para los formularios de Contacto y Cliente potencial.
¿No encuentra las opciones en su aplicación?
Hay tres posibilidades:
- No tienes la licencia o rol necesario. Consulte la sección Requisitos de licencia y rol en la parte superior de esta página.
- Su administrador no ha activado la característica.
- Su organización está usando una aplicación personalizada. Consulte al administrador para conocer los pasos exactos. Los pasos descritos en este artículo son específicos de las aplicaciones Centro de ventas y Sales Professional lista para usar.