Personalizar el cuadro de diálogo Agregar productos
Personalice el cuadro de diálogo Agregar productos para que sus vendedores puedan ver detalles importantes del producto mientras agregan productos a registros de oportunidades, ofertas, pedidos o facturas en Dynamics 365 Sales.
Requisitos de licencia y rol
| Tipo de requisito | Debe tener |
|---|---|
| Licencia | Dynamics 365 Sales Premium, Dynamics 365 Sales Enterprise o Dynamics 365 Sales Professional Más información: Precios de Dynamics 365 Sales |
| Roles de seguridad | Administrador del sistema Más información: Roles de seguridad predefinidos para Sales |
Importante
Las personalizaciones descritas en este tema deben realizarse dentro de una solución personalizada. Para más información, consulte Por qué no debería usar las soluciones predeterminadas para administrar las personalizaciones
¿Qué puede personalizar?
Puede personalizar los siguientes componentes del cuadro de diálogo Agregar producto para ayudar a los vendedores a identificar y agregar productos rápidamente:
Agregue más columnas a la cuadrícula de productos. Más información: Agregar o quitar columnas en la cuadrícula
Agregue más atributos a la columna Producto. Más información: Agregar o editar atributos en la columna Producto
Nota
Los atributos de la comuna Producto ayudan a los vendedores a obtener más información antes de elegir un producto. Por lo tanto, si desea agregar una categoría o un id. de producto para ayudar a distinguir los productos entre sí, agréguelos a la columna Producto. Por otro lado, si los vendedores necesitan realizar una acción después de seleccionar un producto, por ejemplo, elegir la prioridad de entrega (un atributo personalizado), agregue ese atributo a la cuadrícula.
Personalizar los campos para buscar. Más información: Personaliza los campos para buscar
Agregar o quitar columnas en la cuadrícula
Por defecto, el cuadro de diálogo Agregar productos muestra las siguientes columnas en la cuadrícula:
- Nombre del producto
- Unidad
- Precio por unidad
- Cantidad
Puede agregar otras columnas que sean relevantes para su negocio si personaliza la vista para agregar productos. Según la licencia de Dynamics 365 Sales que tenga, seleccione una de las siguientes pestañas para obtener información específica:
Si tiene la aplicación Centro de ventas, siga las instrucciones en esta pestaña. De lo contrario, siga las instrucciones de la pestaña Sales Professional para configurar la opción en Power Apps.
Para agregar o quitar columnas en la cuadrícula
En la aplicación Centro de ventas, seleccione el icono Cambiar área
 de la esquina inferior izquierda de la página y luego seleccione Configuración de la aplicación.
de la esquina inferior izquierda de la página y luego seleccione Configuración de la aplicación.En Catálogo de productos, seleccione Configuración del catálogo de productos.
Active la opción Experiencia mejorada para agregar productos, si aún no lo ha hecho.
Verá más opciones para personalizar el cuadro de diálogo Agregar productos para oportunidad, oferta, factura y pedido.Seleccione la vista Agregar productos de la entidad que desea personalizar. Por ejemplo, seleccione la vista Ofertar 'agregar productos' para personalizar el cuadro de diálogo Agregar productos para ofertas.
Se le llevará a la vista correspondiente en Power Apps.Seleccione Ver columna y luego seleccione las columnas que desea agregar a la cuadrícula. O simplemente arrastre y suelte las columnas en la cuadrícula.
Para eliminar una columna, seleccione la columna en la cuadrícula y seleccione Eliminar.
Nota
Aunque puede agregar filtros a la vista, no se aplicarán al cuadro de diálogo Agregar productos. El cuadro de diálogo siempre mostrará todos los productos.
Seleccione Publicar para guardar y publicar las personalizaciones. Los cambios son aplicables al cuadro de diálogo Agregar productos de la entidad seleccionada.
Abra la entidad que ha personalizado. Si personalizó la vista Agregar productos para ofertas, abra una oferta y luego seleccione Agregar productos. Verifique si las personalizaciones de la cuadrícula se reflejan en el cuadro de diálogo.
Agregar o editar atributos en la columna Producto
Por defecto, la columna Producto del cuadro de diálogo Agregar producto incluye el nombre y el id. del producto. Puede personalizar esta columna para agregar otros atributos que le ayuden a distinguir mejor los productos. Por ejemplo, puede agregar la categoría de producto para diferenciar productos, como se muestra en la siguiente imagen:
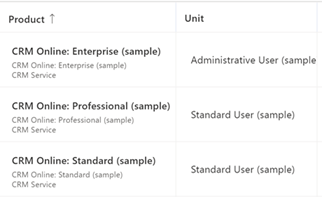
Nota: la columna Producto puede mostrar hasta tres atributos, además del nombre del producto.
Según la licencia de Dynamics 365 Sales que tenga, seleccione una de las siguientes pestañas para obtener información específica:
Si tiene la aplicación Centro de ventas, siga las instrucciones en esta pestaña. De lo contrario, siga las instrucciones de la pestaña Sales Professional para configurar la opción en Power Apps.
Para agregar o editar atributos de productos:
En la aplicación Centro de ventas, seleccione el icono Cambiar área
 de la esquina inferior izquierda de la página y luego seleccione Configuración de la aplicación.
de la esquina inferior izquierda de la página y luego seleccione Configuración de la aplicación.En Catálogo de productos, seleccione Configuración del catálogo de productos.
Active Experiencia mejorada para agregar productos, si aún no lo ha hecho. Verá más opciones para personalizar el cuadro de diálogo Agregar productos.
Seleccione Personalizar la vista de búsqueda de productos. Se le llevará a la Vista de búsqueda del producto en Power Apps.
Seleccione + Ver columna y seleccione los atributos a agregar. O simplemente arrastre y suelte los atributos en la cuadrícula.
Para eliminar un atributo, seleccione el atributo en la cuadrícula y seleccione Eliminar.
Seleccione Publicar para guardar y publicar las personalizaciones. Los cambios son aplicables al cuadro de diálogo Agregar productos de oportunidad, oferta, pedido y factura.
Para verificar los cambios, abra una oportunidad y seleccione Agregar productos.
Verá los atributos actualizados en la columna Producto.
Personalizar los campos para buscar
Por defecto, el campo de búsqueda del cuadro de diálogo Agregar productos busca el nombre, el id. y la descripción del producto. Puede expandir la búsqueda para incluir también otros campos basados en texto. Por ejemplo, puede agregar el campo de ruta de jerarquía al ámbito de búsqueda.
Para personalizar los campos para buscar:
Abra Power Apps y navegue a Tablas en el panel izquierdo.
Busque la entidad Producto y ábrala.
Seleccione la pestaña Vistas y abra la vista Búsqueda rápida de todos los productos.
En el panel derecho, vaya a la sección Buscar por y seleccione Editar columnas de la tabla de búsqueda. Seleccione los campos que desea incluir en la búsqueda.
Nota
Seleccione solo los campos basados en texto.
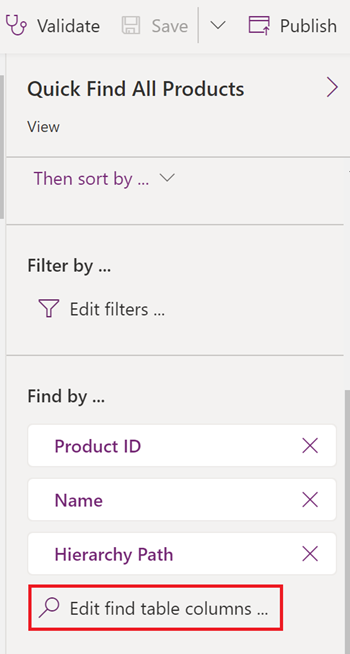
Seleccione Publicar para guardar y publicar los cambios en la vista. Los cambios son aplicables a la búsqueda de productos en el cuadro de diálogo Agregar productos de oportunidad, oferta, pedido y factura.
Para verificar los cambios, abra una oportunidad y seleccione Agregar productos.
Busque una palabra clave y verifique si la búsqueda devuelve coincidencias de los campos recién agregados.
¿No encuentra las opciones en su aplicación?
Hay tres posibilidades:
- No tienes la licencia o rol necesario. Consulte la sección Requisitos de licencia y rol en la parte superior de esta página.
- Su administrador no ha activado la característica.
- Su organización está usando una aplicación personalizada. Consulte al administrador para conocer los pasos exactos. Los pasos descritos en este artículo son específicos de las aplicaciones Centro de ventas y Sales Professional lista para usar.
Información relacionada
Crear una solución
Elegir y configurar columnas en vistas de aplicaciones controladas por modelos
Agregue productos a una oportunidad mediante la experiencia mejorada
Agregar productos a ofertas, pedidos o facturas