Analizar, agrupar y dinamizar datos en listas
Importante
Este contenido está archivado y no se actualiza. Para obtener la documentación más reciente, vaya a Novedades o cambios en Business Central. Para conocer los últimos planes de lanzamiento, vaya a los planes de lanzamiento de Dynamics 365, Power Platform y Cloud for Industry.
| Habilitada para | Versión preliminar pública | Disponibilidad general |
|---|---|---|
| Usuarios mediante administradores, creadores o analistas | - |  2 de oct. de 2023 2 de oct. de 2023 |
Valor empresarial
Los usuarios finales y los analistas de datos pueden analizar datos de listas directamente en el cliente sin tener que abrir la página en Excel o ejecutar un informe.
La capacidad de analizar datos directamente en listas supone una mejora en lo que se puede hacer sin tener que cambiar de aplicación; además, permite que los clientes y partners hagan más en los objetos de informes, Excel, Power BI u otras aplicaciones de análisis de datos.
Detalles de características
El modo de análisis es una nueva manera de interactuar con los datos en listas. En lugar de ejecutar informes con diferentes opciones y filtros, puede simplemente agregar varias pestañas para cada diferente tarea o vista de los datos. Algunos ejemplos: "Mis clientes", "Elementos de seguimiento", "Proveedores agregados recientemente", "Estadísticas de venta" o cualquier otra vista.
Cuando esté listo para analizar datos en una página de lista (donde quizá haya filtrado datos usando una vista o un panel de filtro), solo tiene que cambiar al modo de análisis:
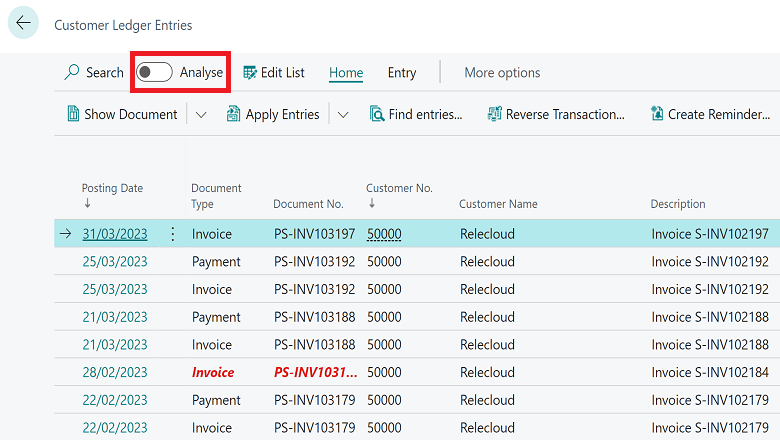
El modo de análisis abre los datos en una nueva experiencia optimizada para el análisis de datos. Cuando una página se encuentra en modo de análisis, se divide en dos áreas:
- El área de datos principal (lo que incluye un panel Pestañas).
- El área Modificador de campo.
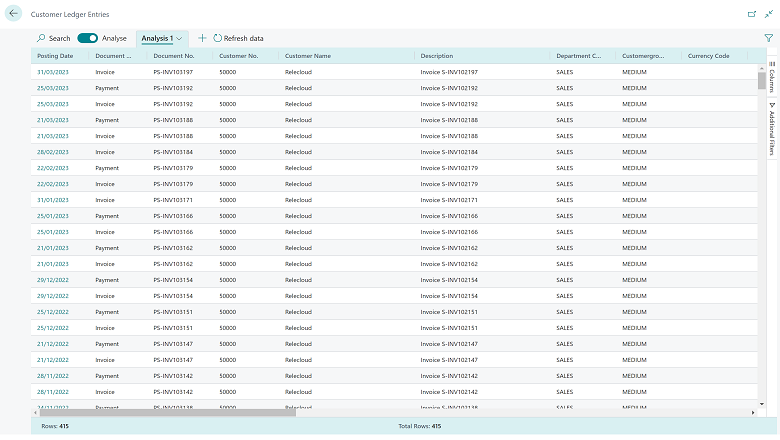
Utilice el área de datos para interactuar con los datos. En las columnas sumables, puede marcar campos para obtener fácilmente estadísticas descriptivas sobre estos.
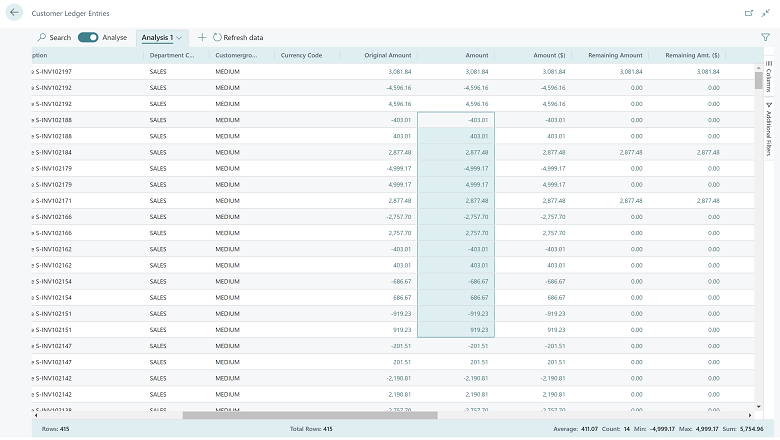
La parte inferior del área de datos muestra el recuento total de filas en la columna.
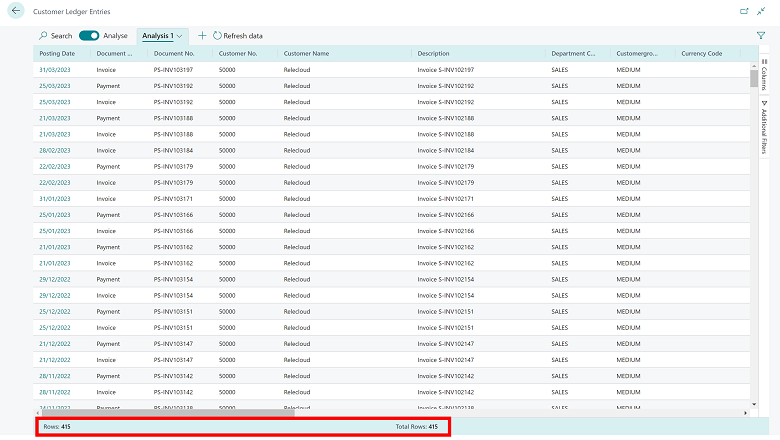
Utilice el área Modificador de campo para controlar los datos que se mostrarán y el formato de estos. En el menú, puede elegir los campos que desea mostrar u ocultar.
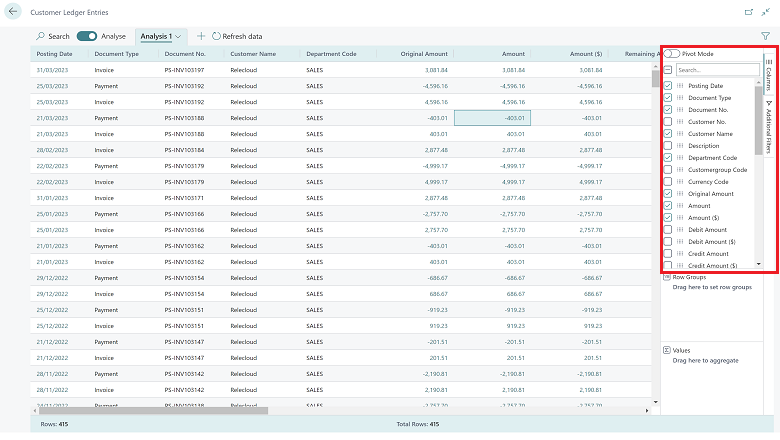
Puede agrupar datos arrastrando campos a la zona Agrupación del menú Columnas. Esto le permite explorar datos agrupados por uno o más campos a la izquierda del área de datos.
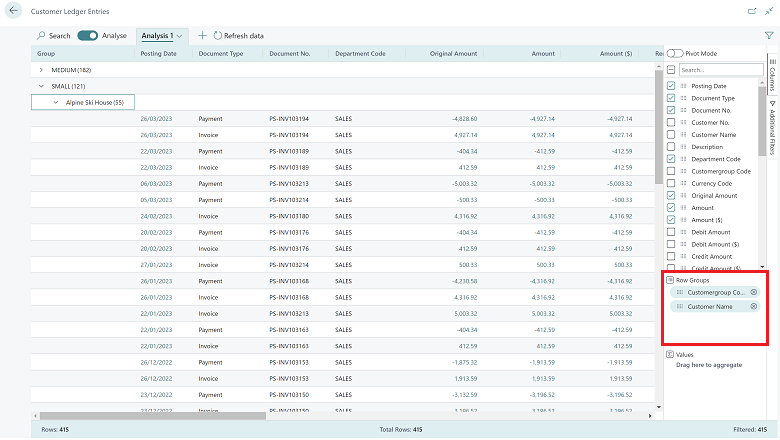
La agrupación funciona muy bien en el modo de pivote. Para habilitar el modo de pivote, active la alternancia Modo de pivote y arrastre los campos que se van a sumar hacia la zona Valores.
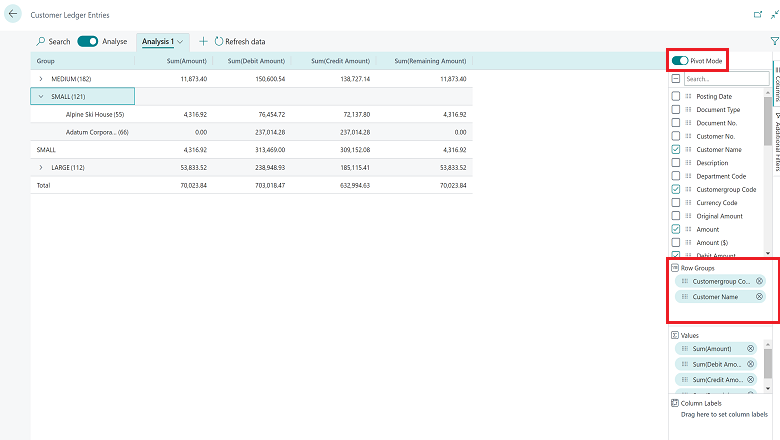
En el modo de pivote, puede definir los grupos que aparecerán en la zona de la columna del área de datos. Para lograrlo, arrastre los campos a la zona Etiquetas de columna del menú Columnas.
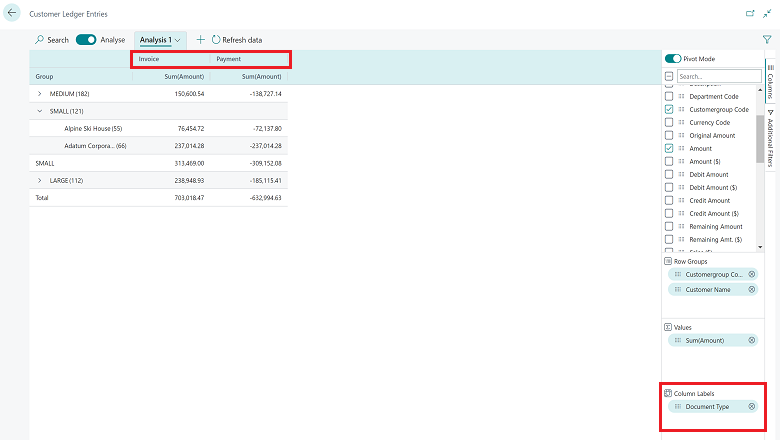
La agrupación de columnas funciona mejor si el campo de agrupación solo contiene algunos valores.
Utilice el menú Filtros adicionales del área Modificador de campo para aplicar más filtros al conjunto de datos. En este momento de un análisis, es posible que desee centrarse en un cliente o un periodo de tiempo específico.
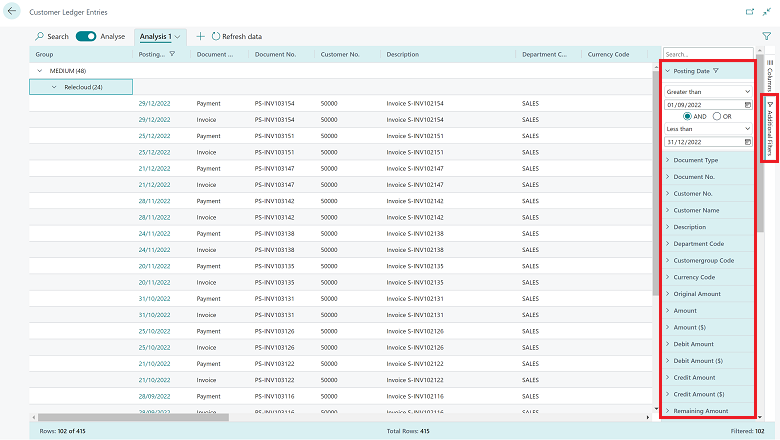
El área de datos le ofrece un amplio control sobre el diseño de las columnas.
- Arrastre columnas al lugar que sea más práctico para su análisis.
- Ancle una columna a la izquierda o derecha de la zona de columnas.
- Defina filtros de datos directamente en la definición de columna en lugar de ir al área Modificador de campo. Puede seguir consultando detalles sobre los datos relacionados y para cada línea, así como abrir la tarjeta para obtener más información sobre una entidad determinada.
Business Central puede guardar varios filtros y configuraciones de columna. La próxima vez que cambie al modo de análisis, puede meterse directamente en el análisis de datos. En el panel Pestañas, puede cambiar el nombre de una pestaña o eliminarla.
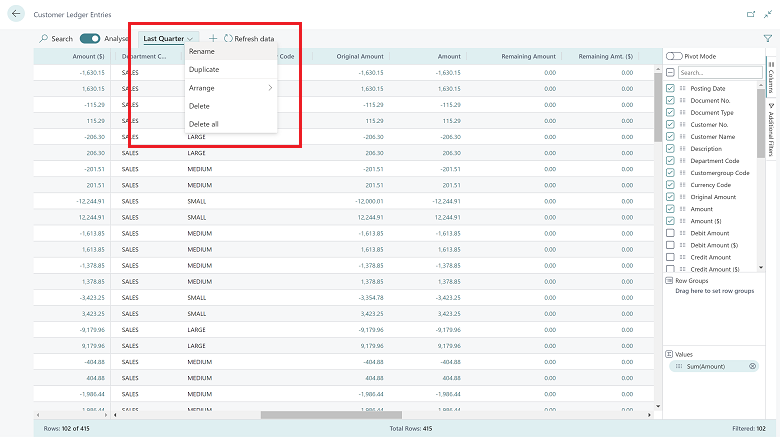
El panel Pestañas también le permite agregar nuevas pestañas.
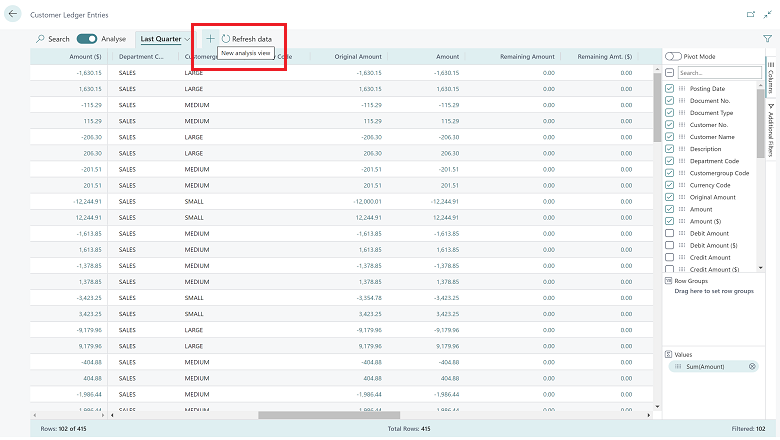
El uso de pestañas le permite guardar configuraciones que usa con frecuencia para analizar un conjunto de datos. Por ejemplo, puede tener pestañas para analizar datos con el modo de pivote y otras pestañas para filtrar un subconjunto de filas. Algunas pestañas pueden mostrar una vista detallada con muchas columnas, mientras que otras quizá muestren solo algunas columnas importantes.
Nota
Estas pestañas se guardan solo para su uso.
¿Cuántos datos puedo analizar?
Como punto de partida en una página de lista, puede establecer filtros para limitar los datos. Es posible que desee analizar un determinado grupo de clientes, o quizá solo quiera usar datos del año actual. También puede elegir una vista de página para esta acción. Este paso de filtrado previo no es imprescindible, pero, al pasar al modo de análisis, se cargarán todos los datos en su navegador, por lo que podría ser necesario para conjuntos de datos más grandes (actualmente, más de 100 000 filas).
En el segundo lanzamiento de versiones de 2023, permitimos a los usuarios analizar una cantidad de datos superior a 100 000 filas.
¿Cómo puedo empezar a utilizar el modo de análisis?
La característica está activada de forma predeterminada. Su administrador puede desactivarla en la página Administración de características deshabilitando el modo de análisis.
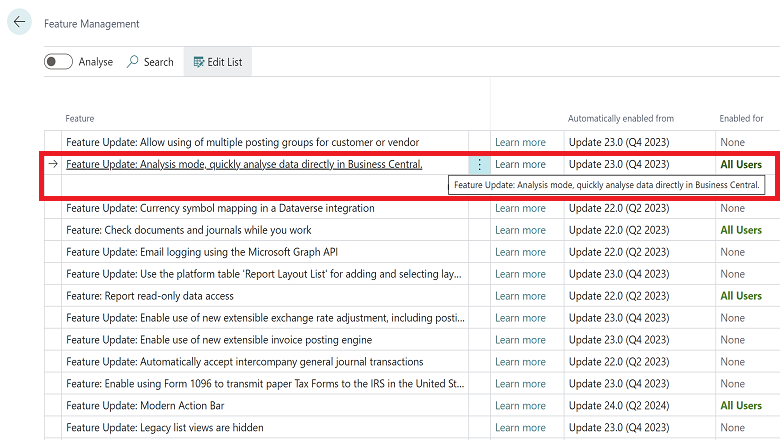
Qué hemos cambiado siguiendo los comentarios de la versión preliminar pública
- Se ha agregado la posibilidad de controlar en qué páginas de la lista se habilita el modo de análisis.
- Se ha agregado la posibilidad de compartir una pestaña de modo de análisis con un compañero de trabajo.
- Se ha aumentado el tamaño del conjunto de datos por encima de 100 000 filas.
- Se ha agregado persistencia a la elección del modo de análisis del usuario en páginas de lista, por lo que se recuerden sus preferencias en su última visita.
Como partner de Business Central, puede enviar comentarios sobre la característica en este grupo de Yammer: https://www.yammer.com/dynamicsnavdev/#/threads/inGroup?type=in_group&feedId=119944077312view=all
Consulte también
Analizar datos de consulta y página de lista mediante el modo de análisis de datos (documentación)