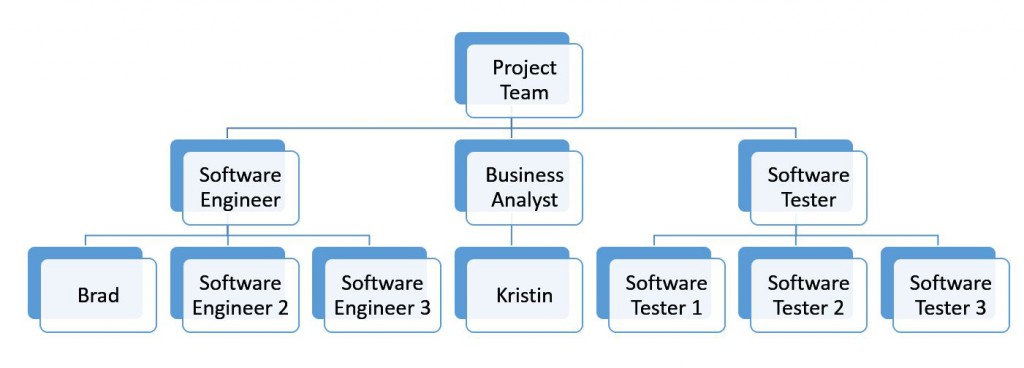Crear un equipo de proyecto
Para utilizar los roles que se configuraron previamente en un proyecto, un jefe de proyecto debe asociar los roles con el proyecto. Se pueden asignar varios roles a un proyecto. Para evitar confusiones, estos roles se etiquetan automáticamente durante la reserva. Por ejemplo, si el jefe de proyecto requiere tres ingenieros de software, se generan automáticamente tres roles de ingeniero de software que tengan ingeniero de software 1, ingeniero de software 2 e ingeniero de software 3 como sus etiquetas. Si las características del rol se establecieron previamente para el rol, se aplican como filtro durante las búsquedas de un recurso. Se pueden agregar características adicionales según sea necesario para refinar aún más la búsqueda.
La configuración de visualización también se puede personalizar para ofrecer una mejor visión de la disponibilidad de recursos. Hay opciones para mostrar la disponibilidad horaria, diaria, semanal, mensual, trimestral y anual. También hay una opción para mostrar la capacidad disponible y restante en los recursos. Esta opción es útil para la administración del tiempo, cuando tiene previsto tener tiempo disponible para actividades o disponibilidad de recursos.
El jefe de proyecto puede seleccionar un rol en la página y luego, si hay un recurso disponible que se ajuste al requisito, seleccionar reservar un recurso para llenar el rol. Tenga en cuenta que no es necesario reservar los recursos en este punto de la etapa de planificación. Cuando crea una WBS, puede reemplazar roles con recursos de personal para el proyecto. Si los roles se reemplazan con recursos de personal en la WBS, la configuración de recursos actualiza automáticamente la lista y la programación del equipo del proyecto.
El director de proyectos tiene diversas opciones para reservar un recurso para un proyecto, como Capacidad restante, Plena capacidad, Porcentaje de capacidad y Especificar horas. Estas opciones de reserva se pueden cancelar en cualquier momento si cambian las asignaciones de recursos. Se admiten dos tipos de reserva:
- Reserva manual: la reserva de recursos se aprobó y confirmó para trabajar en la interacción durante el tiempo especificado.
- Reserva automática: las reservas de recursos se configuró provisionalmente para trabajar en la interacción por la duración especificada.
El proceso siguiente explica cómo crear un equipo de proyecto.
Crear un equipo de proyecto
- En la página de lista Todos los proyectos, seleccione un proyecto y luego seleccione Editar.
- En la pestaña Equipo de proyecto y programación, en el campo Programar fecha de finalización, especifique la fecha de inicio del programa más un mes. Por ejemplo, si la fecha de inicio del programa es el 24 de junio de 2017 (24/06/2017), especifique 24/07/2017.
- Seleccione Agregar.
- En el panel Agregar roles al proyecto, en el campo Rol, seleccione Jefe de proyectos sénior.
- Seleccione Competencias requeridas.
- En la página Elegir características, las características que estableció previamente para el rol de jefe de proyecto sénior están seleccionadas de manera predeterminada. Seleccione Aceptar.
- En la página Agregar roles al proyecto, en el campo Cantidad de recursos, especifique 1.
- En el campo Recurso, la búsqueda muestra todos los recursos que tienen las competencias requeridas. Seleccione Daniel Goldschmidt y, a continuación seleccione Crear.
- En la página Proyecto, seleccione Agregar.
- En el panel Agregar roles al proyecto, en el campo Rol, seleccione Miembro del equipo. En el campo Número de recursos, indique 5.
- Seleccione Crear.
- En la página Proyectos, seleccione Ejecutar recurso.
Supervisar equipos de proyectos
- En la página Todos los proyectos, seleccione vínculo Id. de proyecto para el proyecto Fase 2 de la actualización XYZ.
- En la ficha desplegable Equipo de proyecto y programación, verifique que los recursos del proyecto que se enumeran sean correctos.