Agregar una rama en una guía de Dynamics 365 Guides para crear un flujo de trabajo no lineal
Puede agregar una rama a una guía en Microsoft Dynamics 365 Guides si su caso de uso requiere un flujo de trabajo no lineal. Los puntos de bifurcación en el flujo de la guía permiten a los operadores realizar selecciones. Cree flujos de trabajo basados en lo que observa el operador, el nivel de habilidad de este o diferentes objetos de maquinaria.
Por ejemplo, puede crear una guía que incluya:
Una respuesta que un operador puede seguir si observa temperaturas superiores a 100 grados y una respuesta diferente si observa temperaturas inferiores a 100 grados.
Respuestas de nivel principiante, intermedio y avanzado. La consolidación de datos en una única guía reduce el mantenimiento necesario para mantener actualizadas tres guías independientes.
Una evaluación para garantizar que el trabajo con instrucciones se completó o se completó correctamente.
Conocer la terminología de guías no lineales
La ramificación en Dynamics 365 Guides utiliza los siguientes términos:
Respuestas: las opciones que los creadores ofrecen a los operadores.
Finalización: es el “estado final” de una guía. Cuando un operador llega al paso de finalización, se activa un evento de telemetría de guía completa.
Navegación: el acto de avanzar o retroceder en una guía con los botones Siguiente y Atrás o con los botones de respuesta.
Crear un punto de bifurcación en una guía
Para crear un punto de bifurcación en una guía, agregue un paso de pregunta que incluya respuestas. Cada respuesta puede llevar a cualquier otro paso dentro de la misma guía. Los operadores seleccionan una de las respuestas, lo que determina su siguiente paso en la guía.
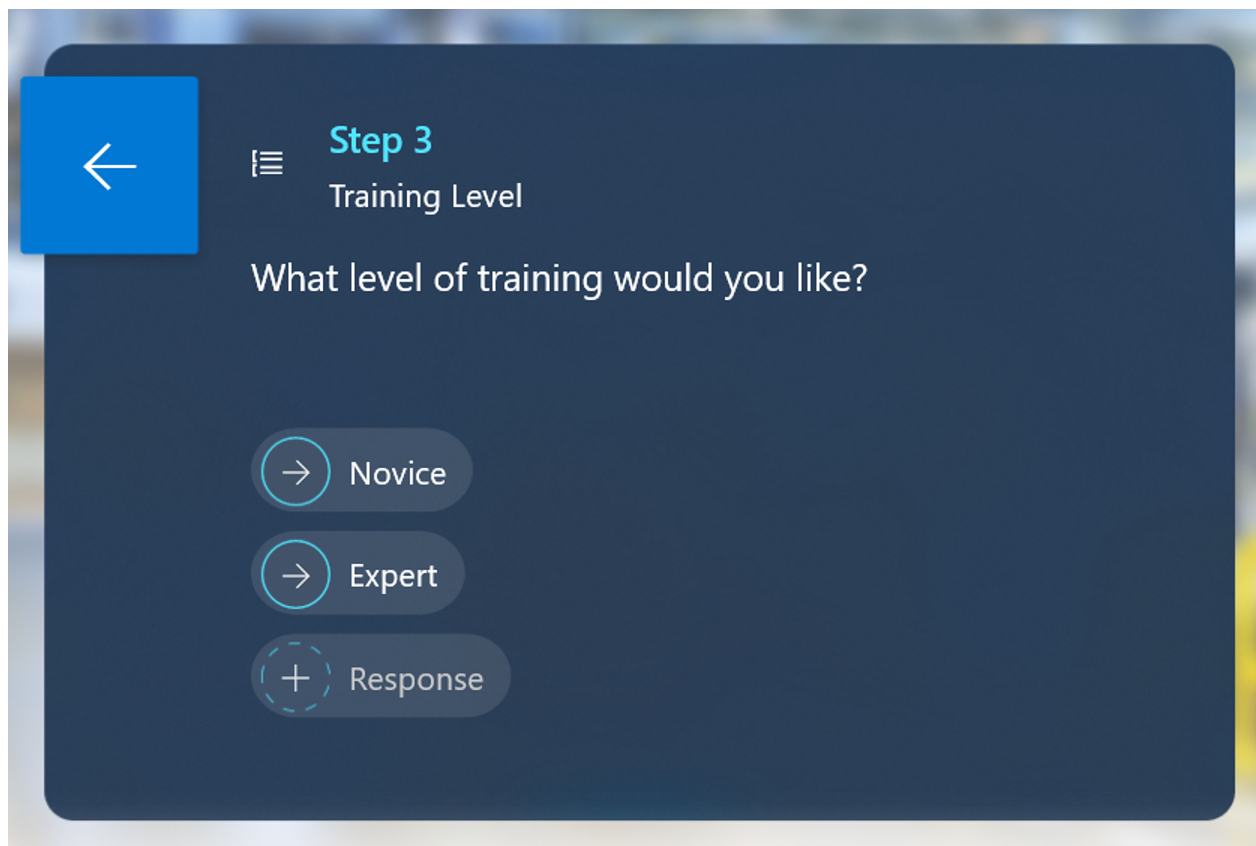
Sugerencia
Antes de insertar pasos de pregunta, cree todos los pasos en la guía para disponer de los pasos adecuados a los que establecer vínculos.
Agregar un paso de pregunta
Abra una guía existente o cree una nueva.
En la página Esquema, seleccione Agregar paso y, en el menú contextual, elija Agregar un paso de pregunta.
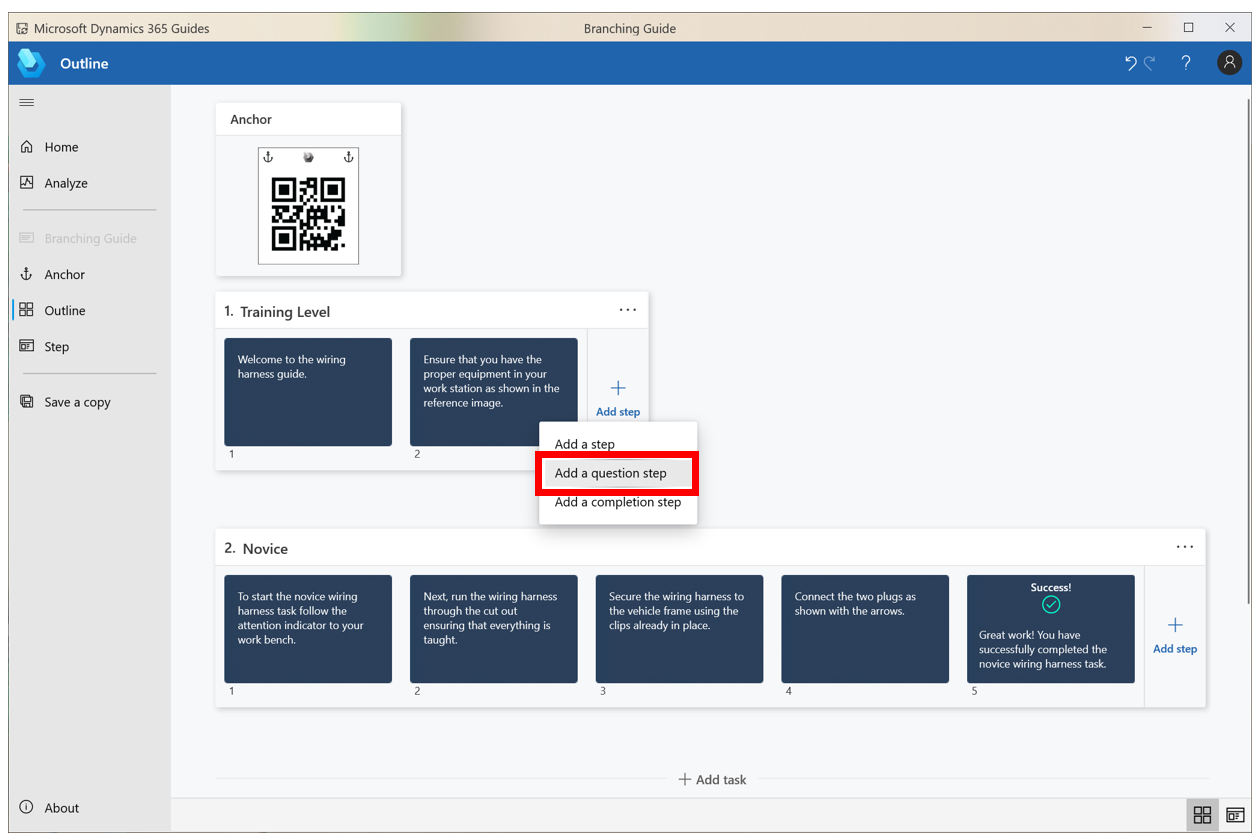
Un icono pequeño debajo del paso muestra que se trata de un paso de pregunta.
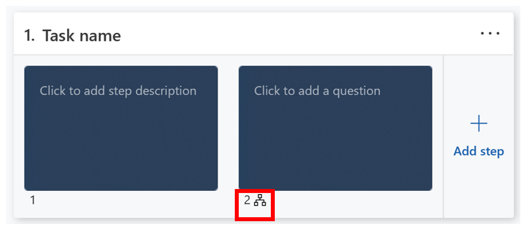
Nota
También puede agregar un paso de pregunta si selecciona Agregar paso en la esquina superior derecha del Editor de pasos.
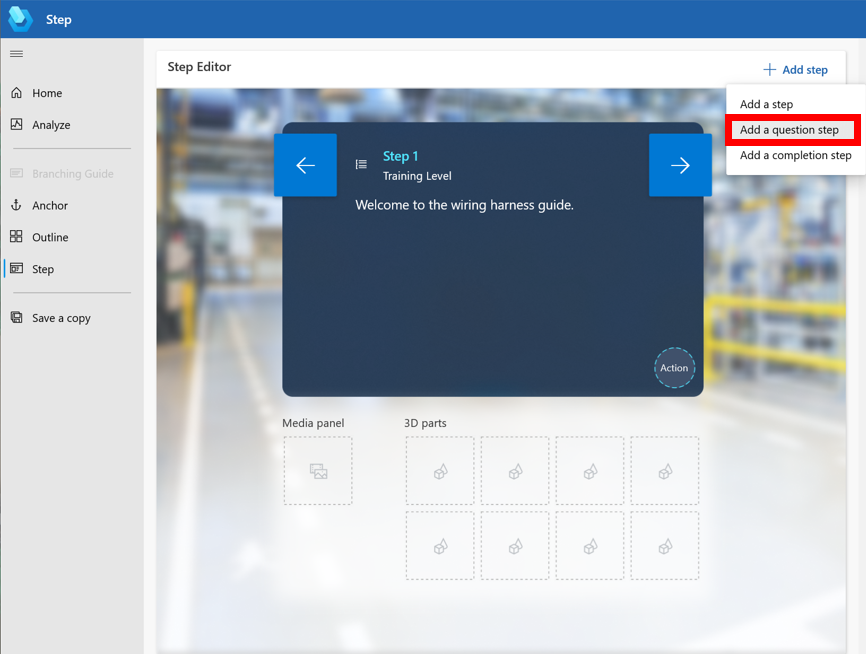
Coloque el cursor (puede utilizar la tecla de tabulador si utiliza el teclado) donde dice Haga clic para agregar una pregunta y, a continuación, introduzca una pregunta para el operador.
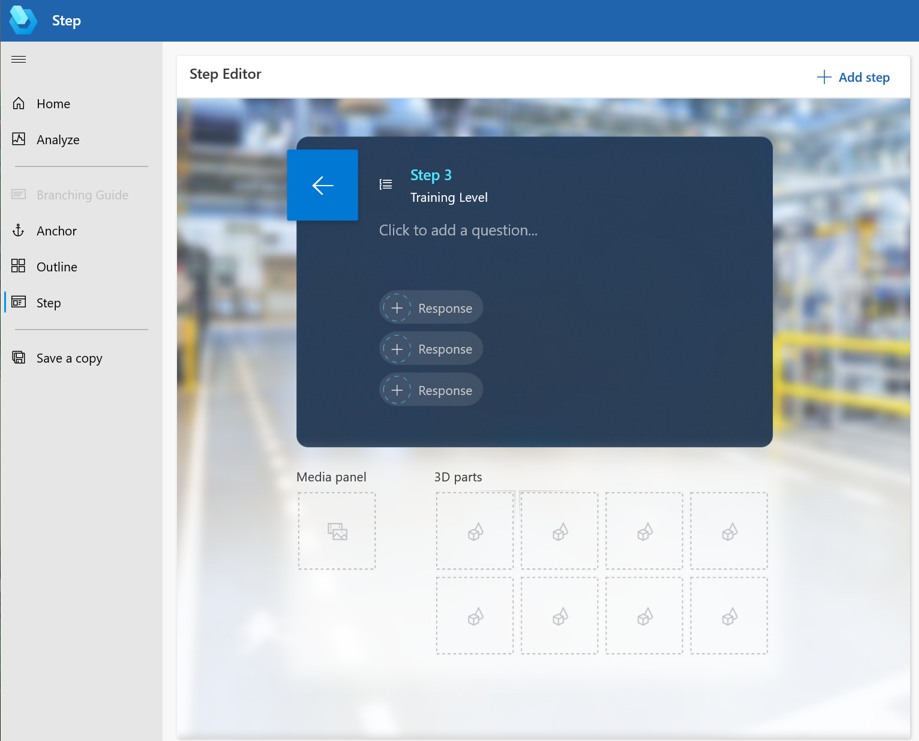
Nota
Puede agregar hasta tres líneas de texto por pregunta. Si sobrepasa este límite, aparece una advertencia.
Seleccione una respuesta y, en la pestaña Propiedades del lado derecho de la pantalla, introduzca la siguiente información:
En el campo Etiqueta de botón, introduzca el texto para el botón de respuesta.
En la lista Destino, seleccione el paso al que va el operador cuando seleccione el botón de respuesta. Los pasos están organizados por tarea.
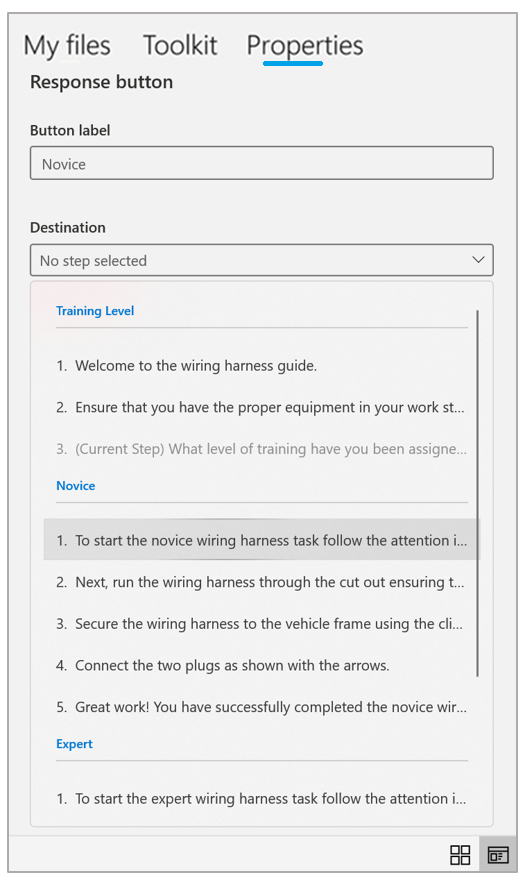
Cree el resto de respuestas para ese paso. Puede tener hasta tres respuestas por paso. Tenga en cuenta que puede vincular un paso de pregunta a otro paso de pregunta, así como a cualquier paso de la misma guía.
Sugerencia
Para borrar una respuesta, haga clic con el botón derecho en la respuesta y seleccione Eliminar. Si utiliza el teclado, presione el tabulador hasta llegar a la respuesta, seleccione el botón Menú en el teclado y luego elija Eliminar.
Agregar un paso de finalización
El paso de finalización es el paso final de una guía. Cree un paso de finalización para cada ruta, de manera que el operador sepa cuándo ha terminado. Por ejemplo, si crea una guía con diferentes niveles de capacidad, agregue un paso de finalización al final de la tarea de principiante y al final de la tarea de experto. Cuando un operador termina un paso de finalización, se desencadena un evento de guía completa que se utiliza para paneles de inteligencia empresarial y para la telemetría general del seguimiento del tiempo.
Nota
Si desea crear un escenario en el que un usuario pueda completar la guía o pasar a una tarea diferente, cree un paso de pregunta antes del paso de finalización y vincule las respuestas al paso de finalización y al siguiente paso del proceso.
Puede crear un paso de finalización desde la página Esquema o el Editor de pasos.
En la página Esquema, seleccione Agregar paso y, en el menú contextual, elija Finalización. El paso de finalización se agrega al final de la tarea.
En Editor de pasos, seleccione Agregar paso y, en el menú contextual, Finalización. El paso de finalización se agrega al paso siguiente.
Nota
El paso de finalización no tiene un botón Siguiente porque está previsto que sea el paso final de una guía. El operador puede reiniciar la guía desde el paso de finalización, optar por abrir una nueva guía o volver con el botón Atrás.
Probar el flujo
Puede probar su flujo de bifurcación y comprobar que todas las respuestas estén configuradas.
En la página Esquema, abra el primer paso de la primera tarea. De forma predeterminada, los operadores inician las guías desde el paso 1 de la primera tarea.
Utilice el botón Siguiente para avanzar hasta llegar a un paso de pregunta.
En un paso de pregunta, seleccione el botón circular para una respuesta configurada. Si utiliza un teclado, presione el tabulador hasta llegar a una respuesta, presione el tabulador hasta el botón circular y, a continuación, presione Entrar para ir a ese destino de respuesta.
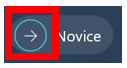
Nota
Si selecciona el botón Atrás, volverá al último paso en el que se encontraba. Si se elimina un paso o una tarea que formaba parte de la ruta del usuario, el botón Atrás pasa al siguiente elemento disponible en el historial. Si se eliminan todos los pasos anteriores, aparece un mensaje de error y el usuario permanece en el paso actual.
Para verificar que todas las respuestas estén completamente configuradas, vaya a la página Esquema. Si falta información en una de las respuestas para ese paso, aparece un mensaje de advertencia.
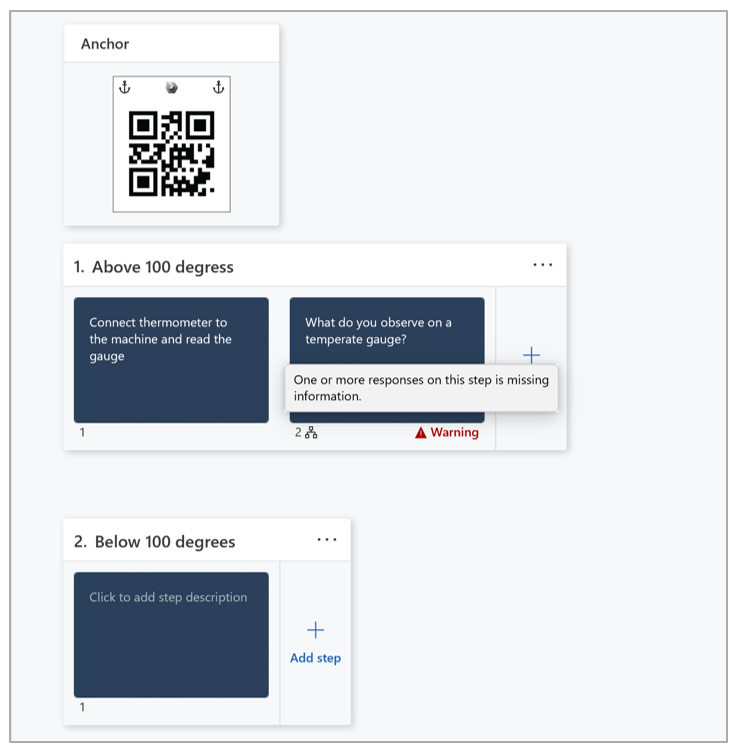
Si aparece un mensaje de advertencia, abra el paso de pregunta en el Editor de pasos. La propiedad con información que falta se resalta, para que sea fácil de encontrar.
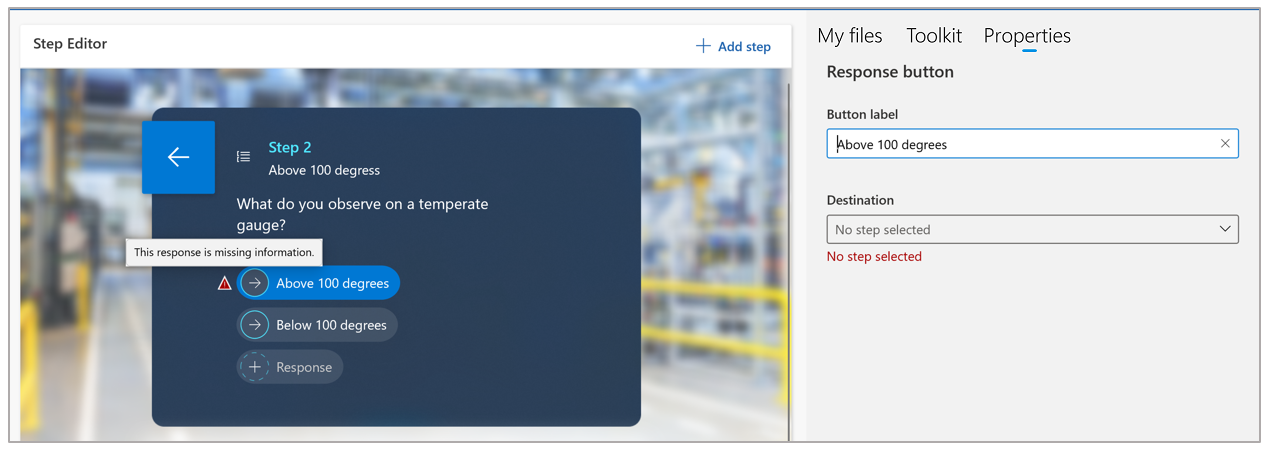
Pasos siguientes
Utilizar desencadenadores para respuestas a pasos de pregunta