Anclar una guía en Dynamics 365 Guides mediante un anclaje de código QR
 Vea un vídeo sobre la creación de un anclaje de código QR
Vea un vídeo sobre la creación de un anclaje de código QR
Utilice un anclaje de código QR para anclar su guía al mundo real en Guides. Revise los procedimientos recomendados para anclajes de código QR. Se recomienda el anclaje de códigos QR porque:
Puede usar el anclaje de código QR que viene con Dynamics 365 Guides o cualquier otro código QR que ya posea.
Puede imprimir el anclaje en varios tamaños (pero asegúrese de usar siempre el mismo tamaño para la misma guía).
Puede insertar un vínculo en una guía en un código QR. De este modo, el operador podrá abrir la guía correspondiente más rápido.
Configuración de un anclaje de código QR
Puede acceder al asistente para Anclar desde la página Esquema en la aplicación para PC. La página Esquema aparece automáticamente después de crear o abrir una guía.
En la página Esquema, seleccione Establecer anclaje ahora.
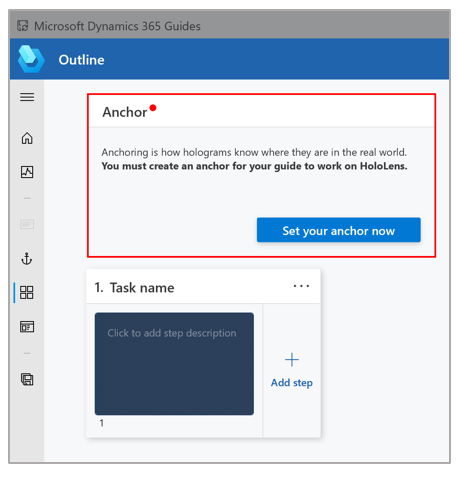
En la página Seleccionar un método de anclaje, elija Seleccionar para el método de anclaje Código QR.
En el paso 1 del asistente, seleccione Descargar código QR para crear un archivo PDF que se llame Guides-QRCodeAnchor. Este archivo incluye el anclaje que imprimirá en el paso 5.
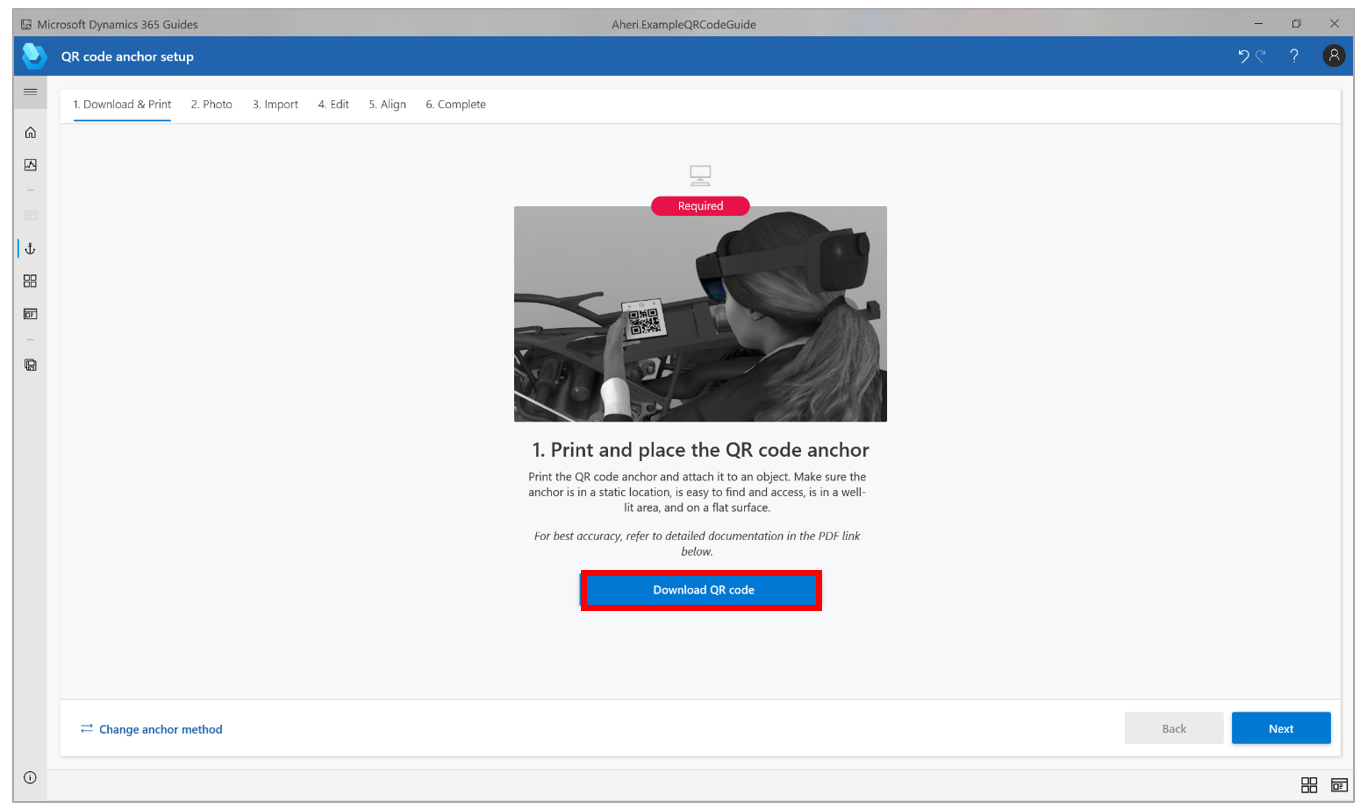
Puede utilizar el mismo código QR para cualquier guía que utilice un anclaje de código QR.
En su equipo, abra el archivo Guides-QRCodeAnchor.
Imprima la última página del documento en existencias mates. (Los materiales brillantes pueden afectar a la digitalización). Las impresoras de inyección de burbuja producen un mejor acabado mate.
Asegúrese de que el anclaje impreso mida entre 101 y 400 milímetros (mm) de ancho. (Estas cifras se basan en las Recomendaciones para códigos QR de la versión 1).
Asocie el anclaje de código QR a un objeto físico en el mundo real y, después, saque una foto para ayudar al operador a encontrarlo.
Vuelva al asistente para Anclar en la aplicación para PC y, luego, seleccione Siguiente dos veces. (Puede omitir el paso 2 del asistente si ha sacado una foto de la ubicación del anclaje en el paso anterior).
En el paso 3 del asistente, seleccione Importar para importar la foto que hizo. Luego arrástrela al cuadro Importar fotografías de colocación de anclaje. Cuando haya terminado, seleccione Siguiente para pasar al siguiente paso.
Sugerencia
El filtro se establece automáticamente en Imágenes, pero puede cambiarlo.
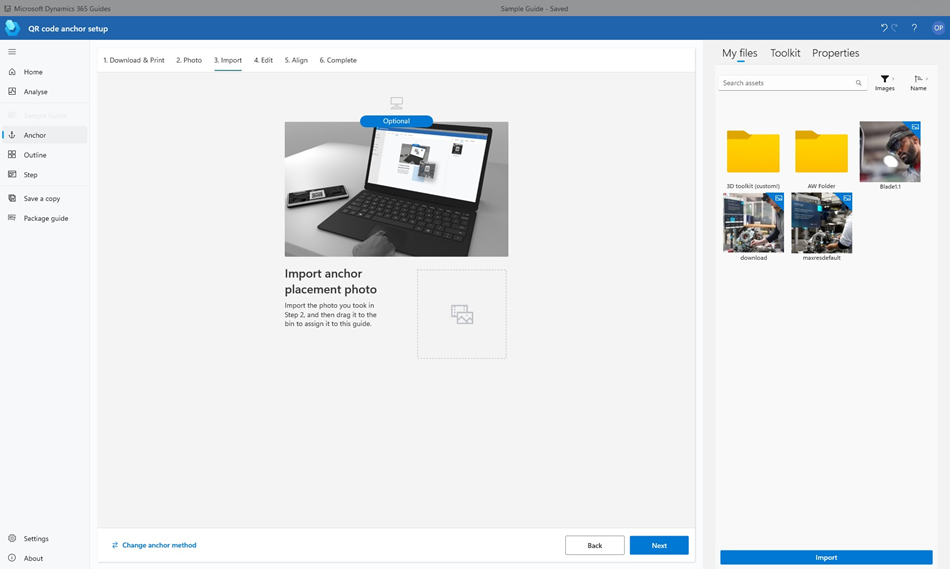
En el paso 4 del asistente, si desea cambiar las instrucciones predeterminadas para el operador, seleccione Editar texto de tarjeta de paso, especifique sus instrucciones y seleccione Guardar. Cuando haya terminado, seleccione Siguiente para pasar al siguiente paso.
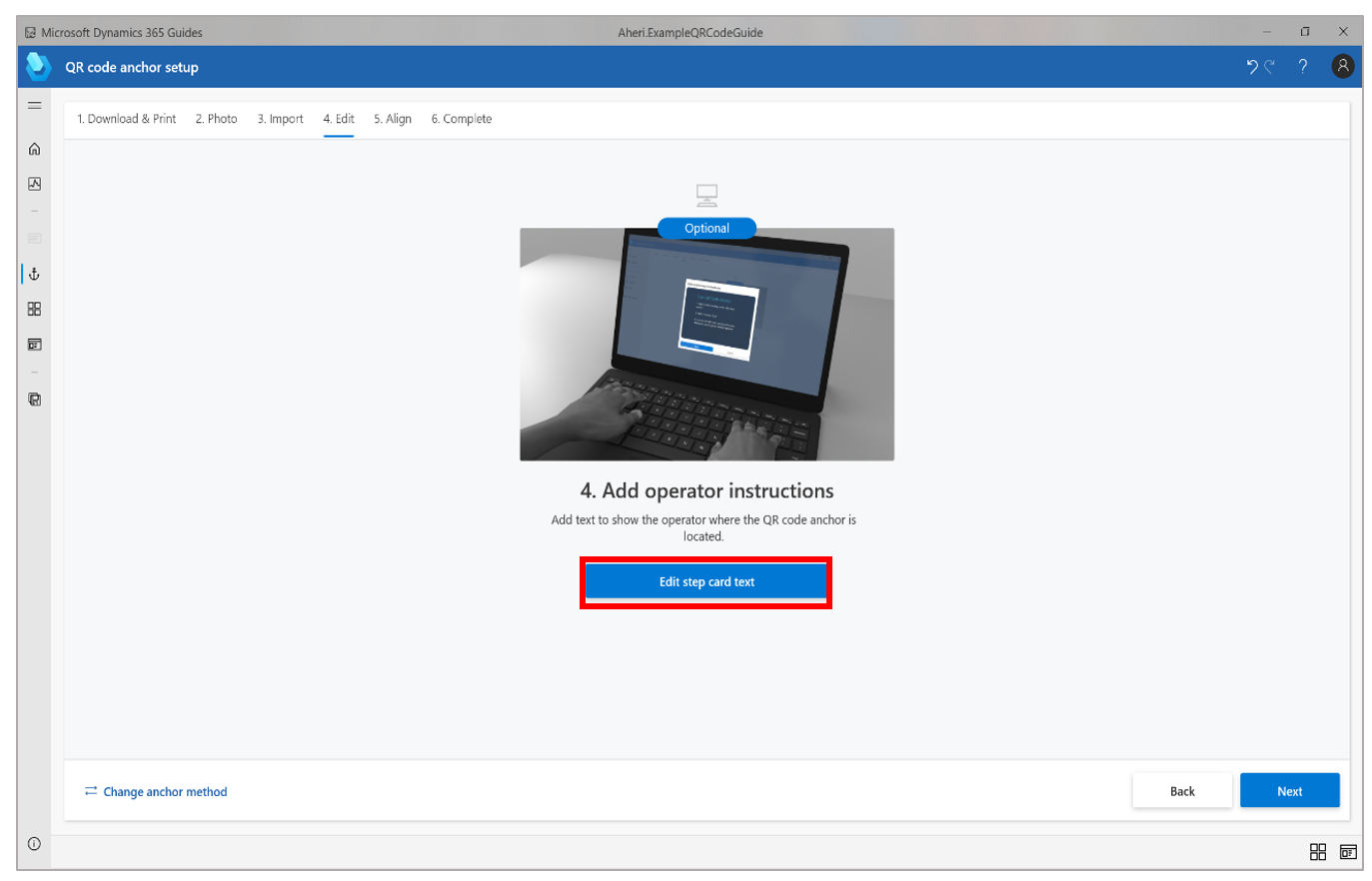
Póngase HoloLens, abra su guía y, a continuación, mire el anclaje de código QR para anclar la guía.