Anclar una guía en Dynamics 365 Guides mediante un anclaje de código circular
Utilice un anclaje de código circular impreso para anclar su guía al mundo real en Guides. Revise las prácticas recomendadas para anclajes de código circular.
Configuración de un anclaje de código circular
Puede acceder al asistente para Anclar desde la página Esquema en la aplicación para PC. La página Esquema aparece automáticamente después de crear o abrir una guía.
En la página Esquema, seleccione Establecer anclaje ahora.
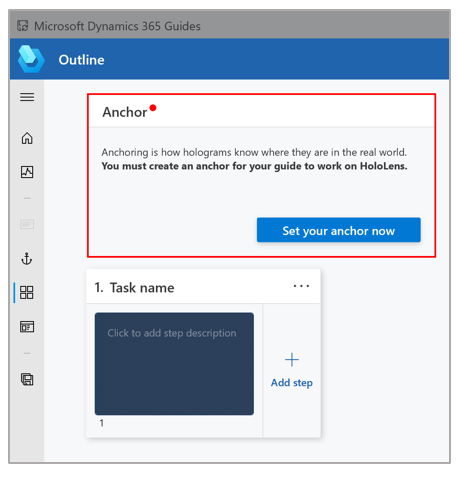
En la página Seleccionar un método de anclaje, en Código circular, elija Seleccionar.
En el paso 1 del asistente, seleccione Descargar código circular para crear un archivo PDF que se llame Guides-CircularCodeAnchor. Este archivo incluye el anclaje que imprimirá en el paso 6.
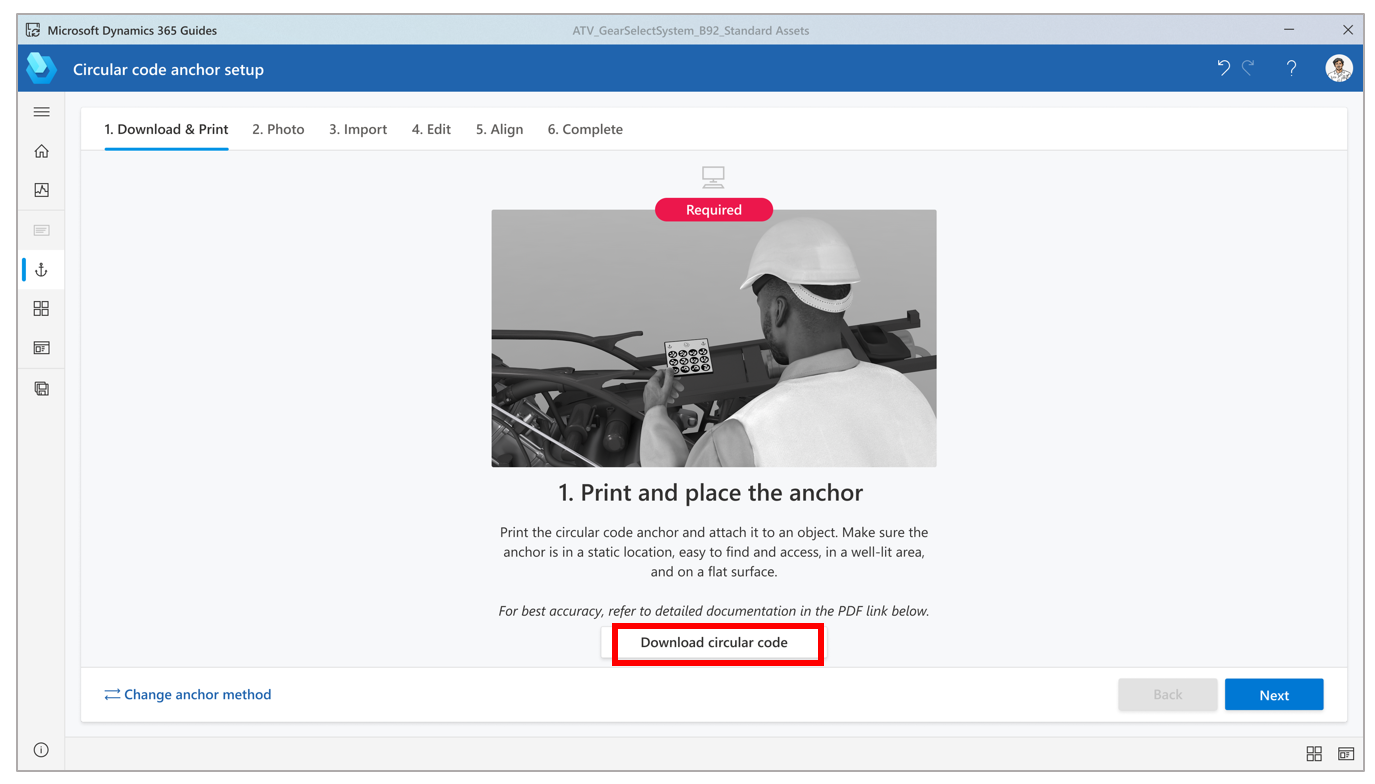
En su equipo, en Adobe Acrobat Reader, abra el archivo Guides-CircularCodeAnchor.
Importante
Guides admite un tamaño de anclaje de código circular. Para garantizar la mejor precisión de alineación posible, es esencial que imprima el anclaje con el tamaño especificado. Si usa Adobe Acrobat Reader, puede establecer el tamaño especificado para lograr los mejores resultados de impresión.
Seleccione Archivo>Imprimir y, después, en Configuración y tamaño de página, seleccione la opción Tamaño real.
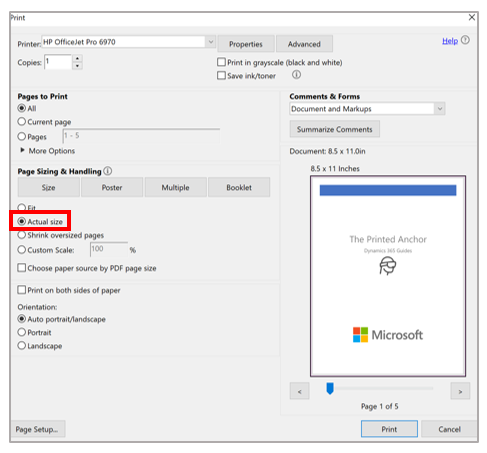
Imprima la última página del documento en papel mate y no lo plastifique. Los materiales brillantes pueden afectar a la digitalización y disminuyen la tasa de detección del anclaje. Las impresoras de inyección de burbuja producen un mejor acabado mate.
Nota
Asegúrese de que el anclaje está siempre colocado en posición plana. No lo deforme ni coloque en una superficie curva, ya que esto afecta negativamente a la alineación y a la detección.
Asegúrese de que el espaciado del marcador impreso coincide con las medidas que se indican en la siguiente ilustración, ya que el tamaño del anclaje puede cambiar en función de la impresora que se use. Las medidas del anclaje deben ser exactas.
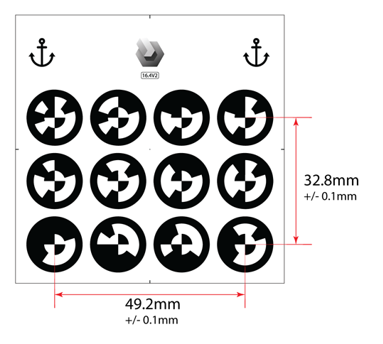
Nota
Si el espaciado del anclaje no está dentro del intervalo +/-0,1 mm, en el cuadro de diálogo Imprimir, seleccione la opción Escala personalizada y, a continuación, cambie el porcentaje para compensar la diferencia de tamaño. Por ejemplo, si imprime el anclaje y el resultado es de 49 mm, cuando imprima el anclaje, cambie la escala a 100,4 % para obtener 49,196 mm, que estarían dentro de la tolerancia establecida.
Asocie el anclaje de código circular a un objeto físico en el mundo real y, después, saque una foto para ayudar al operador a encontrarlo.
Vuelva al asistente para Anclar en la aplicación para PC y, luego, seleccione Siguiente dos veces. (Puede omitir el paso 2 del asistente si ha sacado una foto de la ubicación en el paso anterior).
En el paso 3 del asistente, seleccione Importar para importar la foto que hizo en el paso 8. Luego arrástrela al cuadro Importar fotografías de colocación de anclaje. Cuando haya terminado, seleccione Siguiente para pasar al siguiente paso.
Sugerencia
El filtro se establece automáticamente en Imágenes, pero puede cambiarlo.
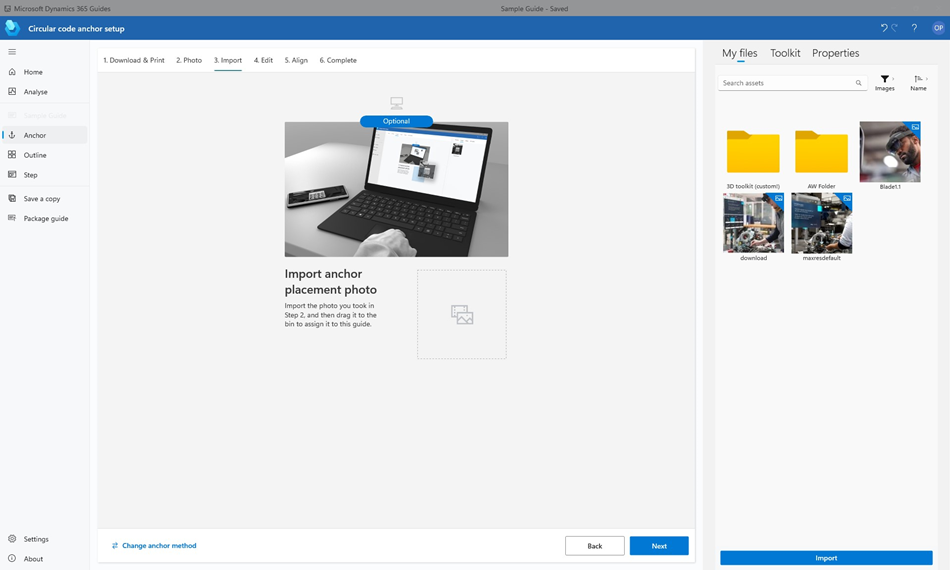
En el paso 4 del asistente, si desea cambiar las instrucciones predeterminadas para el operador, seleccione Editar texto de tarjeta de paso y, a continuación, especifique sus instrucciones. Cuando haya terminado, seleccione Siguiente para pasar al siguiente paso.
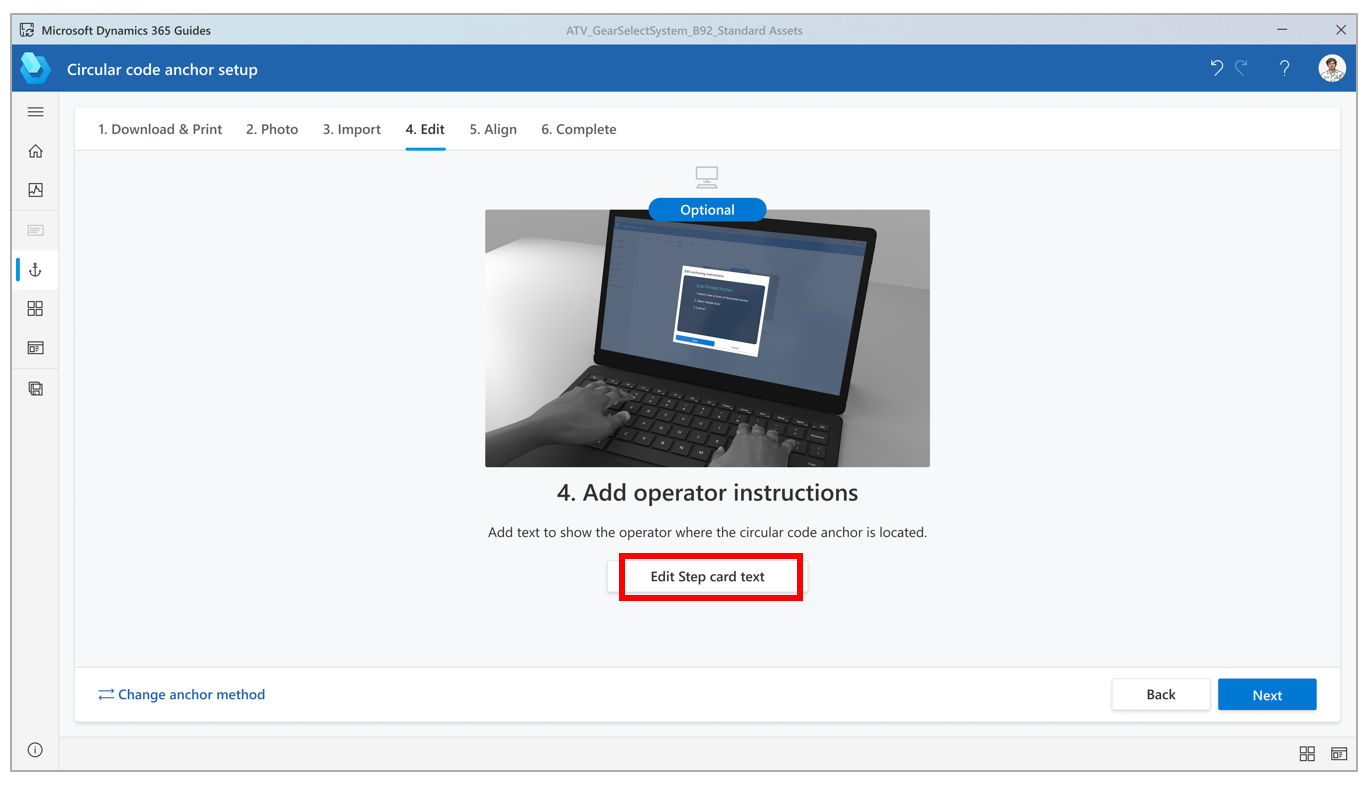
Póngase las HoloLens, abra su guía y, a continuación, mire el anclaje de código circular para anclar la guía.