Use un estilo para agregar énfasis a un holograma en la aplicación Guides HoloLens
Al agregar estilos en la aplicación HoloLens de Dynamics 365 Guides, puede proporcionar pistas visuales para sus hologramas. Por ejemplo, agregue el estilo Precaución para indicar precaución o el estilo Esquema para indicar algo que el operador debe recoger. A medida que sus operadores se acostumbren al lenguaje visual que los estilos proporcionan, se acelera su proceso de aprendizaje.
Agregar un estilo
Seleccione un holograma que ya haya colocado en el mundo real.
Seleccione el botón Editar holograma (lápiz).
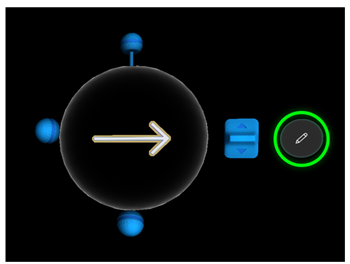
Seleccione Estilos.
Sugerencia
En HoloLens 2, puede seleccionar el comando Estilos y los elementos de menú subsiguientes directamente con el dedo. Para obtener más información sobre cómo manipular hologramas en HoloLens 2, vaya a Gestos de creación y navegación para HoloLens 2.
Seleccione el estilo que desee usar.
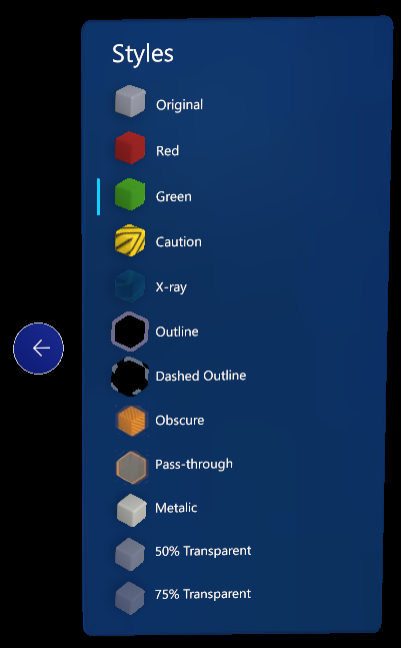
En la siguiente tabla se describen los estilos que están disponibles en Guides y se explica para qué usarlos.
| Estilo | Uso sugerido | Cómo lo ve el operador |
|---|---|---|
| Original | Restaura la apariencia original. | Aspecto predeterminado |
| Rojo | Muestra las áreas o cosas que deben evitarse. | Rojo parpadeante |
| Verde | Muestra áreas o cosas a las que acercarse. | Verde intermitente |
| Precaución | Advierte sobre un aspecto relativo a la seguridad o la calidad. | Rayas amarillas y negras |
| Rayos X | Muestra cosas que se producen dentro de algo. | Lo recorre una pulsación. |
| Esquema | Indica al operador que recoja algo. | Esquema |
| Esquema de guiones | Muestra al operador dónde colocar algo. | Línea de puntos |
| Oscuro | Cubra los objetos sensibles para oscurecer la vista de los colaboradores remotos. | 90 por cien blanco brillante |
| Paso a través | Corta hologramas para ver el mundo real detrás de ellos. | 100 por cien transparente, incluidos los objetos detrás de él |
| Metálico | Proporciona un acabado metálico realista para un objeto. | Metálico |
| 50 % transparente | Muestra algo sin oscurecer la vista del operador. | Transparente al 50 por ciento |
| 75% transparente | Coloca una capa encima de otra para que el operador puede ver a través de dos capas. | Transparente al 75 por ciento |
Prácticas recomendadas para estilos
- Use los estilos para reforzar las acciones.
- Sea coherente en el uso de estilos. Una vez que los operadores aprendan el lenguaje visual de los estilos, comenzarán a comprender qué pretende representar cada estilo. Por tanto, su proceso de aprendizaje será más rápido.
Ocultar o resaltar elementos en el espacio
Use los estilos Oscuro y Paso a través juntos para administrar lo que comparte su cámara de HoloLens durante una llamada, al grabar un vídeo o al hacer fotos para compartir. Oscuro aplica un estilo blanco brillante del 90 por ciento a un objeto 3D. Por lo tanto, oscurece efectivamente el mundo real en la vista compartida, tanto delante como detrás del objeto 3D. Paso a través hace que un objeto 3D sea transparente para todos los hologramas detrás de él, pasando a través de los hologramas y mostrando el mundo real a los participantes de la llamada. Juntos, estos estilos pueden ayudar a los colaboradores remotos a centrarse en elementos específicos del mundo real y ocultar otros elementos del mismo.
Por ejemplo, como autor, desea ocultar un diagrama que contiene información confidencial. Sin embargo, desea que el pilón de avión que se encuentra frente al diagrama siempre esté visible durante una llamada.

- Cree una guía que tenga un solo paso.
- Coloque un cubo 3D del kit de herramientas delante del diagrama.
- Agregue el estilo Oscuro al objeto 3D. Todo lo que esté delante del diagrama también se oscurecerá.
- Para que el pilón del avión esté siempre visible, coloque un objeto 3D del pilón sobre la imagen del mismo. Agregue el estilo Paso a través.
- Abra la guía en el modo de operador y vaya al paso antes de realizar una llamada, tomar fotografías o grabar un vídeo.
Vista del autor

Vista del operador

El autor de la guía tiene pleno control sobre lo que oculta de la vista mientras se encuentra en una llamada de Teams o haciendo vídeos de realidad mixta. Para ocultar más elementos del entorno, el autor puede montar una colección de cubos 3D. En el siguiente ejemplo, se colocaron más cubos 3D para ocultar la pizarra grande, el ordenador y la caja de herramientas, así como el diagrama.
| Vista del autor | Vista del operador |
|---|---|

|

|