Configurar proveedor de Inventory Visibility
En este artículo se describe cómo configurar el proveedor Visibilidad de inventario en Microsoft Dynamics 365 Intelligent Order Management.
El complemento de proveedor de visibilidad de inventario es un servicio original y listo para usar que está disponible como parte de Intelligent Order Management. También se conoce como el servicio de visibilidad de inventario. El proveedor de visibilidad de inventario permite registros de cambios de inventario disponibles en tiempo real y el seguimiento de visibilidad en todos sus orígenes de datos y canales.
Para obtener más información sobre el servicio de visibilidad de inventario, consulte Instalar el complemento de visibilidad de inventario.
Requisitos previos
Para usar el proveedor de visibilidad en orquestación, debe instalar primero el complemento y, a continuación, validar y actualizar las siguientes configuraciones.
Nota
Si eres un cliente de Dynamics 365 Supply Chain Management y desea utilizar el complemento Inventory Visibility, consulte Sugerencias de Inventory Visibility.
Para validar y actualizar las configuraciones del complemento Inventory Visibility, siga estos pasos.
Vaya a Inventory Visibility > Índice y reservas en el mapa del sitio.
Confirme que las siguientes pestañas aparecen en la página:
- Índice de jerarquía de productos
- Origen de datos
- Medida calculada
- Reserva flexible
- Jerarquía de reserva flexible
- Asignaciones de Intelligent Order Management
- Configuración de ATP
- Asignación
- Administración de características
En la pestaña Jerarquía de índice de productos, confirme que aparecen los siguientes elementos:
Una cuadrícula que tiene el título Establecer la jerarquía del índice de productos
Un botón Nuevo conjunto de índices
Una cuadrícula que tiene las siguientes columnas:
- Número de conjunto
- Dimensión
- Jerarquía
- Imagen del botón de configuración
En la pestaña Origen de datos, confirme que aparecen los siguientes elementos:
- Establecer origen de datos título
- Botón Nuevo origen de datos
Confirme que aparecen los siguientes controles:
- Datasource - IV
- Datasource - FNO
- Datasource - IOM
- Datasource - SAP
- Datasource - POS
Expanda el control DataSource - IOM y confirme que aparecen los siguientes elementos:
En Asignaciones de dimensiones:
- Botón Agregar
En Medidas físicas:
- Nombre de medición
- Fecha de modificación
- Datos de ejemplo
En la pestaña Medida calculada, confirme que aparecen los siguientes elementos:
- La pestaña Establecer medidas calculadas
- Botón Nueva medida calculada
Vaya a la Administración de características y habilite la función OnHandReservation.
Vaya a Jerarquía de reservas flexibles y confirme que la cuadrícula tiene los siguientes elementos:
- Columna Dimensiones
- Columna Jerarquía
- Botón Configuración
Vaya a Asignación de reservas flexibles y confirme que la cuadrícula tiene los siguientes elementos:
- Columna Origen de datos de medida física
- Columna Medida física
- Columna Disponible para el origen de datos de la reserva
- Columna Medida calculada de disponible para reserva
- Botón Configuración
Vaya a Asignaciones de Intelligent Order Management y confirme que la cuadrícula tiene los siguientes elementos:
Establecer asignación de medidas físicas: esta sección incluye las siguientes columnas. Puede usarla para asignar cualquiera de las asignaciones de medidas físicas de su origen de datos a una medida física estándar. Esto se vuelve esencial si está actualizando el inventario utilizando la Gestión inteligente de pedidos.
- Origen de datos: esta columna hace referencia al sistema de origen.
- Medida base: esta columna hace referencia a la medida estándar de Intelligent Order Management.
- Medida física: esta columna hace referencia a la medida física que se utiliza en el sistema de origen.
Establecer asignaciones de medidas calculadas: esta sección incluye las siguientes columnas. Puede usarla para asignar cualquiera de las asignaciones de medidas calculadas de su origen de datos a una medida calculada estándar. Esta configuración se vuelve crítica cuando se utiliza la optimización de cumplimiento y devoluciones dentro de la Gestión inteligente de pedidos para la determinación de la fuente de cumplimiento y las aplicaciones de operaciones y finanzas para el cumplimiento.
- Origen de datos: esta columna hace referencia al sistema de origen.
- Medida base: esta columna hace referencia a la medida estándar de Intelligent Order Management.
- Medida calculada: esta columna hace referencia a la medida calculada que se utiliza en el sistema de origen.
Establecer asignaciones de grupos de asignación: esta sección incluye las siguientes columnas. Puede usarla para asignar sus grupos de asignaciones definidos a un conjunto estándar de grupos de asignación.
- Grupo de asignaciones: esta columna hace referencia a un grupo de asignaciones definido. El valor puede ir del grupo 0 al grupo 7.
- Nombre del grupo de asignaciones: esta columna hace referencia al grupo de asignaciones estándar al que se asigna su grupo de asignaciones definido.
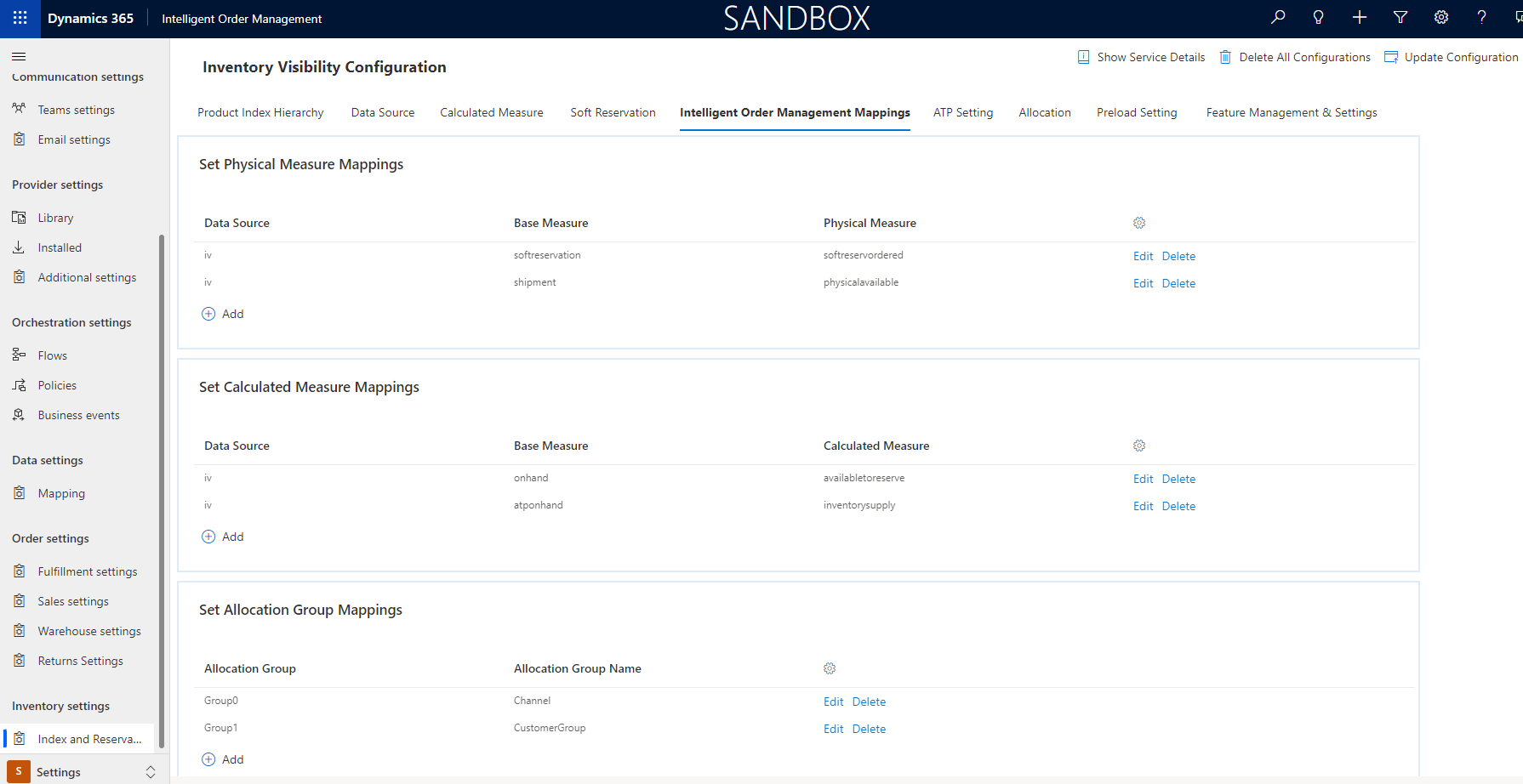
![NOTA] Actualmente, Intelligent Order Management admite grupos de asignaciones de hasta dos grupos.
Una vez que haya completado las actualizaciones de configuración y validaciones anteriores, Intelligent Order Management configura o reutiliza las medidas físicas y calculadas en todos sus orígenes de datos.
Configurar el proveedor
Nota
- El proveedor de Visibilidad de inventario se puede usar para conectarse tanto al servicio de inventario que está disponible como parte de Intelligent Order Management y a una instancia de Visibilidad de inventario de Dynamics 365 Finance para reservar de manera provisional o actualizar el inventario en el momento del envío o la recepción en las devoluciones.
- La capacidad de carga que usa Azure Blob Storage es exclusiva de Intelligent Order Management y solo se puede usar para cargar una instancia del servicio de inventario de Intelligent Order Management.
Siga estos pasos para configurar el proveedor.
En Intelligent Order Management, vaya a Proveedores > Biblioteca.
En el mosaico Visibilidad de inventario de Dynamics 365, seleccione Seleccionar.
En la parte superior derecha, seleccione Activar proveedores.
En la página Términos y condiciones, seleccione la casilla y, a continuación, Aceptar.
En la sección Conexiones, configure dos conexiones:
- Conexión de Blob Storage de visibilidad de inventario
- Conexión de visibilidad de inventario y Dataverse (entorno actual)
Para configurar la conexión de Almacenamiento de blobs de visibilidad de inventario, siga estos pasos:
- Seleccione la conexión de Blob Storage de visibilidad de inventario.
- Seleccione Crear. Aparecerá la página Conexiones de Power Automate.
- Seleccione Agregar nueva conexión.
- Busque Azure Blob Storage y, a continuación, selecciónelo.
- Seleccione Crear.
- Introduzca valores para los campos Nombre para mostrar y Nombre de cuenta de almacenamiento de Azure o extremo de blob.
- Seleccione Guardar.
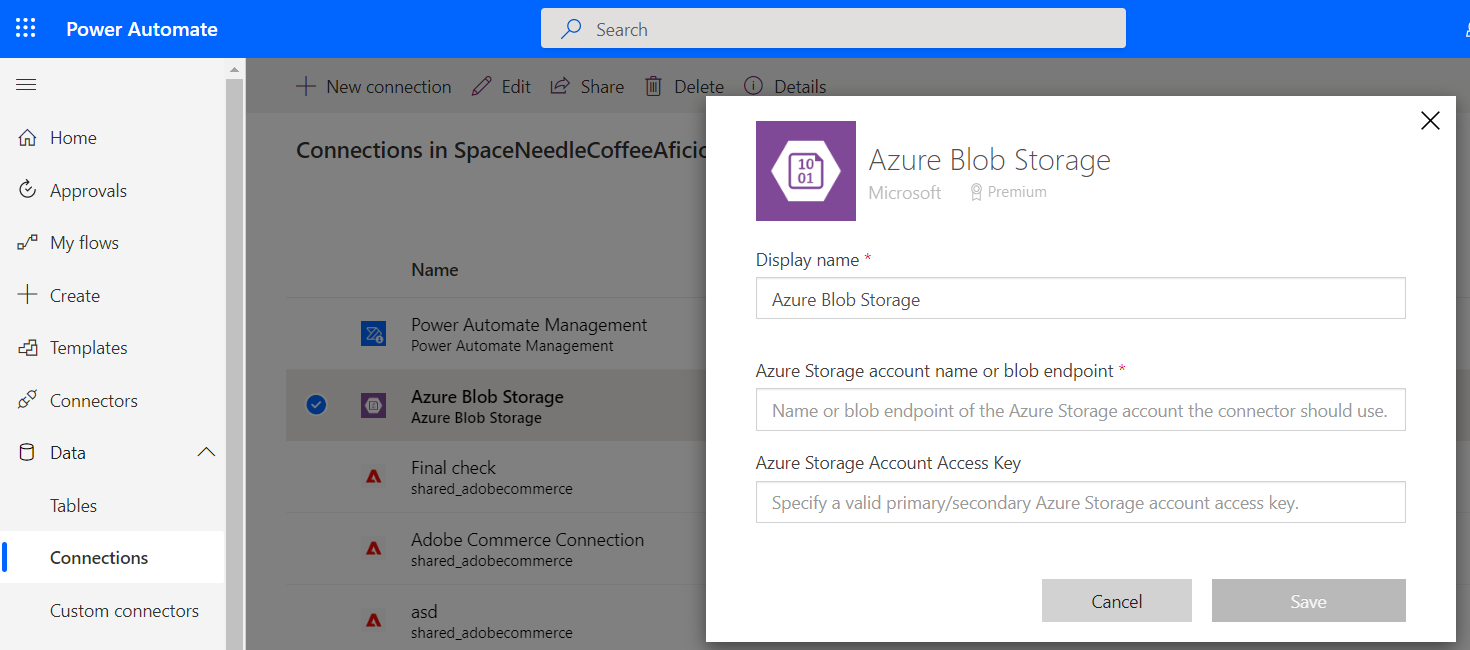
Para configurar la conexión de Inventory Visibility Dataverse (entorno actual), seleccione Crear.
Seleccione Siguiente.
En la sección Parámetros, establezca los siguientes parámetros obligatorios:
- Error de visibilidad de inventario en ubicación de entrega del archivo: especifique la ruta de la ubicación donde se debe guardar el registro de errores de inventario si está usando la carga de inventario a través de Blob Storage.
- Ubicación de entrega del archivo de visibilidad de inventario – Especifique la ruta en Blob Storage donde se debe guardar el archivo de visibilidad de inventario para que pueda leerlo y cargarlo en el servicio de visibilidad de inventario.
- ID de organización de visibilidad de inventario – Especifique el ID de organización de Intelligent Order Management.
Revise las transformaciones y luego seleccione Siguiente.
Revise las conexiones y luego seleccione Activar.
Seleccione Siguiente y luego seleccione Revisar y finalizar.
Ejemplo de archivo JSON de Visibilidad de inventario
El siguiente ejemplo de notación de objetos de JavaScript (JSON) muestra el aspecto del contenido de un archivo JSON de visibilidad de inventario cargado. En este ejemplo, el valor de feedtype se establece en sobrescribir para una actualización única. El valor también se puede establecer en incremental para agregar cantidades a los datos de visibilidad de inventario existentes.
{
"messagetype": "inventoryonhand",
"feedtype": "overwrite",
"source": "Flexe warehouse system",
"customdimensions": false,
"onhand": [
{
"productid": "prod301",
"quantities": {
"pos": {
"inbound": 25
}
}
},
"dimensions": {
"locationid": "414"
}
{
"productid": "prod302",
"quantities": {
"pos": {
"inbound": 50
}
}
},
"dimensions": {
"locationid": "414"
}
]
}
Capacidades listas para usar
Las Acciones de proveedor están asociadas con un proveedor y determinan qué acciones están disponibles para usted cuando crea un flujo de orquestación. Las Transformaciones son esenciales para cualquier proveedor que recupere o envíe datos de Intelligent Order Management a un servicio externo.
| Capacidad | Detalles |
|---|---|
| Acción de proveedor | Error en la carga de inventario en masa o diferencial: parte de la orquestación de inventario |
| Acción de proveedor | Actualización de inventario al recibir: parte de la orquestación de pedidos |
| Acción de proveedor | Actualización de inventario al enviar: parte de la orquestación de pedidos |
| Acción de proveedor | Inventario de reserva: parte de la orquestación de pedidos |
| Transformación | Datos de disponibilidad de inventario de Dataverse para cambios de disponibilidad de visibilidad de inventario |