Crear directivas
Este tema describe los pasos necesarios para crear directivas en Microsoft Dynamics 365 Intelligent Order Management.
Crear una nueva directiva de validación de encabezados
Para crear una nueva directiva de validación de encabezado, siga estos pasos.
- Vaya a Orquestación > Directivas y seleccione Nuevo.
- Para Nombre de directiva, introduzca "Directiva de validación de encabezado de pedido".
- Para Tipo de directiva, introduzca "Directiva de ejecución".
- Para Criticidad de la directiva, introduzca "Crítica".
- Para Estado, introduzca "No publicada".
- Para Entidad asociada, introduzca "Pedido".
- Seleccione Guardar.
Crear nueva regla de directiva de validación de encabezado de pedido
Para crear una nueva regla de directiva de validación de encabezado de pedido, siga estos pasos.
- En el formulario de directiva de validación de encabezado de pedido, seleccione Nueva regla.
- Para Nombre de regla, introduzca "ShipToCountry - US".
- Para Definición de la regla:
- En el primer campo, seleccione Enviar a país o región.
- En el segundo campo, seleccione Igual a.
- En el tercer campo, seleccione EE. UU.
- Para Directiva, introduzca o seleccione "Directiva de validación de encabezado de pedido".
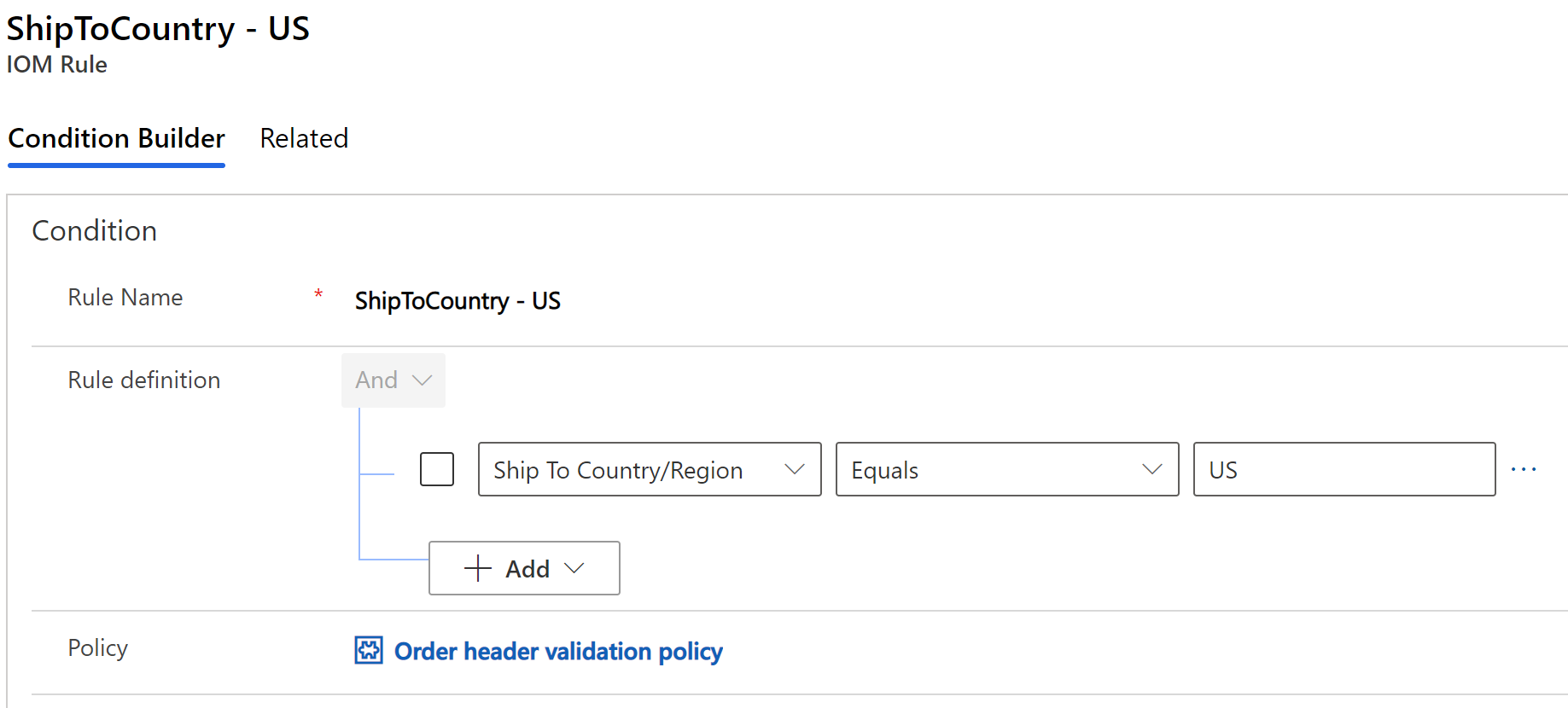
- Seleccione Guardar y cerrar.
Publicar la directiva de validación de encabezados
Para publicar la directiva de validación de encabezado, siga estos pasos.
- Vaya a la directiva de validación de encabezado de pedido que ha creado. Ya debería estar en esta pantalla si siguió los pasos anteriores.
- Seleccione Publicar.
Crear una nueva directiva de validación de línea
Para crear una nueva directiva de validación de línea, siga estos pasos.
- Vaya a Orquestación > Directivas y seleccione Nuevo.
- Para Nombre de directiva, introduzca "Directiva de validación de línea de pedido".
- Para Tipo de directiva, introduzca "Directiva de ejecución".
- Para Criticidad de la directiva, introduzca "Crítica".
- Para Estado, introduzca "No publicada".
- Para Entidad asociada, introduzca "Pedir producto".
- Seleccione Guardar.
Crear nueva regla de directiva de validación de línea de pedido
Para crear una nueva regla de directiva de validación de línea de pedido, siga estos pasos.
- En el formulario de directiva de validación de línea de pedido, seleccione Nueva regla.
- En Condición, para Nombre de la regla, introduzca "Cantidad mínima".
- Para Definición de la regla:
- En el primer campo, seleccione Cantidad.
- En el segundo campo, seleccione Es mayor o igual que
- En el tercer campo, introduzca o seleccione 5.
- En Acción, seleccione el valor Agregar acción para No.
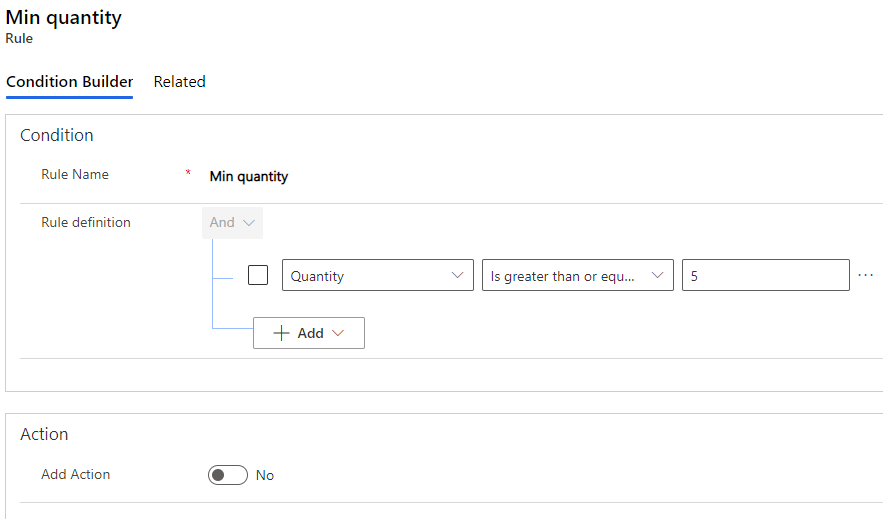
- Seleccione Guardar y cerrar.
Publicar la directiva de validación de línea
Para publicar la directiva de validación de línea, siga estos pasos.
- Vaya a la directiva de validación de línea de pedido que ha creado. Ya debería estar en esta pantalla si siguió los pasos anteriores.
- Seleccione Publicar.
Crear una directiva de asignación de proceso de entrega simple
Para crear una directiva de asignación de proceso de entrega simple, siga estos pasos.
- Vaya a Orquestación > Directivas y seleccione Nuevo.
- Para Nombre de directiva, introduzca "Directiva de asignación de proceso de entrega simple".
- Para Tipo de directiva, introduzca "Directiva de ejecución".
- Para Criticidad de la directiva, introduzca "Información".
- Para Estado, introduzca "No publicada".
- Para Entidad asociada, introduzca "Pedir producto".
- Seleccione Guardar.
Crear una nueva regla de directiva de asignación de proceso de entrega simple para la tienda de Seattle
Para crear una nueva regla de directiva de asignación de proceso de entrega simple para la tienda de Seattle, siga estos pasos.
- En el formulario de directiva de asignación de proceso de entrega simple, seleccione Nueva regla.
- En Condición, para Nombre de la regla, introduzca "Regla de asignación - Seattle".
- Para Definición de la regla:
- En el primer campo, seleccione Cantidad.
- En el segundo campo, seleccione Es mayor o igual que
- En el tercer campo, introduzca o seleccione 100.
- En Acción, seleccione el valor Agregar acción para Sí.
- En el primer campo, seleccione Origen de proceso de entrega.
- En el segundo campo, seleccione Establecer valor.
- En el tercer campo, introduzca o seleccione Tienda de Seattle.
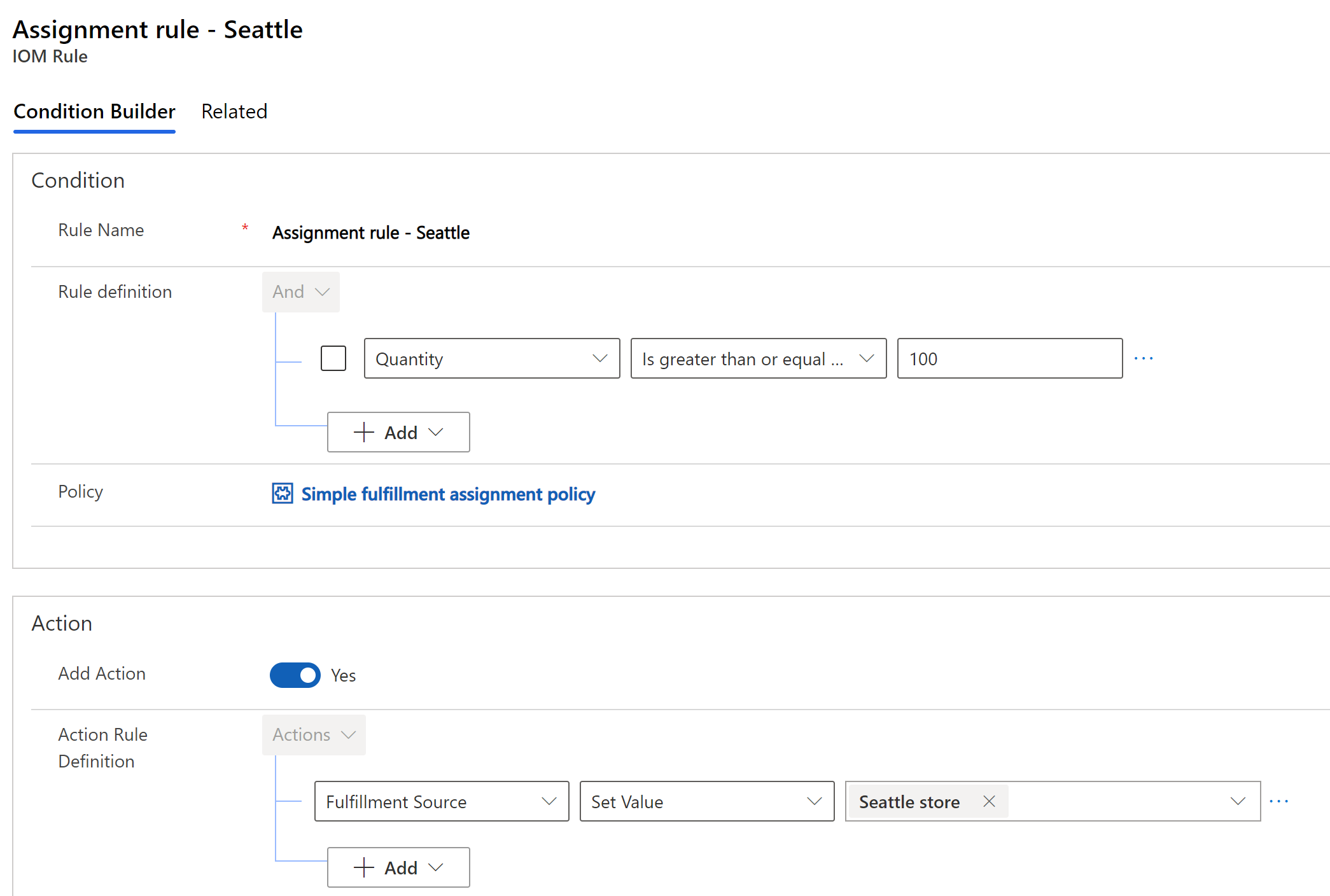
- Seleccione Guardar y cerrar.
Crear una nueva regla de directiva de asignación de proceso de entrega simple para la tienda de Chicago
Para crear una nueva regla de directiva de asignación de proceso de entrega simple para la tienda de Chicago, siga estos pasos.
En el formulario de directiva de asignación de proceso de entrega simple, seleccione Nueva regla.
En Condición, para Nombre de la regla, introduzca "Regla de asignación - Chicago".
Para Definición de la regla:
- En el primer campo, seleccione Cantidad.
- En el segundo campo, seleccione Es menor que.
- En el tercer campo, introduzca o seleccione 100.
En Acción, seleccione el valor Agregar acción para Sí.
- En el primer campo, seleccione Origen de proceso de entrega.
- En el segundo campo, seleccione Establecer valor.
- En el tercer campo, introduzca o seleccione Tienda de Chicago.
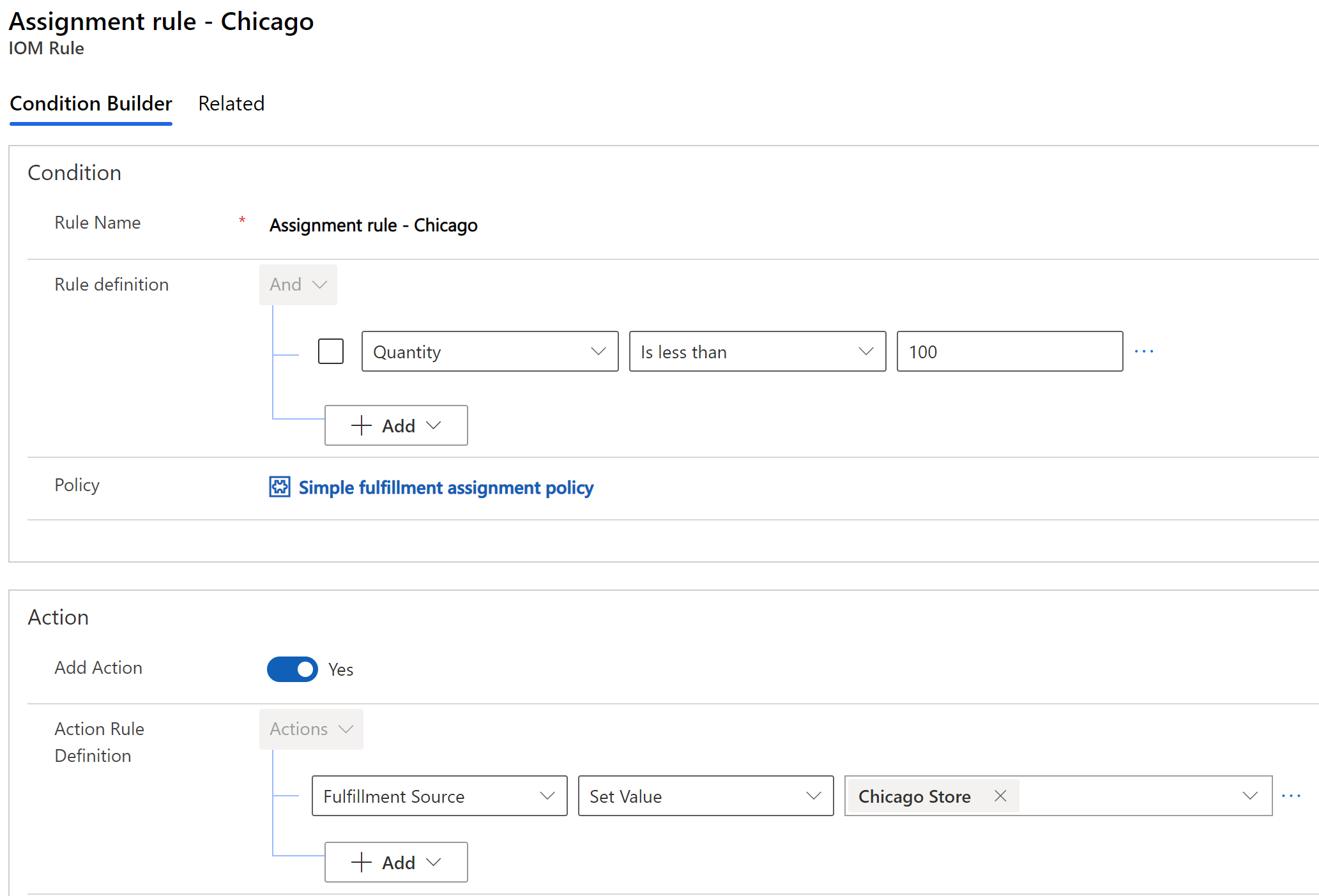
Seleccione Guardar y cerrar.
Publicar una directiva de asignación de proceso de entrega simple
Para publicar la directiva de asignación de proceso de entrega simple, siga estos pasos.
- Vaya a la directiva de asignación de proceso de entrega simple que ha creado. Ya debería estar en esta pantalla si siguió los pasos anteriores.
- Seleccione Publicar.
Crear directiva de filtro para la tienda de Seattle
Para crear una directiva de filtro para la tienda de Seattle, siga estos pasos.
- Vaya a Orquestación > Directivas y seleccione Nuevo.
- Para Nombre de directiva, introduzca "Directiva de filtro de proceso de entrega: Seattle".
- Para Tipo de directiva, introduzca "Directiva de filtro".
- Para Criticidad de la directiva, introduzca "Información".
- Para Estado, introduzca "No publicada".
- Para Entidad asociada, introduzca "Pedido de proceso de entrega".
- Seleccione Guardar.
Crear una nueva regla de filtro para la tienda de Seattle
Para crear una nueva regla de filtro para la tienda de Seattle, siga estos pasos.
- En el formulario de Directiva de filtro de proceso de entrega - Seattle, seleccione Nueva regla.
- En Condición, para Nombre de la regla, introduzca "Cantidad mínima".
- Para Definición de la regla:
- En el primer campo, seleccione Origen de proceso de entrega.
- En el segundo campo, seleccione Igual a.
- En el tercer campo, introduzca o seleccione Tienda de Seattle.
- En Acción, seleccione el valor Agregar acción para No.

- Seleccione Guardar y cerrar.
Publicar directiva de filtro para la tienda de Seattle
Para publicar la directiva de filtro para la tienda de Seattle, siga estos pasos.
- Vaya a la directiva de filtro de Seattle que creó. Ya debería estar en esta pantalla si siguió los pasos anteriores.
- Seleccione Publicar.
Crear directiva de filtro para la tienda de Chicago
Para crear una directiva de filtro para la tienda de Chicago, siga estos pasos.
- Vaya a Orquestación > Directivas y seleccione Nuevo.
- Para Nombre de directiva, introduzca "Directiva de filtro de proceso de entrega: Chicago".
- Para Tipo de directiva, introduzca "Directiva de filtro".
- Para Criticidad de la directiva, introduzca "Información".
- Para Estado, introduzca "No publicada".
- Para Entidad asociada, introduzca "Pedido de proceso de entrega".
- Seleccione Guardar.
Crear una nueva regla de filtro para la tienda de Chicago
Para crear una nueva regla de filtro para la tienda de Chicago, siga estos pasos.
- En el formulario de Directiva de filtro de proceso de entrega - Chicago, seleccione Nueva regla.
- En Condición, para Nombre de la regla, introduzca "Cantidad mínima".
- Para Definición de la regla:
- En el primer campo, seleccione Origen de proceso de entrega.
- En el segundo campo, seleccione Igual a.
- En el tercer campo, introduzca o seleccione Tienda de Chicago.
- En Acción, seleccione el valor Agregar acción para No.

- Seleccione Guardar y cerrar.
Publicar directiva de filtro para la tienda de Chicago
Para publicar la directiva de filtro para la tienda de Chicago, siga estos pasos.
- Vaya a la directiva de filtro de Chicago que creó. Ya debería estar en esta pantalla si siguió los pasos anteriores.
- Seleccione Publicar.
Si ha hecho todo lo anterior, debería ver ya los flujos de nube transformados de Power Automate como se muestra en la siguiente ilustración.
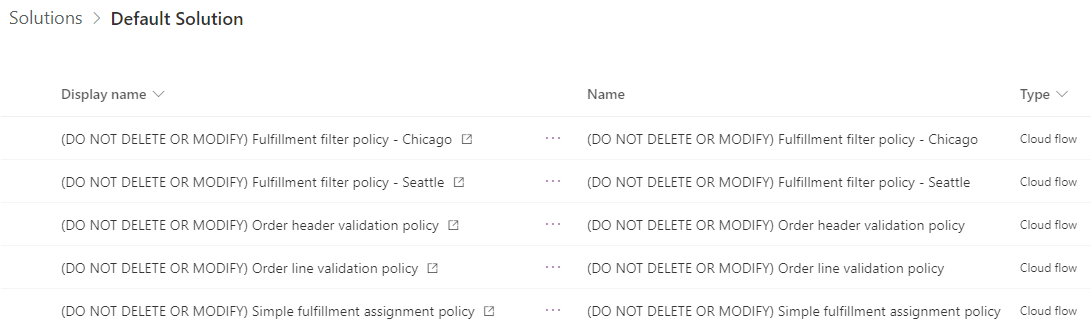
Agregar evento de entrada a tipo de acción
Para agregar un evento de entrada a un tipo de acción, siga estos pasos.
- Vaya a Proveedores > Tipos de acción.
- Seleccione Determinación del proceso de entrega basada en directivas.
- Seleccione + Nuevo evento de negocio de entrada del tipo de acción de IOM.
- Para Nombre, introduzca "La validación de las líneas del pedido se ha realizado correctamente".
- Para Tipo de acción, introduzca "Determinación de proceso de entrega basada en directivas".
- Para Definición del evento de negocio, introduzca "La validación de las líneas del pedido se ha realizado correctamente".
- Seleccione Guardar.
Siguiente paso de laboratorio de inicio rápido: Crear orquestación de pedido