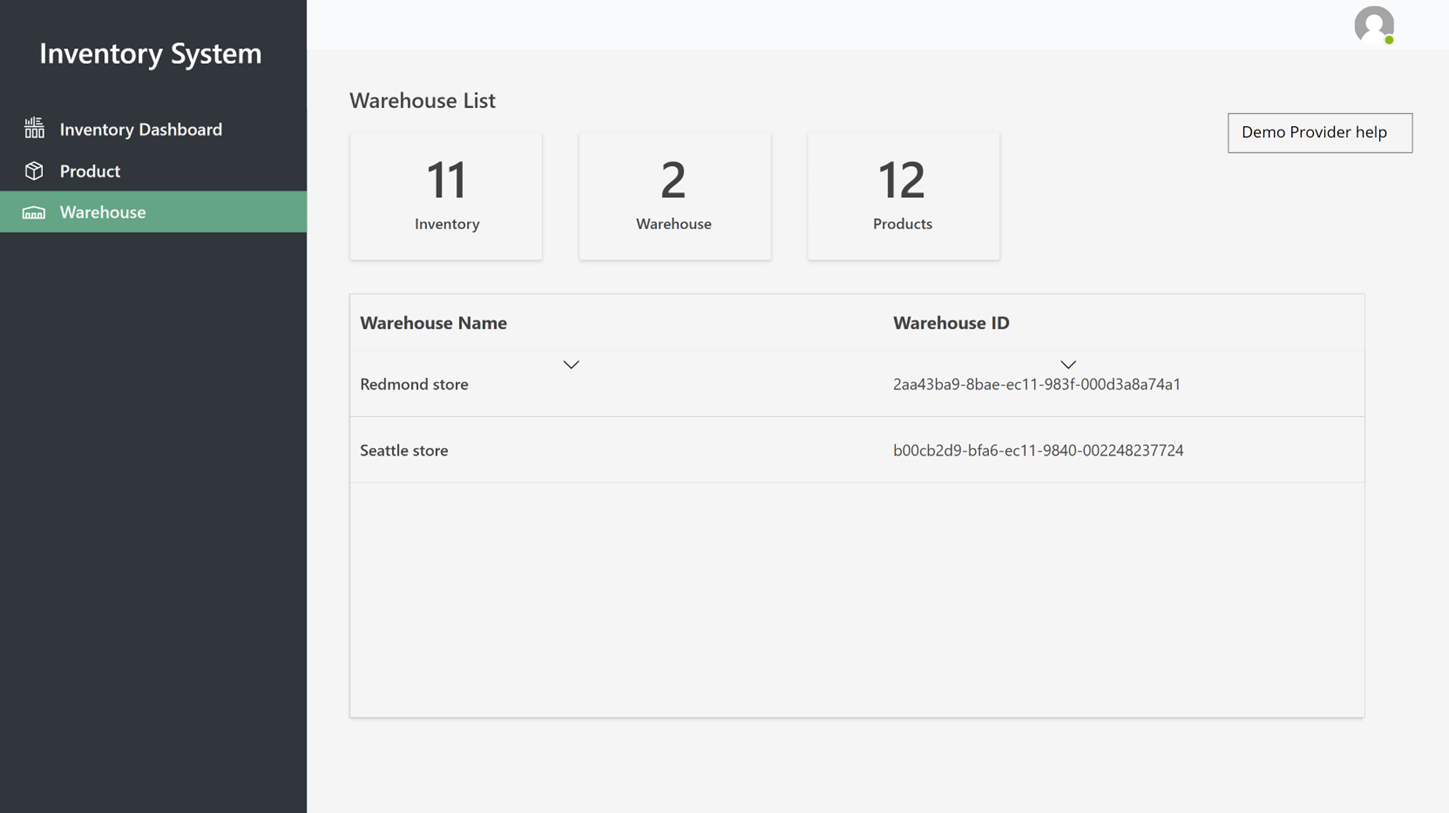Configurar y abrir proveedores de demostración
Este artículo describe cómo configurar e iniciar proveedores de demostración en Microsoft Dynamics 365 Intelligent Order Management.
Los proveedores de demostración están diseñados para ayudarlo a ver cómo fluyen los pedidos entre Intelligent Order Management y las conexiones de terceros. Después de configurar los proveedores de demostración, puede generar un pedido de prueba y supervisar su estado en Intelligent Order Management a medida que avance por cada paso de un flujo de orquestación, desde la validación del pedido hasta el cumplimiento.
Billete
Los proveedores de demostración solo están disponibles en entornos de prueba.
Las siguientes aplicaciones de proveedor de demostración están disponibles:
- Aplicación de comercio electrónico de demostración: esta aplicación se utiliza para generar un pedido.
- Aplicación de cumplimiento de demostración: esta aplicación se utiliza para procesar y entregar un pedido.
- Aplicación de inventario de demostración: esta aplicación se utiliza para actualizar el sistema de inventario después del cumplimiento.
Configuración de proveedores de demostración
Antes de empezar a usar proveedores de demostración, debe configurarlos. El proceso de configuración tiene cuatro etapas:
- Activar conexiones.
- Publicar directivas.
- Agregar proveedores.
- Activar y publicar el flujo de orquestación de demostración.
Activar conexiones
Para activar conexiones, siga estos pasos.
- En la página principal de Intelligent Order Management, seleccione Configuración y luego seleccione Conexiones iniciales.
- Abra cada conexión, espere a que se establezca y luego seleccione Guardar y cerrar. (Una marca de verificación verde indica que se ha establecido una conexión).
- Una vez que se hayan establecido todas las conexiones, en el menú superior, seleccione Activar Sistema.
Cambiar la directiva de procesamiento del proceso de entrega
Para cambiar la directiva de procesamiento del proceso de entrega simple, siga estos pasos.
- Vaya a Configuración > Configuración general de la aplicación > Preferencias de gestión de pedidos.
- En la sección Directiva de procesamiento del proceso de entrega, seleccione Creación de pedido de proceso de entrega para cambiar la directiva de Comprobación de inventario y creación de pedidos de proceso de entrega.
Publicar directivas
Para publicar directivas, siga estos pasos.
- En el panel de navegación izquierdo, en Orquestación, seleccione Directivas.
- Seleccione y publique cada directiva de la lista.
Agregar proveedores
Para agregar proveedores, siga estos pasos.
En el panel de navegación izquierdo, bajo Proveedores, seleccione Biblioteca.
Seleccione y active los proveedores de Servicio de aplicaciones internas, Proceso de entrega de pedido de demostración, Aceptación de pedido de demostración e Inventario de pedido de demostración.
Seleccione Activar proveedores. Aparecerá el asistente de Activación de proveedor.
En la página Términos y condiciones, lea los términos y condiciones. Si está de acuerdo con ellos, seleccione Aceptar.
Complete el asistente de instalación de la Activación de proveedor de cada proveedor de la siguiente manera:
- Asegúrese de que se establezca la conexión. (Una marca de verificación verde indica que se ha establecido una conexión).
- Mantenga la configuración predeterminada de cada proveedor. Para el proveedor de Servicio de aplicaciones internas, seleccione No cuando se le pregunte si desea crear nuevas líneas de pedidos divididas.
- Seleccione Siguiente.
Cuando llegue al final del asistente, seleccione Activar.
Después de activar los proveedores, los cambios tardan aproximadamente seis minutos en surtir efecto. Puedes verificar que todos los proveedores están activos yendo a Proveedor > Instalado y mirando el estado de cada proveedor.
Publicar un flujo de orquestación de demostración
Para publicar un flujo de orquestación de demostración, siga estos pasos.
- Vaya a Orquestaciones > Flujos.
- Seleccione Recorrido de pedido de demostración para abrirlo.
- Seleccione Guardar y publicar.
Nota
Si experimenta problemas mientras publica el flujo de orquestación, vuelva a seleccionar la directiva y la acción del proveedor y vuelva a intentarlo.
Si la directiva no se publica, confirme que las directivas de ejecución de Encabezado de validación de pedido de demostración, Líneas de validación de pedidos de demostración y Determinación de proceso de entrega simple estén configurados correctamente.
Iniciar los proveedores de demostración
Una vez que se haya publicado el flujo de orquestación, los proveedores de demostración están listos para usar.
Abrir la aplicación de demostración de comercio electrónico
Primero abra la aplicación de demostración de comercio electrónico y actúe como un consumidor mientras realiza un pedido en una tienda de comercio electrónico simulada. A continuación, el pedido fluirá a Intelligent Order Management, donde podrá ver su estado y detalles en las tablas de pedidos de ventas y proceso de entrega.
Para abrir la aplicación de demostración de comercio electrónico, siga estos pasos.
- En el panel de navegación izquierdo, seleccione el conmutador de área en la parte inferior izquierda y luego seleccione Proveedores de demostración.
- En la página Proveedores de demostración, en Tienda de comercio electrónico - Demostración, seleccione Lanzar demostración. Aparecerá el sitio de demostración de comercio electrónico.
- En la página principal o en una página de categoría, seleccione un producto.
- Especifique o seleccione una cantidad.
- Seleccione Agregar al carro.
- En la página del carro, seleccione Realizar pedido.
- Aparecerá una página de comprobación que está cargada previamente con información de demostración del cliente. Tiene la opción de cambiar la información del cliente antes de crear el pedido.
- Seleccione Crear pedido. Una vez que el pedido se haya creado correctamente, se le redirigirá a una página de confirmación.
Verificar el pedido en Intelligent Order Management
Una vez que se haya realizado el pedido, se puede verificar en la tabla de ventas de Intelligent Order Management.
Para verificar el pedido, siga estos pasos.
- En el panel de navegación izquierdo, seleccione el conmutador de área en la parte inferior izquierda y luego seleccione Pedidos de ventas.
- El pedido que creó aparecerá en la parte superior de la lista. Seleccione el pedido para abrirlo y revisar los detalles del pedido.
Cuando Intelligent Order Management recibe un pedido, ejecuta un flujo de orquestación y acaba enviando el pedido al almacén correspondiente.
Abrir la aplicación de proceso de entrega de demostración
A continuación, abra la aplicación del proveedor del proceso de entrega de demostración para completar el pedido.
Para abrir la aplicación del proveedor del proceso de entrega de la demostración, siga estos pasos.
- En el panel de navegación izquierdo, seleccione el conmutador de área en la parte inferior izquierda y luego seleccione Proveedores de demostración.
- En la página Proveedores de demostración, en Centro de proceso de entrega - Demostración, seleccione Lanzar demostración.
- Seleccione el pedido que ha realizado y luego use el asistente para avanzar por los pasos del proceso de entrega hasta el envío. Una vez que haya completado el asistente, el estado actualizado debería reflejarse en la tabla de pedidos de venta de Intelligent Order Management.
Pedido de entrada
En la aplicación del proceso de entrega de demostración, seleccione Pedido de entrada para ver detalles sobre el pedido entrante en la página Pedido de entrada. En la ilustración siguiente se muestra un ejemplo.
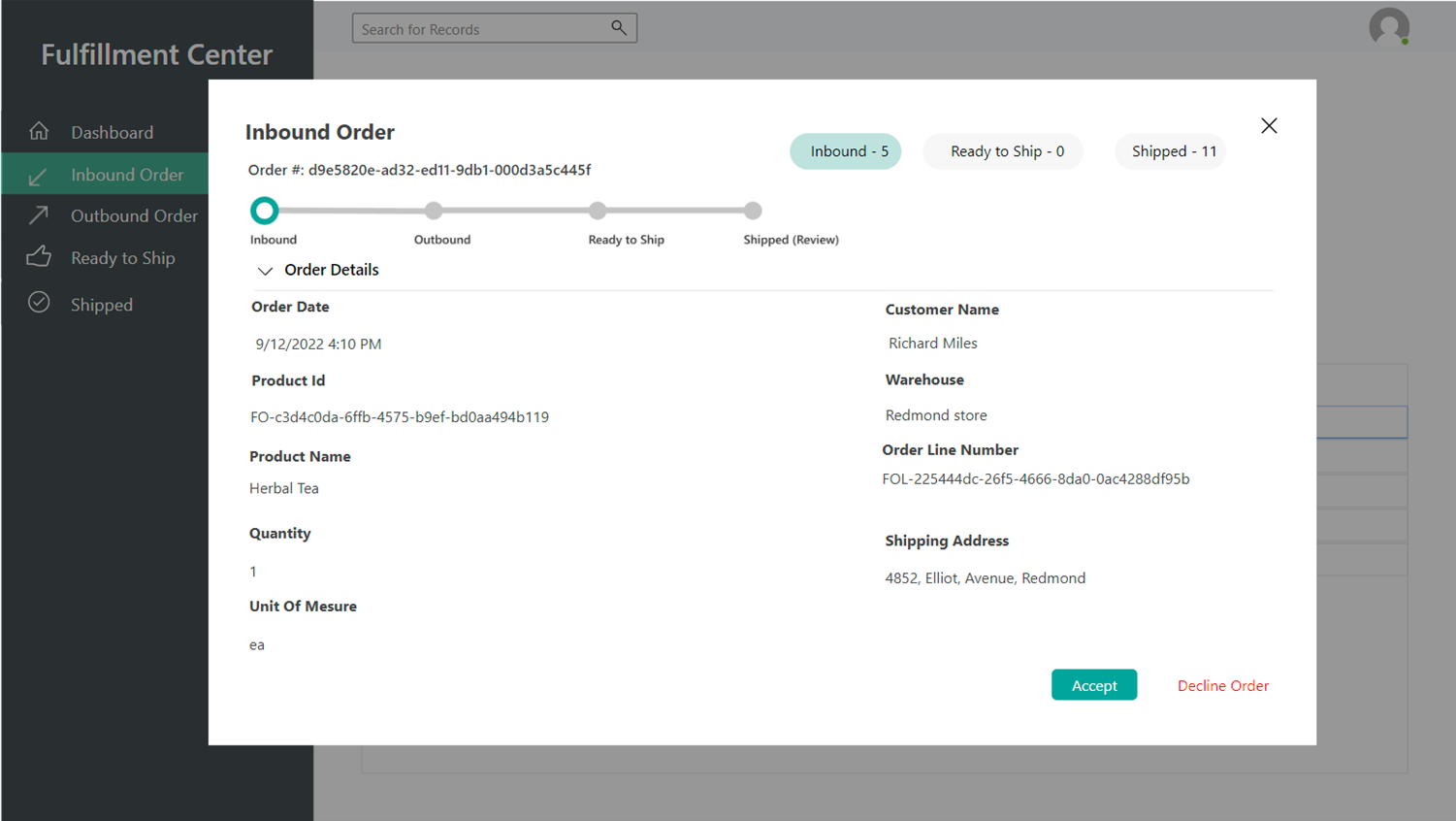
Seleccione Aceptar para pasar a la página siguiente del asistente.
Pedido de salida
En la página Pedido de salida, puede ver detalles sobre el pedido saliente. En la ilustración siguiente se muestra un ejemplo.
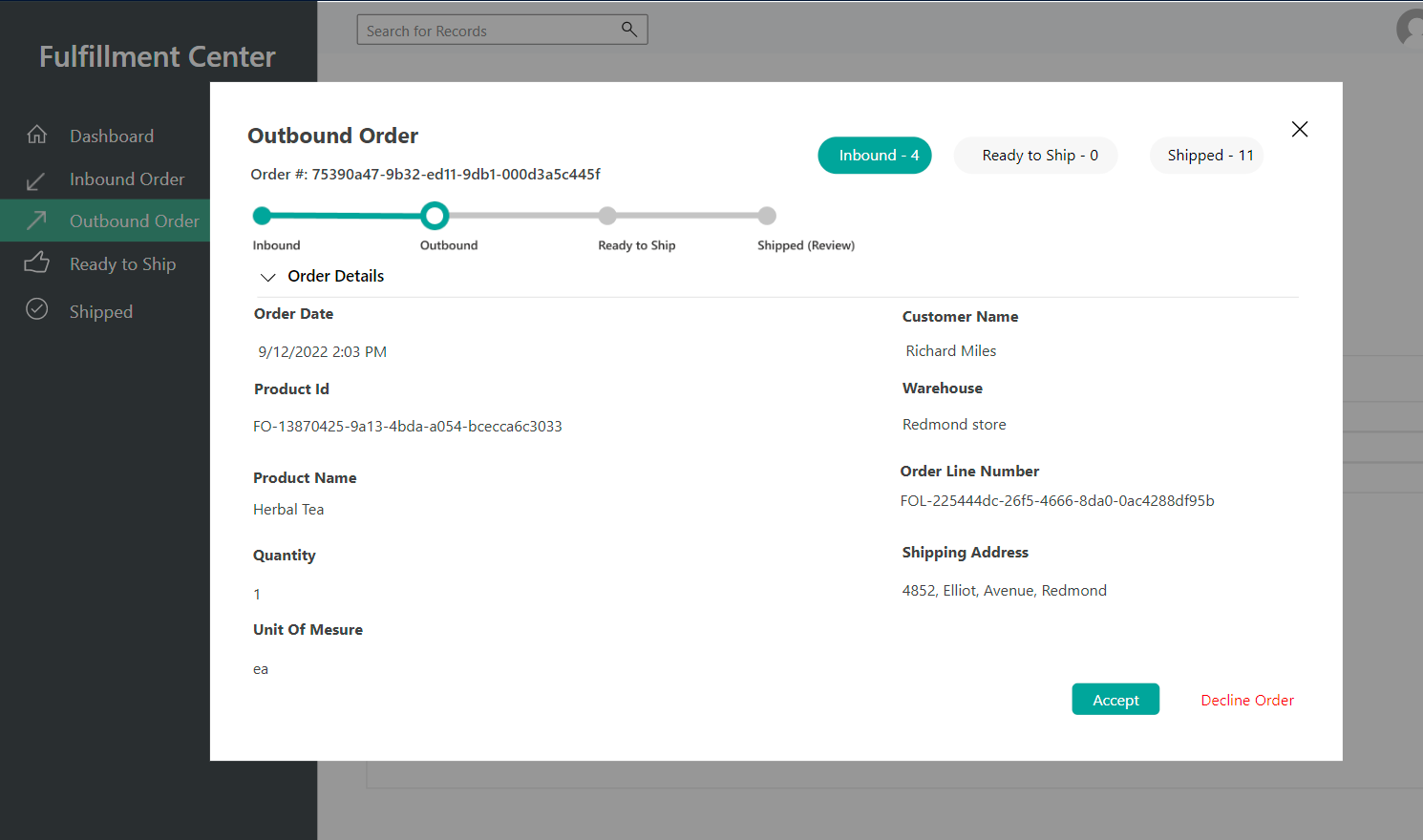
Seleccione Aceptar para pasar a la página siguiente del asistente.
Listo para enviar
En la página Listo para enviar, puede ver detalles sobre el estado del envío del pedido. En la ilustración siguiente se muestra un ejemplo.
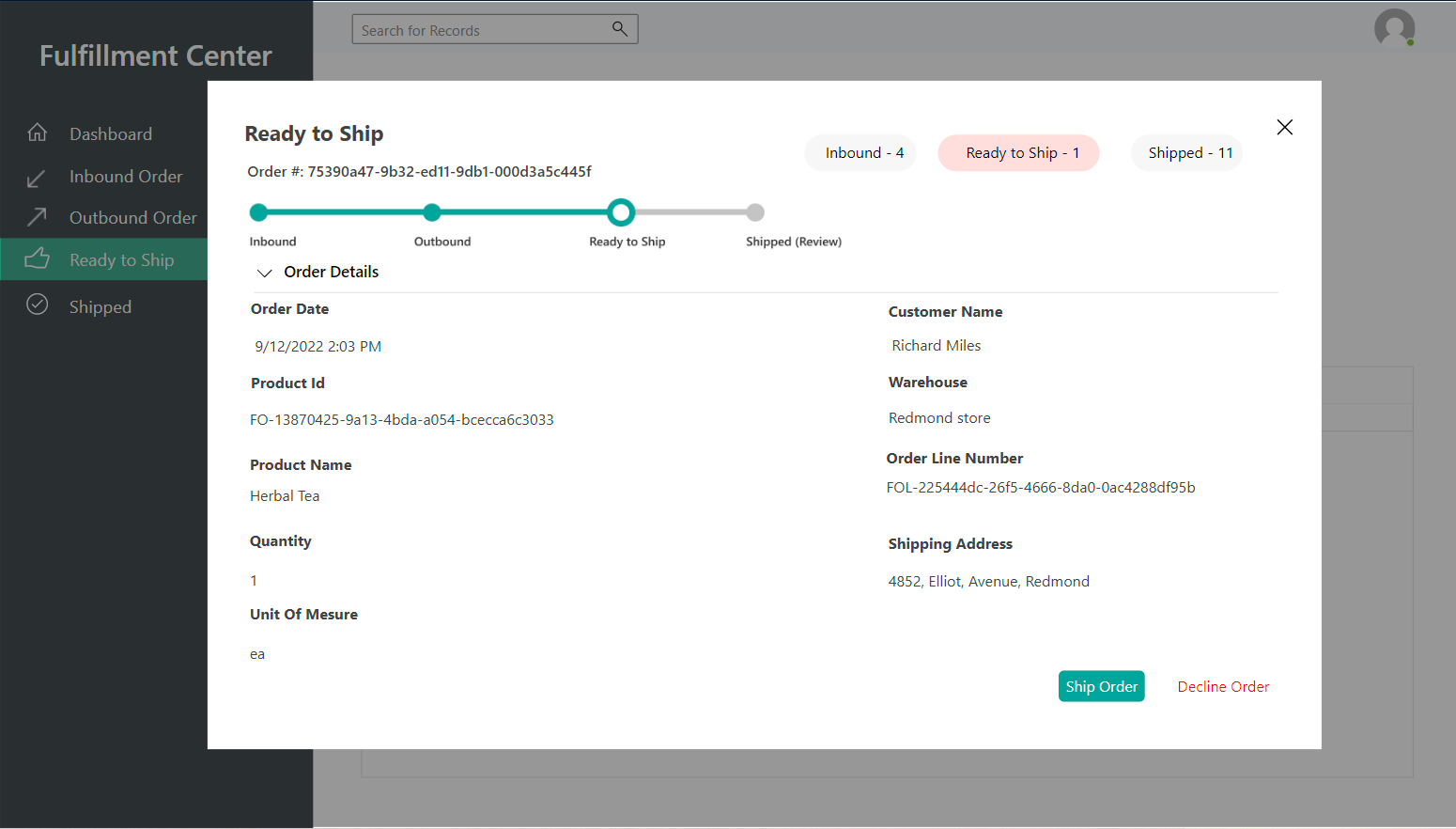
Seleccione Enviar pedido para pasar a la página siguiente del asistente.
Pedido completado
En la página Enviado, puede ver detalles sobre el pedido enviado. En la ilustración siguiente se muestra un ejemplo.
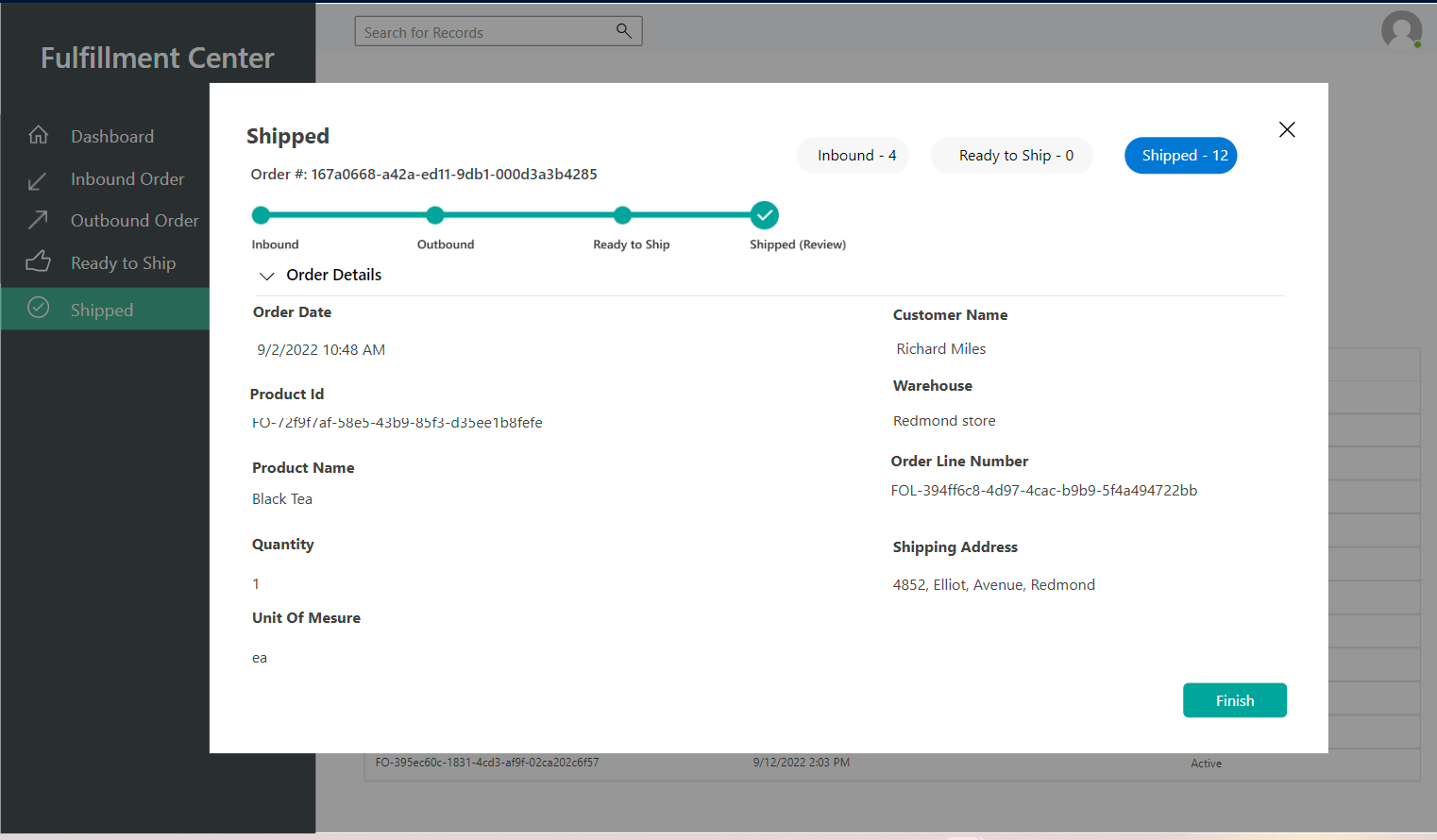
Seleccione Finalizar para cerrar el asistente. Luego regrese a Intelligent Order Management y revise el estado actualizado del pedido en la tabla de pedidos de venta.
Abrir la aplicación de inventario de demostración
La aplicación de inventario de demostración es donde puede ver la información sobre diferentes inventarios y sus respectivos productos y almacenes. Una vez que el pedido se haya enviado al centro logístico, la cantidad del producto se reduce según el pedido de ventas.
Para abrir la aplicación de inventario de demostración, siga estos pasos.
- En el panel de navegación izquierdo, seleccione el conmutador de área en la parte inferior izquierda y luego seleccione Proveedores de demostración.
- En la página Proveedores de demostración, en Sistema de inventario - Demostración, seleccione Lanzar demostración.
Panel de información del inventario
En la aplicación de inventario de demostración, seleccione Panel de información del inventario para ver una lista de productos que tienen inventario. En la ilustración siguiente se muestra un ejemplo.
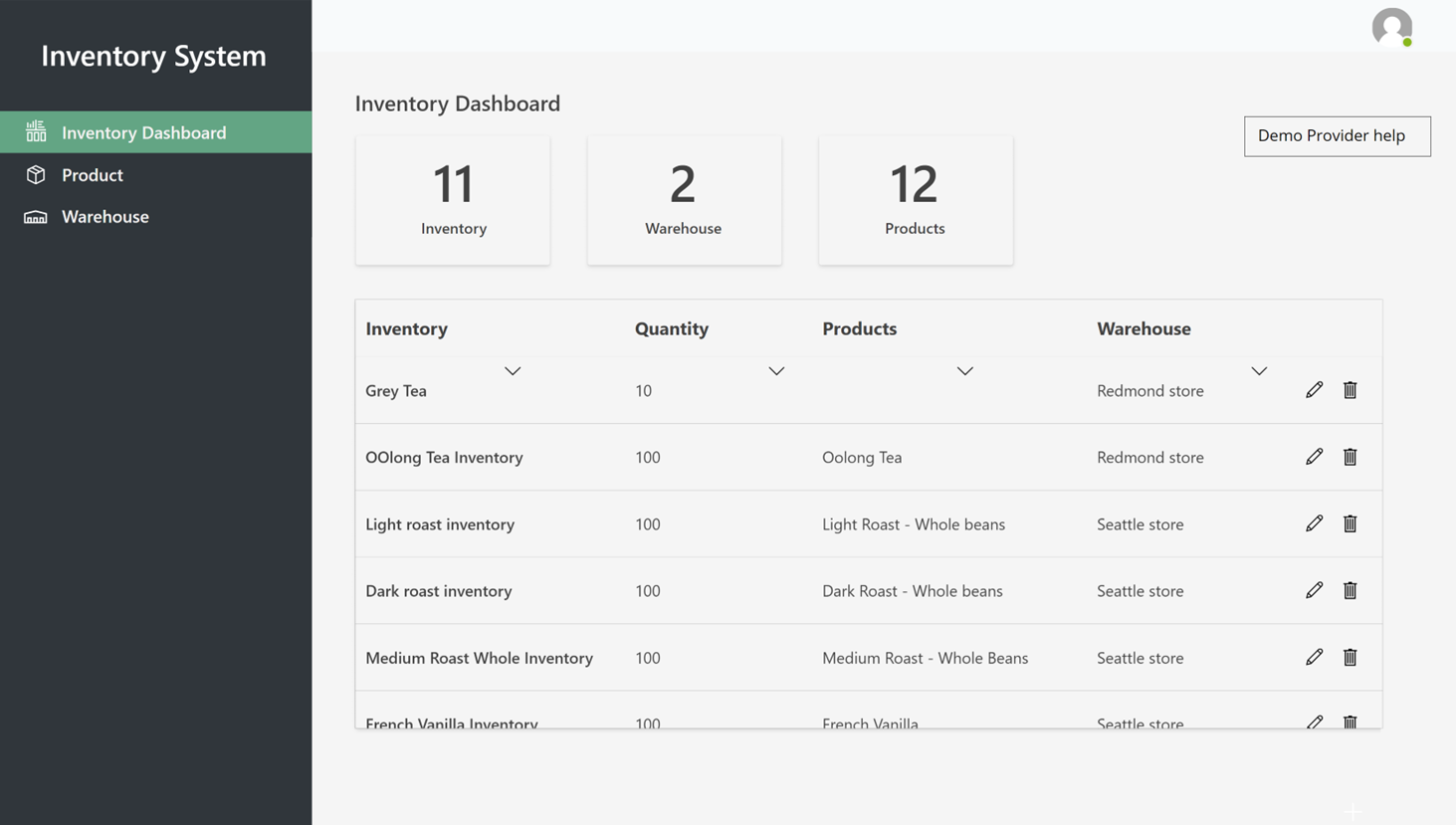
Productos
Seleccione Productos para ver una lista de productos e id. de productos. En la ilustración siguiente se muestra un ejemplo.
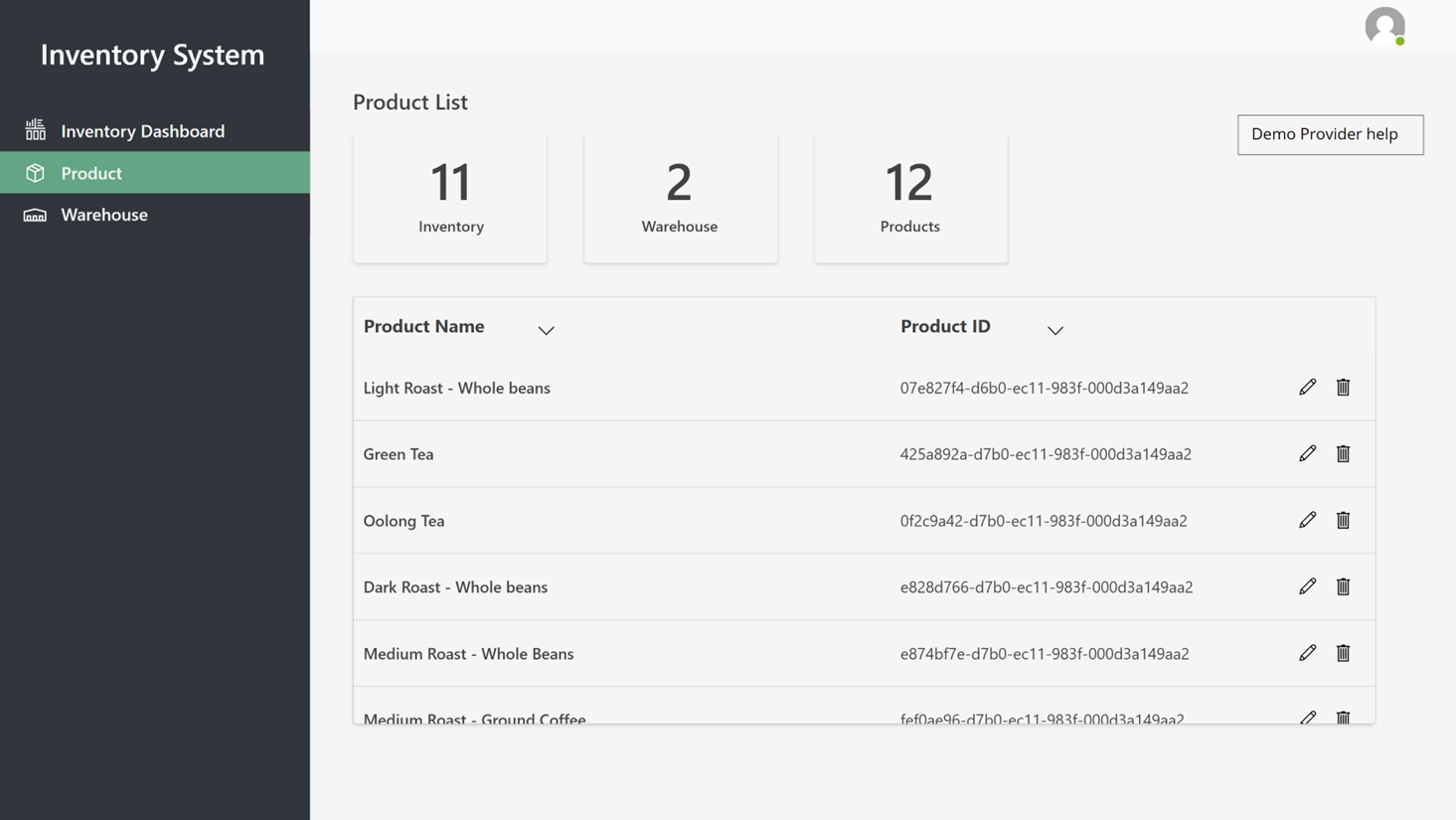
Almacenes
Seleccione Almacenes para ver una lista de almacenes. En la ilustración siguiente se muestra un ejemplo.