Contratar candidatos de trabajo
Se aplica a estas aplicaciones de Dynamics 365:
Human Resources
Dynamics 365 Human Resources le ayuda a administrar las solicitudes de contratación. También le ayuda a realizar una transición sin problemas de candidatos de puestos de trabajo a empleados. Si su organización usa una aplicación de contratación independiente, su proceso de contratación puede incluir los siguientes pasos:
- Introduzca su solicitud de contratación en Recursos Humanos.
- Reciba referencias de candidatos en Human Resources desde la aplicación de contratación.
- Completa el proceso de aprobación de candidatos en Human Resources.
Si no está usando una aplicación de contratación independiente, también puede administrar candidatos manualmente en Human Resources.
Nota
Si es administrador o desarrollador, y desea integrar Human Resources con una aplicación de contratación de terceros, vaya a Configurar la integración de Dataverse y Configurar las tablas virtuales de Dataverse
También puede encontrar aplicaciones de integración de contratación en AppSource.
Habilitar solicitudes de contratación en la infraestructura fusionada
Si desea enviar solicitudes de contratación en la contratación de recursos humanos, primero debe habilitar las características Experiencia de usuario de recursos humanos y Gestión de procesos de contratación.
Una vez que las características estén activadas, seleccione la funcionalidad con los siguientes pasos:
- Vaya a Recursos Humanos>Configuración>Parámetros de recursos humanos.
- En la pestaña Contratación, establezca el campo Contratación habilitada en Sí.
- En el menú desplegable Experiencia de contratación, seleccione Contratación de recursos humanos.
- Haga clic en Guardar.
Nota
Una vez seleccionada la opción Contratación de recursos humanos, Proyectos de contratación (heredado) no estará disponible.
Agregar una ubicación de solicitud de contratación
Si su organización tiene varias ubicaciones, puede agregarlas para que los solicitantes puedan seleccionar una ubicación donde trabajará el nuevo empleado. La ubicación se incluirá en la publicación del trabajo.
En la barra de búsqueda, introduzca Ubicación de la solicitud de contratación.
Seleccione Nuevo.
En el campo Ubicación de la solicitud de contratación, introduzca el nombre de la ubicación.
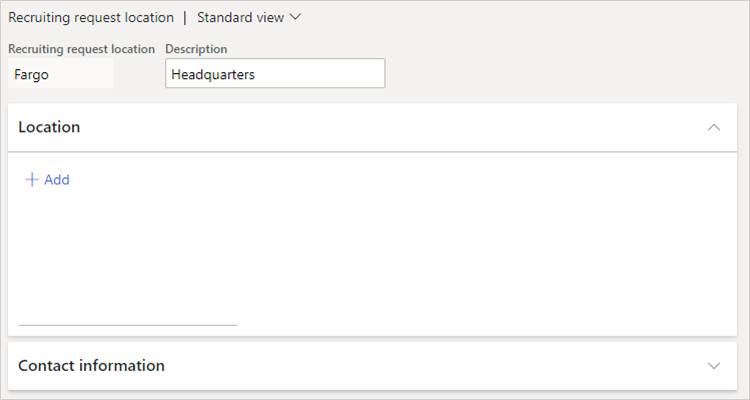
Para la Descripción, escriba una descripción para la ubicación.
En Ubicación, seleccione Agregar. Si aparece el cuadro de diálogo Nueva dirección, introduzca la dirección de la ubicación.
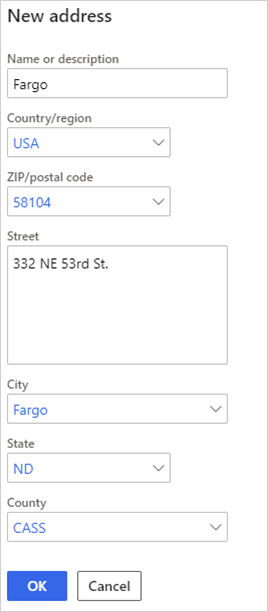
En Información del contacto, introduzca la información del contacto de la ubicación.
Seleccione Guardar.
Agregar una solicitud de contratación
Los responsables pueden enviar solicitudes de contratación en Human Resources. Si usa una solicitud de contratación independiente, al completar estos pasos se enviará una solicitud de contratación e iniciará el proceso de contratación en esa aplicación. De lo contrario, complete este procedimiento para comenzar el flujo de trabajo para su propio proceso de contratación interno.
Seleccione Autoservicio para empleados.
Seleccione la pestaña Mi equipo.
Seleccione Solicitud de contratación.

Complete los campos Descripción, Trabajo y Fecha de inicio estimada.
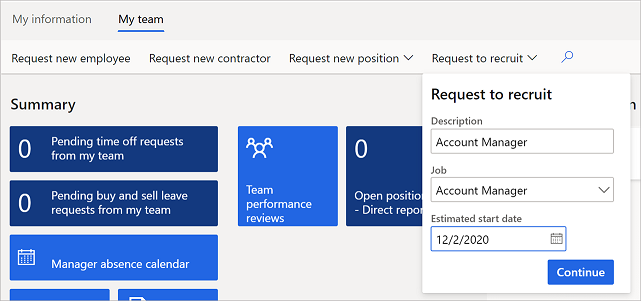
Seleccione Continuar. Aparece la solicitud de contratación para su puesto.
En General, seleccione un contratante en la lista desplegable Contratante y, a continuación, seleccione una ubicación en la lista desplegable Ubicación de la solicitud de contratación.
En Trabajo, cambie cualquier información según sea necesario y, a continuación, seleccione Crear detalles a partir del trabajo.
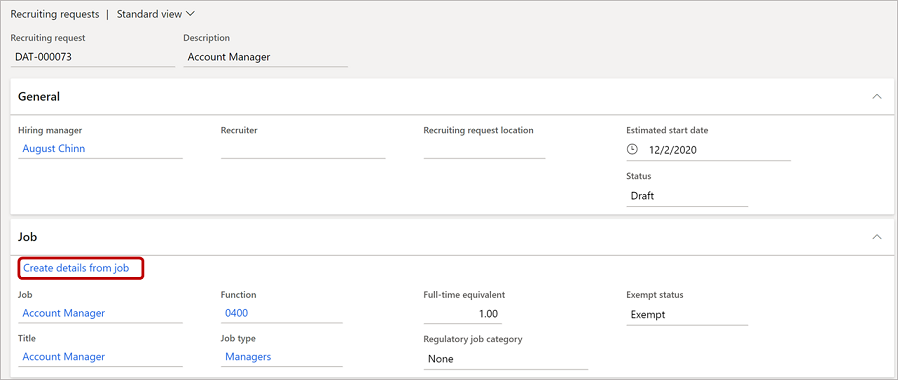
El resto de la solicitud de contratación se completará con la información predeterminada para el trabajo que ha introducido.
En Descripción externa, introduzca una descripción de trabajo externa.
En Puestos, seleccione Agregar y, a continuación, un puesto para esta solicitud de contratación.
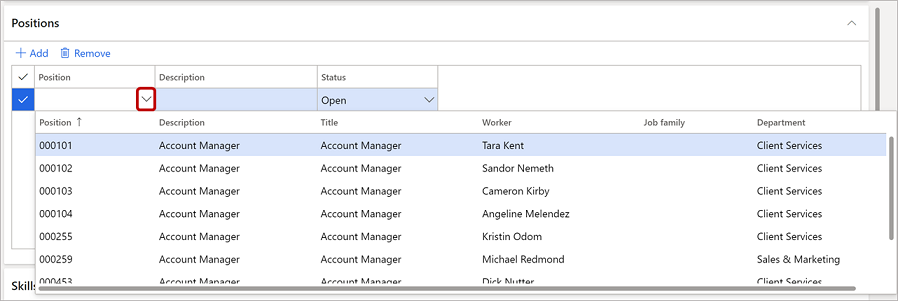
En Aptitudes, seleccione Agregar y, a continuación, una aptitud.
En Requisitos educativos, seleccione Agregar y, a continuación, seleccione valores en los menús desplegables Aptitudes y Nivel de formación.
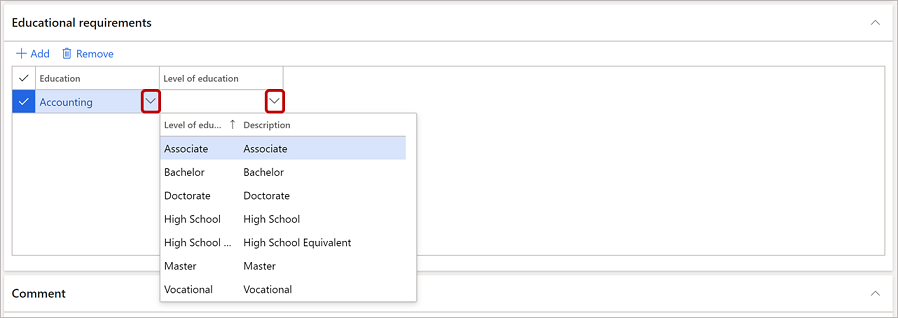
En Comentario, agregue comentarios según sea necesario.
En Compensación, seleccione un nivel en la lista desplegable Nivel y luego ajuste Umbral inferior, Punto de control y Umbral superior según sea necesario.
Cuando se complete su solicitud de contratación y esté listo para iniciar el proceso de contratación, seleccione Activar en la barra de menús.

Seleccione Guardar.
Ver y editar sus solicitudes de contratación
Si es un responsable y desea ver sus propias solicitudes:
Seleccione Autoservicio para empleados.
Seleccione la pestaña Mi equipo.
En Información de mi equipo, seleccione la pestaña Solicitudes de contratación.
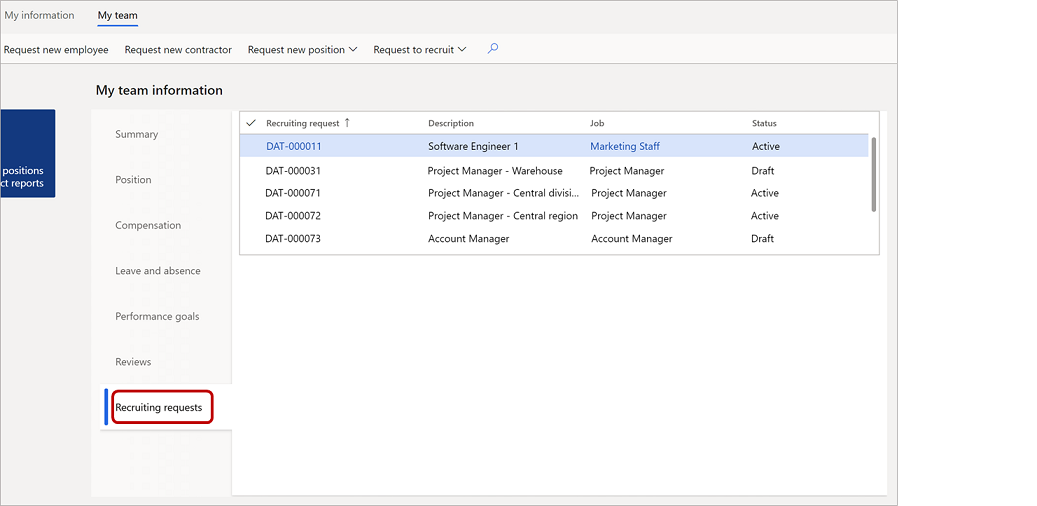
Para ver o editar una solicitud de contratación, selecciónela en la cuadrícula.
Si es un profesional de recursos humanos y desea ver todas las solicitudes de contratación:
Seleccione Administración de personal.
Seleccione Solicitudes de contratación.
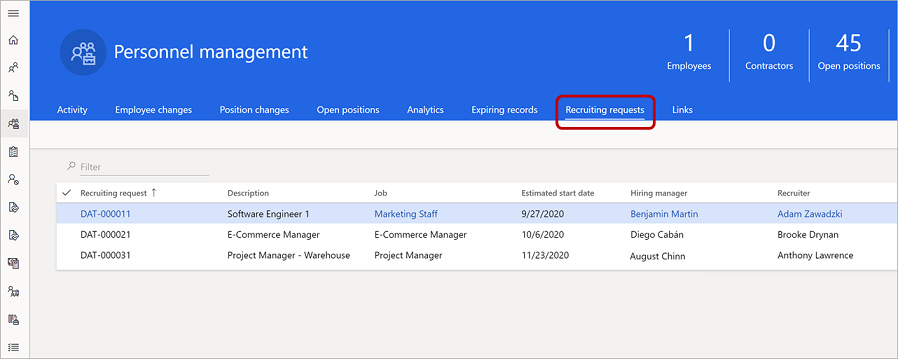
Para ver o editar una solicitud de contratación, selecciónela en la cuadrícula.
Agregar o editar un perfil de candidato
Si su organización se ha integrado con otra aplicación para administrar las solicitudes de contratación, las solicitudes de contratación se reenvían a esa aplicación. Luego, la aplicación de contratación devuelve la información del candidato a Recursos Humanos. De lo contrario, puede seguir sus propios procesos de contratación internos e introducir la información del candidato manualmente.
Seleccione Administración de personal.
Seleccione Vínculos.
En Contratación, seleccione Candidatos.
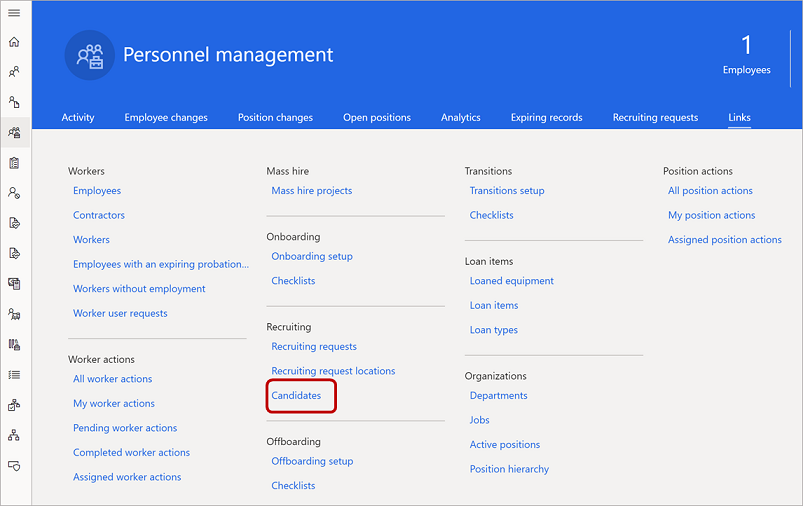
Para agregar un candidato, seleccione Nuevo. Para editar un candidato existente, selecciónelo en la lista y después seleccione Editar. Aparece el perfil del candidato.
En Resumen del candidato, introduzca o edite la información del candidato según sea necesario.
En Solicitud de reclutamiento, seleccione una solicitud de contratación a la que vincular al candidato. A continuación, complete los campos Fecha de inicio estimada, Responsable de contratación, Puesto y Descripción según sea apropiado.
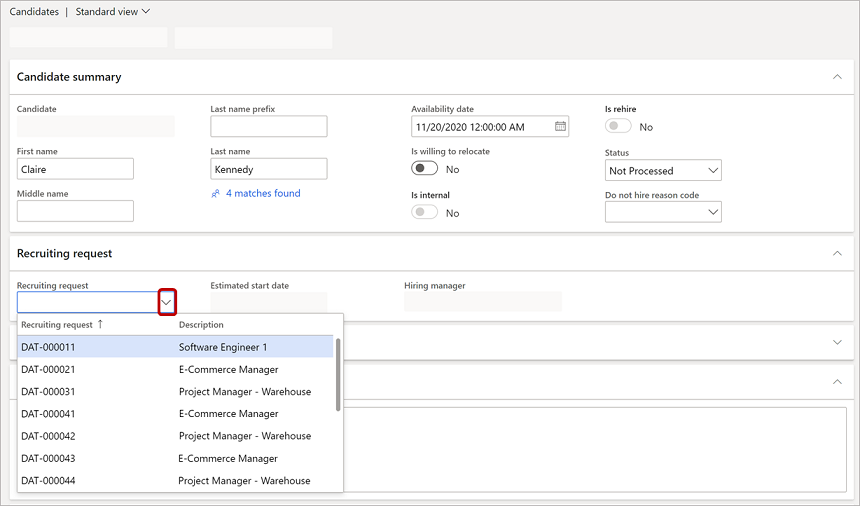
Complete toda la información en las siguientes áreas que desea incluir en el registro del candidato:
- Comentarios
- Experiencia profesional
- Información de contacto
- Formación
- Aptitudes
- Certificados
- Filtrados
Seleccione Guardar.
Contratar un candidato
Cuando esté listo para contratar a un candidato, siga este procedimiento para hacer la transición del candidato a empleado.
En la página Candidato, seleccione Contratar.

En la página Contratar nuevo trabajador, en Detalles, complete todos los campos.
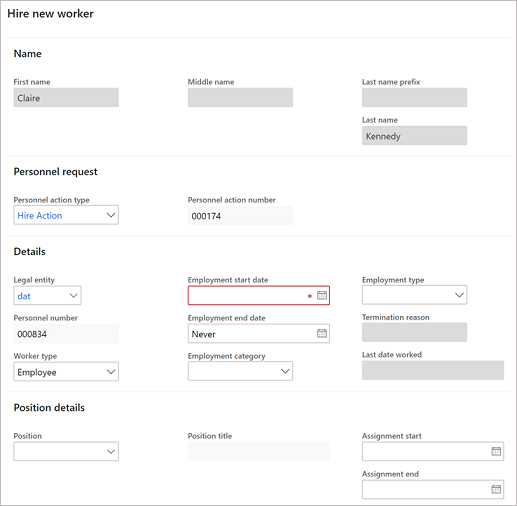
En Detalles del puesto, compruebe y cambie la información según sea necesario.
En Listas de comprobación de incorporación, seleccione las listas de comprobación de incorporación relevantes para este empleado.
Seleccione Continuar para crear el registro de empleado.
Nota
Dependiendo de los flujos de trabajo de su organización, el registro de candidato podría pasar por pasos de aprobación adicionales antes de convertirse en un registro de empleado.
Decide no contratar a un candidato
Si decide no contratar a un candidato, siga este procedimiento para eliminarlo del proceso de examen.
En la página Candidato, seleccione No contratar.
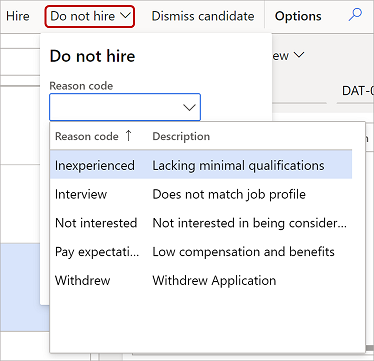
Seleccione un Código de motivo e incluya cualquier comentario.
Seleccione Aceptar.
Descartar un candidato
Si es necesario, puede despedir a un candidato después de contratarlo. Por ejemplo, un candidato puede rechazar su oferta o no presentarse el primer día.
En la página Candidato, seleccione Despedir candidato.

Consulte también
Configurar tablas virtuales de Dataverse
Organizar los recursos
Configurar los componentes de un trabajo