Diseñar las configuraciones de ER para completar las plantillas de PDF
Los procedimientos de este artículo son los ejemplos de cómo un usuario con la función Administrador del sistema o el rol Desarrollador de informe electrónico puede configurar un formato de informe electrónico de (ER) que genere informes como archivos PDF usando documentos que se pueden completar como plantillas de informes. Estos pasos se pueden realizar en cualquier empresa de Dynamics 365 Finance o Regulatory Configuration Service (RCS).
Requisitos previos
Antes de empezar, debe tener uno de los siguientes tipos de acceso, en función del servicio que use para completar los procedimientos de este artículo:
Acceso a Finance para uno de los roles siguientes:
- Desarrollador de informes electrónicos
- Consultor funcional de informes electrónicos
- Administrador del sistema
Acceso a RCS para uno de los roles siguientes:
- Desarrollador de informes electrónicos
- Consultor funcional de informes electrónicos
- Administrador del sistema
También debe completar el procedimiento Crear y activar proveedores de configuración.
Finalmente, descargue los archivos siguientes.
| Descripción del contenido | Nombre de archivo |
|---|---|
| Plantilla para la primera página del informe | IntrastatReportTemplate1.pdf |
| Plantilla para las otras páginas del informe | IntrastatReportTemplate2.pdf |
| Formato de ER de ejemplo - PDF | Informe Intrastat (PDF).version.1.1.xm |
| Formato ER de ejemplo - Excel | Intrastat (importar desde Excel).version.1.1.xml |
| Conjunto de datos de ejemplo | Ejemplo instrastat data.xlsx |
Diseñar la configuración del formato
Obtenga acceso a la lista de configuraciones proporcionada por Microsoft
Vaya a Administración de la organización > Espacios de trabajo > Informes electrónicos.
Asegúrese de que el proveedor Litware, Inc. está disponible y marcado como activo.
En el mosaico para el proveedor Microsoft, seleccione Repositorios.
Nota
Si existe un repositorio del tipo LCS, ignore los pasos restantes de este procedimiento.
Seleccione Agregar.
En el cuadro de diálogo desplegable, en el grupo del campo Tipo de repositorio de configuración, seleccione la opción LCS .
Seleccione Crear repositorio.
Seleccione Aceptar.
Obtenga las configuraciones del modelo proporcionadas por Microsoft
En el lado izquierdo de la página Repositorios de configuración, seleccione el botón Mostrar los filtros (el símbolo de embudo).
Agregue un filtro por un valor LCS en el campo Tipo, y utilice el operador comienza con .
Seleccionar Aplicar.
Seleccione Abrir.
En el árbol, seleccione Modelo intrastat.
En la ficha desplegable Versiones, seleccione la versión 1.
Nota
Si el botón Importar en la ficha desplegable Versiones no está disponible, omita los pasos restantes de este procedimiento.
Seleccione Importar.
Seleccione Sí para confirmar la importación de la versión seleccionada de la configuración Modelo de Intrastat .
Creación de una configuración de formato nueva
En el espacio de trabajo Informe electrónico, seleccione el mosaico Configuraciones de informes .
En el árbol, seleccione Modelo intrastat.
Seleccionar Crear configuración.
Nota
Si el botón Crear configuración no está disponible, debe activar el modo de diseño en la página Parámetros de informes electrónicos que se puede abrir del espacio de trabajo Informe electrónico .
En el cuadro de diálogo, en el grupo del campo Nuevo, seleccione la opción Formato basado en el modelo de datos Intrastat .
En el campo Nombre, especifique Informe Intrastat (PDF).
En el campo Descripción, especifique Informe Intrastat en formato PDF.
Nota
El proveedor de configuraciones activo se especifica automáticamente. Este proveedor podrá mantener esta configuración. Aunque otros proveedores podrán usar esta configuración, no podrán mantenerla.
Opcional: en el campo Tipo de formato, puede seleccionar un formato específico de documentos electrónicos. Si se selecciona PDF, en el tiempo de diseño, el diseñador de operaciones de ER proporcionará solamente los artículos del formato aplicables a los documentos que se generan en formato PDF (\ Archivo PDF, Fusión PDF \ PDF, etc.). Si deja este campo en blanco, un formato de documentos electrónicos se especificará en el tiempo de diseño en el diseñador de las operaciones de ER cuando se agregue el primer elemento de formato. Por ejemplo, si agrega Excel \ archivo como el primer elemento de formato, el diseñador de las operaciones de ER le proporcionará solamente los artículos del formato aplicables a los documentos que se generan en el formato (Excel\ Celda, Excel\Intervalo, etc.). formato.
Seleccionar Crear configuración.
Se crea una configuración de formato ER nueva. Puede usar el borrador de versión de esta configuración para almacenar el componente del formato de ER diseñada para generar documentos electrónicos en formato PDF.
Diseño del formato de un documento electrónico
A continuación, en la configuración del formato de ER que ha creado, diseñará el formato de ER que genera el informe Control de Intrastat en formato PDF. La primera página de este informe debe mostrar un resumen del informe y los detalles de las transacciones de comercio exterior que se notifican. Las otras páginas deben mostrar sólo los detalles de las transacciones de comercio exterior que se notifican. Dado que las páginas del informe que se generan que deben tener diseños distintos, en el formato de ER se usarán dos plantillas diferentes en formato PDF.
En cualquier visor de PDF, abra las plantillas de PDF que descargó. Observe que cada plantilla contiene varios campos que se deben completar. En cada plantilla, los detalles de las transacciones de comercio exterior se muestran como 42 filas, cada una con nueve campos. El número de la fila aparece en el final de cada nombre de campo (por ejemplo, Fecha 1…Fecha 42 y Mercancía 1…Mercancía 42).
La ilustración siguiente muestra la plantilla de PDF para la primera página del informe.
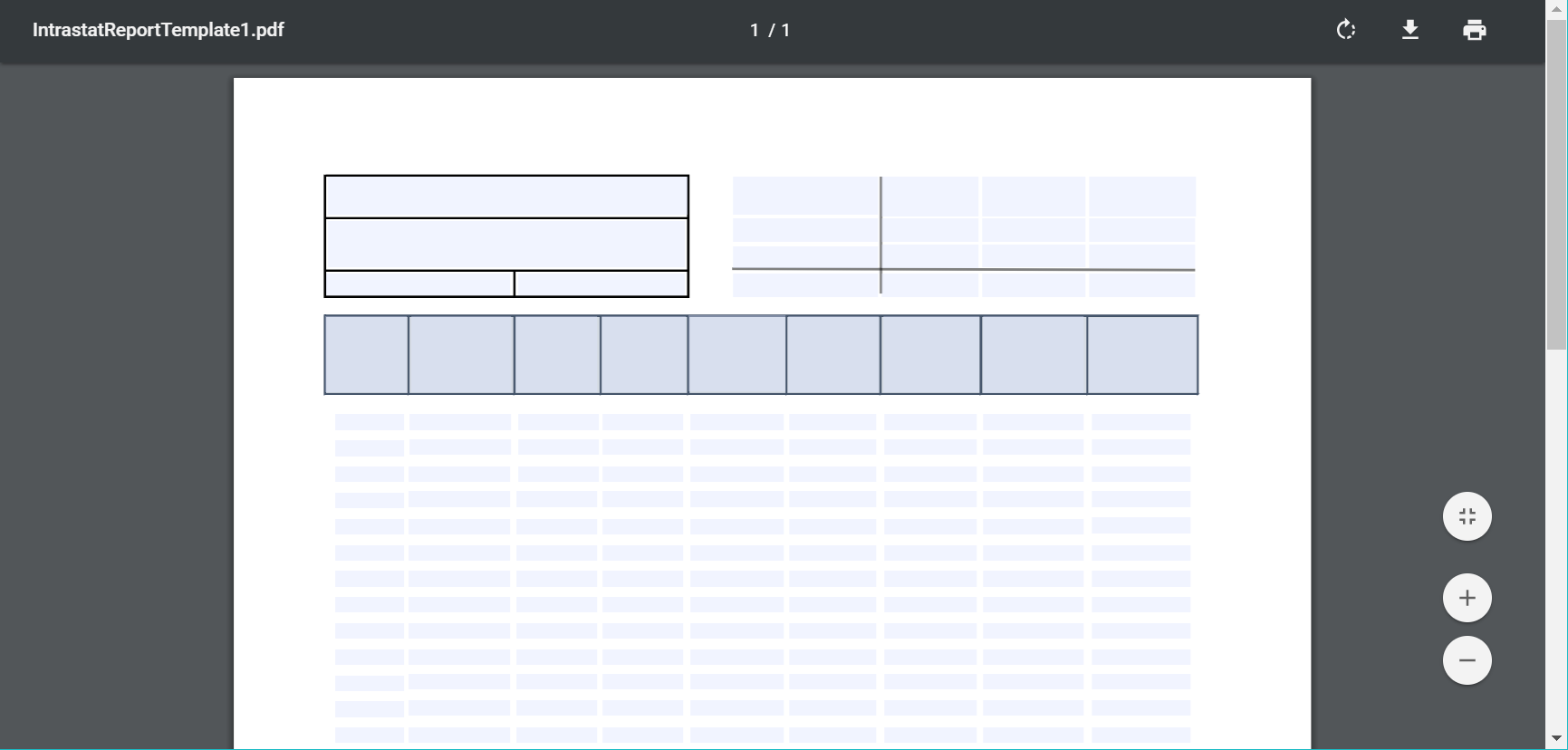
La ilustración siguiente muestra la plantilla de PDF para las otras páginas del informe.
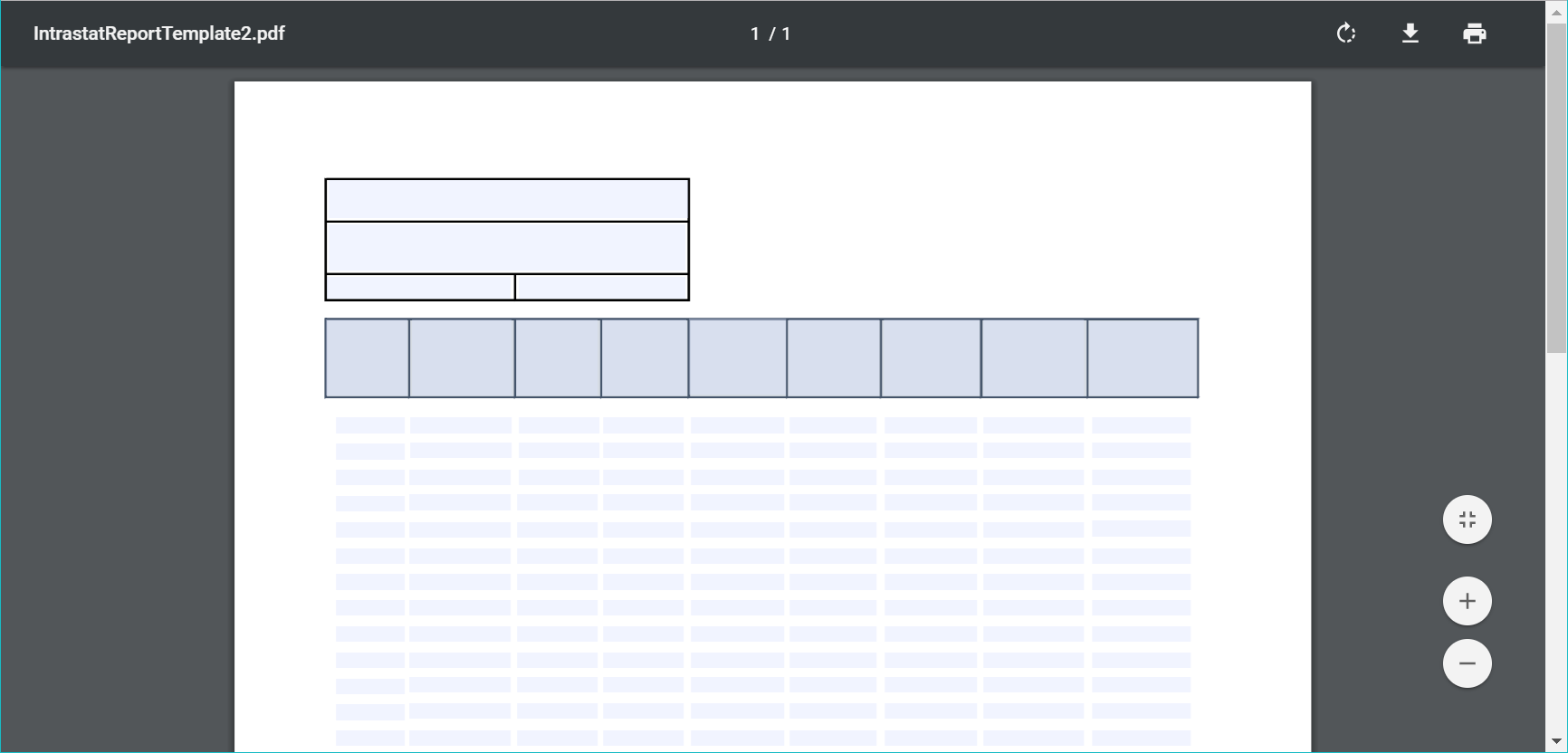
En la página Configuraciones, seleccione Diseñador.
Seleccione Agregar raíz.
En el cuadro de diálogo, en el árbol, seleccione PDF > Fusión PDF.
Al seleccionar el elemento Fusión PDF como el elemento raíz de formato, todos los documentos PDF que se generan en el tiempo de ejecución se combinarán en un único documento PDF final. Si sólo necesita una plantilla de PDF para generar todos los documentos necesarios usando el formato de ER que ha diseñado, puede seleccionar Archivo PDF como el elemento raíz.
En el campo Nombre, especifique Salida.
En el campo Preferencias de idioma, seleccione Preferencia del usuario. El informe se generará en el idioma preferido del usuario que lo ejecuta.
En el campo Preferencias culturales, seleccione Preferencia del usuario. Los valores y las fechas que se muestran en las páginas del informe tendrán un formato según la configuración regional preferida del usuario que ejecuta el informe.
Seleccione Aceptar.
En el panel de acciones, en la pestaña Importar, seleccione Importar desde PDF.
Cuando un documento PDF que se puede rellenar se importa como plantilla para este formato de ER, todos los artículos requeridos del formato de ER (los elementos Archivo PDF, Grupo de campos y Campo ) se crean automáticamente en el formato que está diseñado, en función de la estructura del documento PDF que se importa.
Seleccione Explorar. Navega a y seleccione el archivo del IntrastatReportTemplate1.pdf que descargó anterior como requisito previo.
Seleccione Aceptar.
El archivo seleccionado está cargado, y el campo Plantilla en el cuadro Importación de PDF se rellena.
Establezca la opción Campos de grupo en Sí. Si el documento PDF seleccionado contiene cualquier grupo de campos, los utilizarán para agrupar los artículos del formato de ER que se han creado. Un elemento de formato Grupo de campo se creará con este propósito.
Si esta opción se establece No, los artículos requeridos del formato de ER se crearán como una lista plana de elementos anidados bajo el elemento de formato Archivo PDF que se crea.
Seleccione Aceptar.
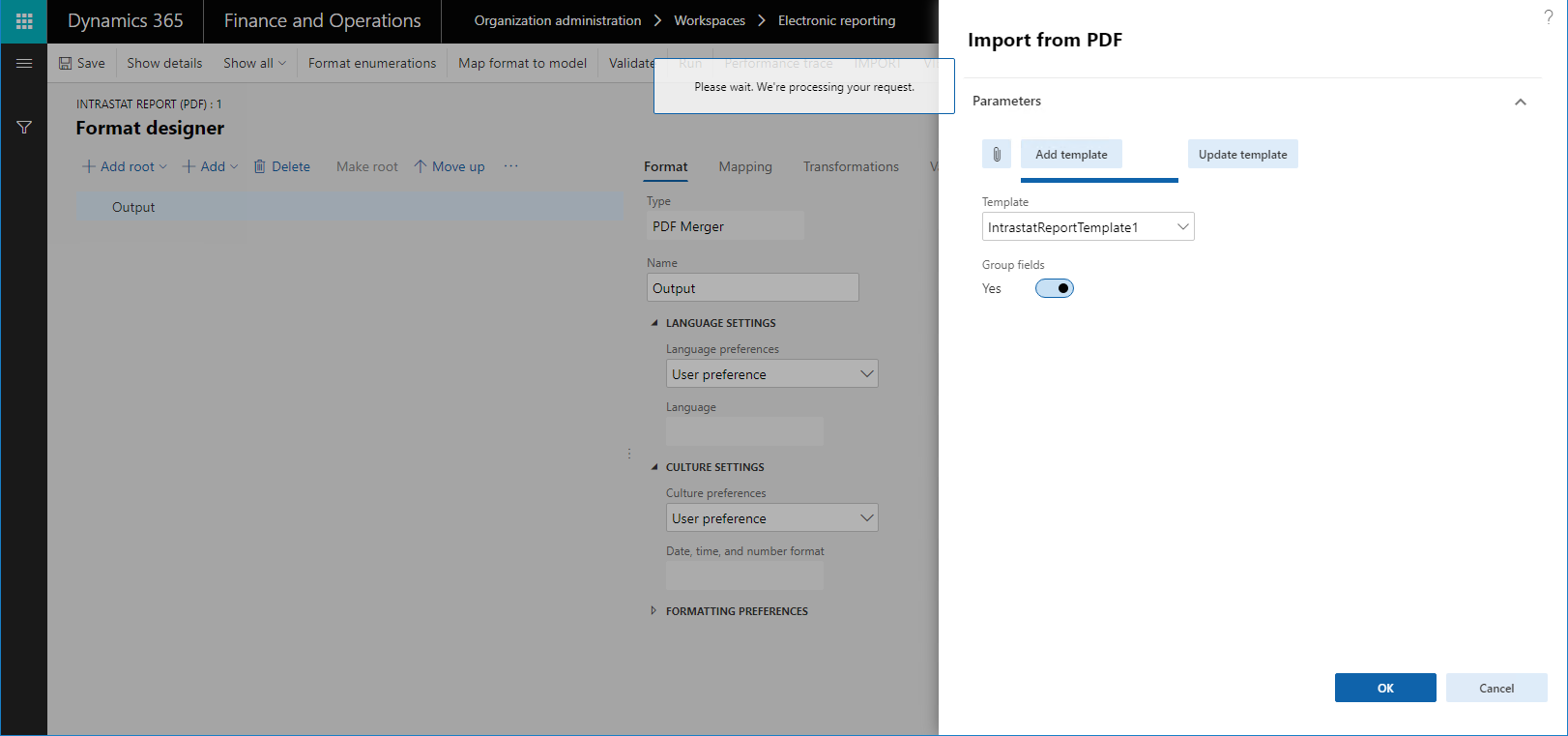
En el árbol, expanda Salida.
Observe que el componente Archivo PDF se ha creado automáticamente para administrar la configuración de la primera página del informe que se genera en tiempo de ejecución.
En el árbol, expanda Salida> Archivo PDF.
Observe que la lista estructurada de elementos del formato se ha creado automáticamente en este formato de ER, en función de la estructura del documento PDF que se puede rellenar que importó antes.
En el árbol, seleccione Salida> Archivo PDF.
En el campo Nombre, especifique Página 1.
Este elemento del formato se utilizará para generar la primera página del informe Control de Intrastat . Esta página mostrará un resumen del informe y los detalles de las transacciones de comercio exterior.
Si deja en blanco del campo Preferencias de idioma, la configuración Preferencias de idioma del elemento Fusión PDF principal determinará el idioma de informe que se genera mediante este artículo del formato. Puede seleccionar otro valor para anular el valor del artículo principal.
Si deja en blanco del campo Preferencias culturales, la configuración Preferencias culturales del elemento Fusión PDF principal determinará la configuración regional del informe que se genera mediante este artículo del formato. La configuración regional determina el formato de valores y de fechas en las páginas del informe. Puede seleccionar otro valor para anular el valor del artículo principal.
En el panel de acciones, seleccione la pestaña Importar . Observe que el botón Actualizar desde PDF ha estado disponible para el elemento de formato seleccionado, Archivo PDF.
Puede usar este botón para importar la plantilla PDF actualizada al formato editado. Cuando se importa la plantilla PDF actualizada, la lista de elementos del formato cambiará según corresponda:
- Para cualquier nuevo campo de la plantilla de PDF actualizada, los nuevos elementos de formato se crean en el formato ER editado.
- Si la plantilla actualizada PDF no incluye los campos que corresponden a cualquier elemento existente del formato en el formato de ER editado, estos elementos de formato se eliminan del formato de ER.
En la pestaña Formato, seleccione Adjuntos.
Observe que el documento PDF importado está vinculado al formato de ER editado.
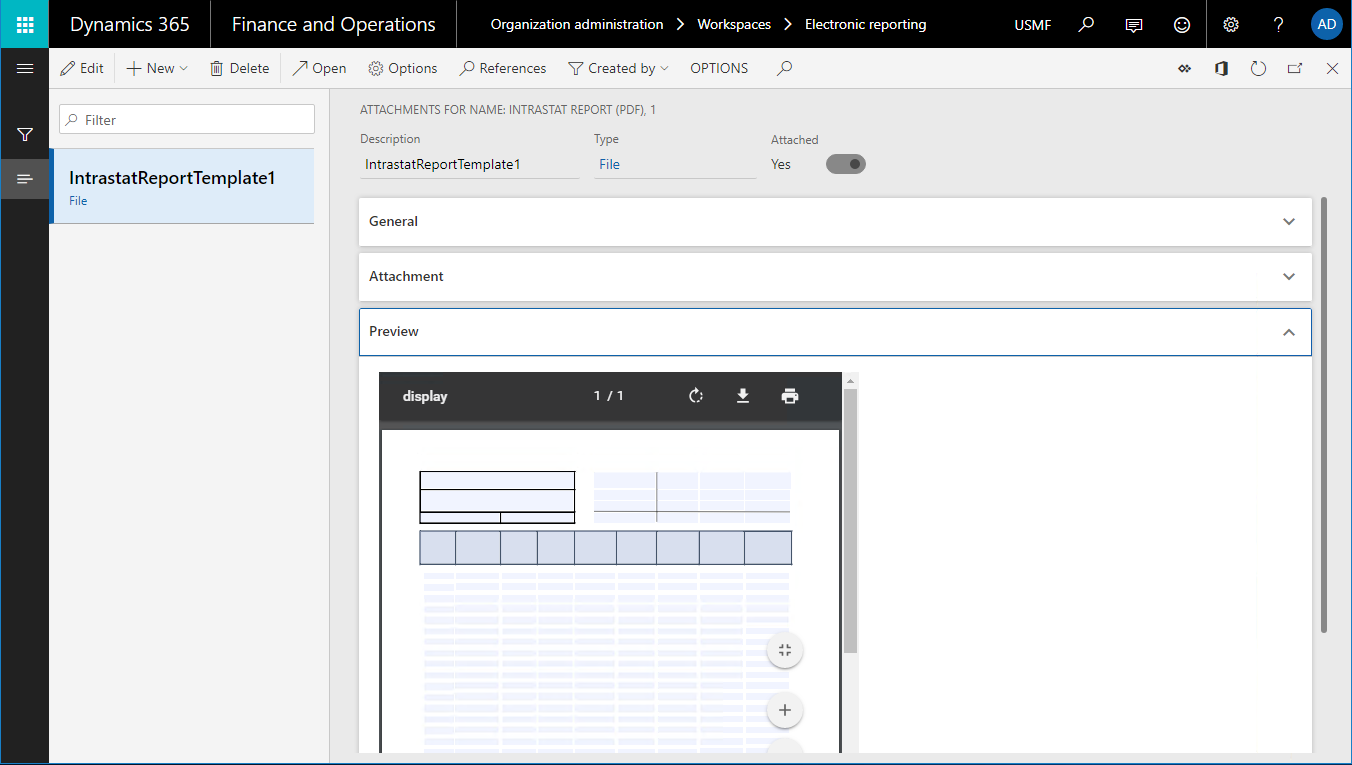
Continúe para diseñar este formato importando la segunda plantilla de PDF, agregando las relaciones necesarias con los orígenes de los datos, y así sucesivamente.
Seleccione Guardar.
Cierre la página.
Seleccione Eliminar.
Seleccione Sí.
Para aprender cómo los nuevos elementos de formato Fusión PDF, Archivo PDF, Grupo de campos y Campo se pueden usar para generar documentos en formato PDF, puede importar y analizar el formato de ER de ejemplo.
Importar el formato de configuración
A continuación, se importará el formato de ER de ejemplo que ha descargado anteriormente para generar el informe Control de Intrastat en formato PDF. La primera página del informe debe mostrar un resumen del informe y los detalles de las transacciones de comercio exterior que se notifican. Las otras páginas deben mostrar sólo los detalles de las transacciones de comercio exterior que se notifican.
- En la página Configuraciones, seleccione Exchange > Cargar del archivo XML.
- Seleccione Explorar. Navega a y seleccione el archivo del Informe Intrastat (PDF).version.1.1.xml que descargó anterior como requisito previo.
- Seleccione Aceptar.
Analizar el formato de configuración
Diseño de formato
En la página Configuraciones, en el árbol, seleccione Modelo de Intrastat > Informe Intrastat (PDF).
Seleccione Diseñador.
Seleccionar Mostrar detalles.
En el árbol, expanda Salida: Fusión PDF.
Observe que este formato de ER contiene dos elementos Archivo PDF, que utilizan otra plantilla de PDF. Una plantilla se usa para generar la primera página del informe en formato PDF, y otra plantilla se usará para generar las otras páginas.
En el árbol, expanda Salida: Fusión PDF > Página 1: Archivo PDF (IntrastatReportTemplate1).
En el árbol, expanda Salida: Fusión PDF > Página N: Archivo PDF (IntrastatReportTemplate2).
Observe que como los contenidos de las dos plantillas de PDF son distintos, la estructura de los elementos de formato anidados para los dos elementos del Archivo PDF también difieren.
Asignación de formato
En la página Diseñador de formato, seleccione la pestaña Asignación .
En el árbol, expanda Paginación> Páginas.
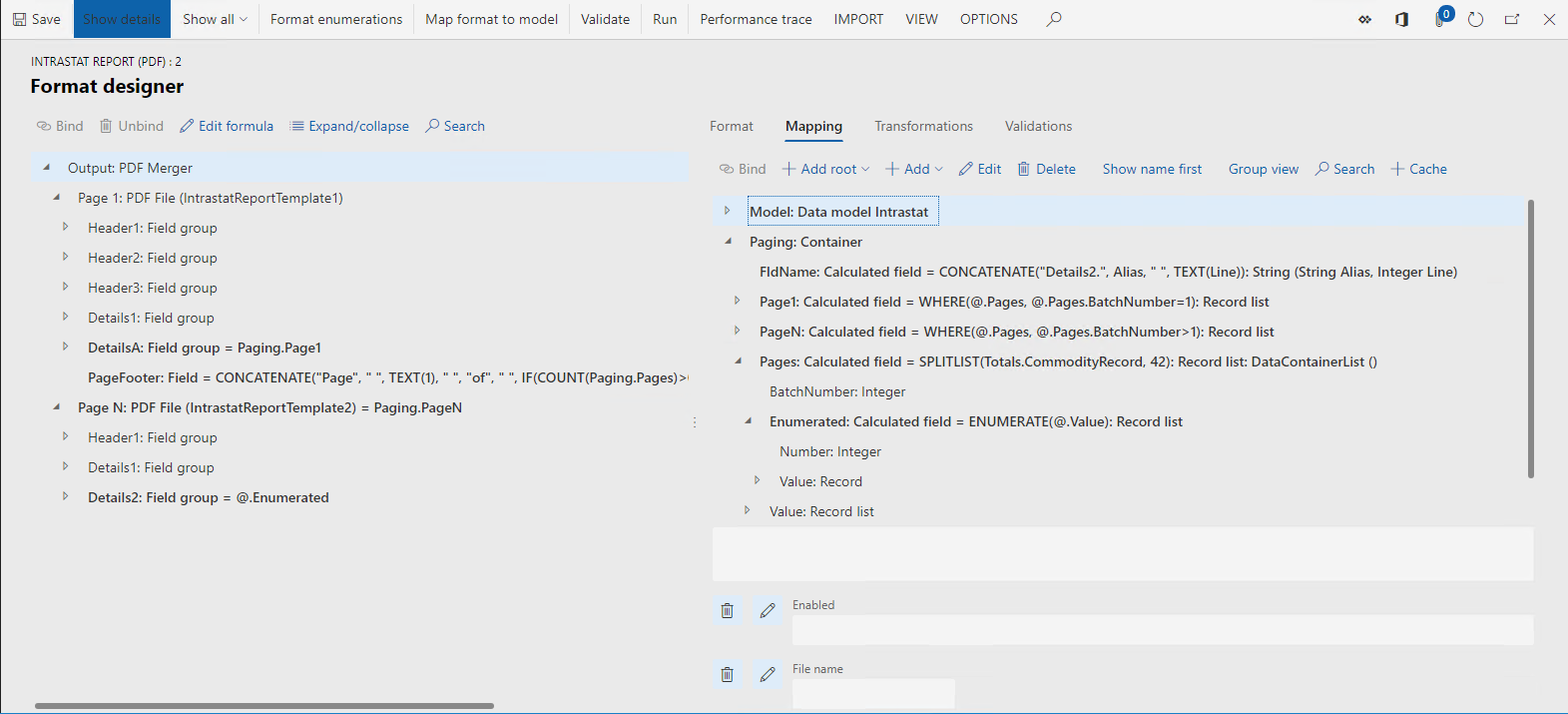
Tenga en cuenta los siguientes detalles:
El elemento del formato Salida > Página 1 del tipo Archivo PDF no está enlazado a ningún origen de datos y la expresión Habilitado del artículo de formato está vacía. Por tanto, en el tiempo de ejecución, la plantilla PDF IntrastatReportTemplate1 será rellenada solo una vez cuando se genere un documento PDF individual.
El artículo del formato Salida > Página N del tipo Archivo PDF está enlazado el origen de datos Paging.PageN del tipo Lista de registro, y la expresión Habilitado del artículo de formato está vacía. Por tanto, en el tiempo de ejecución, la plantilla PDF IntrastatReportTemplate2 será rellenada para cada registro de la lista de registro vinculada cuando se genere un documento PDF individual.
Dado que los elementos del formato Página 1: Archivo PDF y Página N: Archivo PDF son descendientes del elemento de formato Salida: Fusión PDF, todos los documentos PDF completados se combinarán en un único documento PDF final.
Los orígenes de datos Paging.Page1 y Paging.PageN se configuran como filtros de registros desde el origen de datos Paging.Pages . Este origen de datos se configura para dividir el conjunto completo de transacciones de comercio exterior en lotes. Cada lote contiene hasta 42 registros. La expresión siguiente del ER se usa para dividir las transacciones en lotes:
SPLITLIST(Totals.CommodityRecord,42)
El origen de datos Paging.Pages contiene el elemento Paging.Pages.Enumerated que devuelve los detalles de cada registro que se incluye en un lote. Estos detalles incluyen la secuencia de registro en el lote actual (el campo Paging.Pages.Enumerated.Number ). El campo Paging.Pages.Enumerated.Number se usa en la expresión Nombre de los elementos del formato Campo de PDF para generar dinámicamente un nombre de campo que se basa en el número de transacción en un lote. El nombre de campo que se genera se usa para completar el campo correcto de PDF en la plantilla de PDF que se usa.
El elemento de formato Salida > Página N > Detalles 2 del tipo Grupo de PDF está enlazado al origen de datos Paging.PageN.Enumerated (o @.Enumerated si se utiliza el modo vista Ruta de acceso relativa) del tipo Lista de registro. Por tanto, en el tiempo de ejecución, los elementos anidados de este grupo de PDF se rellenarán para cada registro de la lista de registro de vinculada. De esta manera, las líneas individuales de PDF se generan virtualmente para cada Nth de 42 registros de la lista Paging.PageN.Enumerated y los siguientes campos PDF se rellenan: Fecha N, Dirección N, Mercancía N,, etc. Por lo tanto, en esta conexión, el comportamiento del elemento de formato Grupo de campos se parece al comportamiento de los elementos del formato XML > Secuencia y Texto > Secuencia .
En el árbol, expanda Salida > Página > Detalles2.
En el árbol, seleccione Salida > Página N > Detalles 2 > PageFooter.
Observe que el atributo Nombre del artículo de formato definido como PageFooter. También observe que la expresión Nombre del artículo del formato está vacía.
En el árbol, seleccione Salida > Página N > Detalles 2 > Corrección 1.
Observe que el atributo Nombre del artículo de formato definido como Corrección 1. También observe que la expresión Nombre del artículo del formato se define como Paging.FldName (“Corrección”,@.Número).
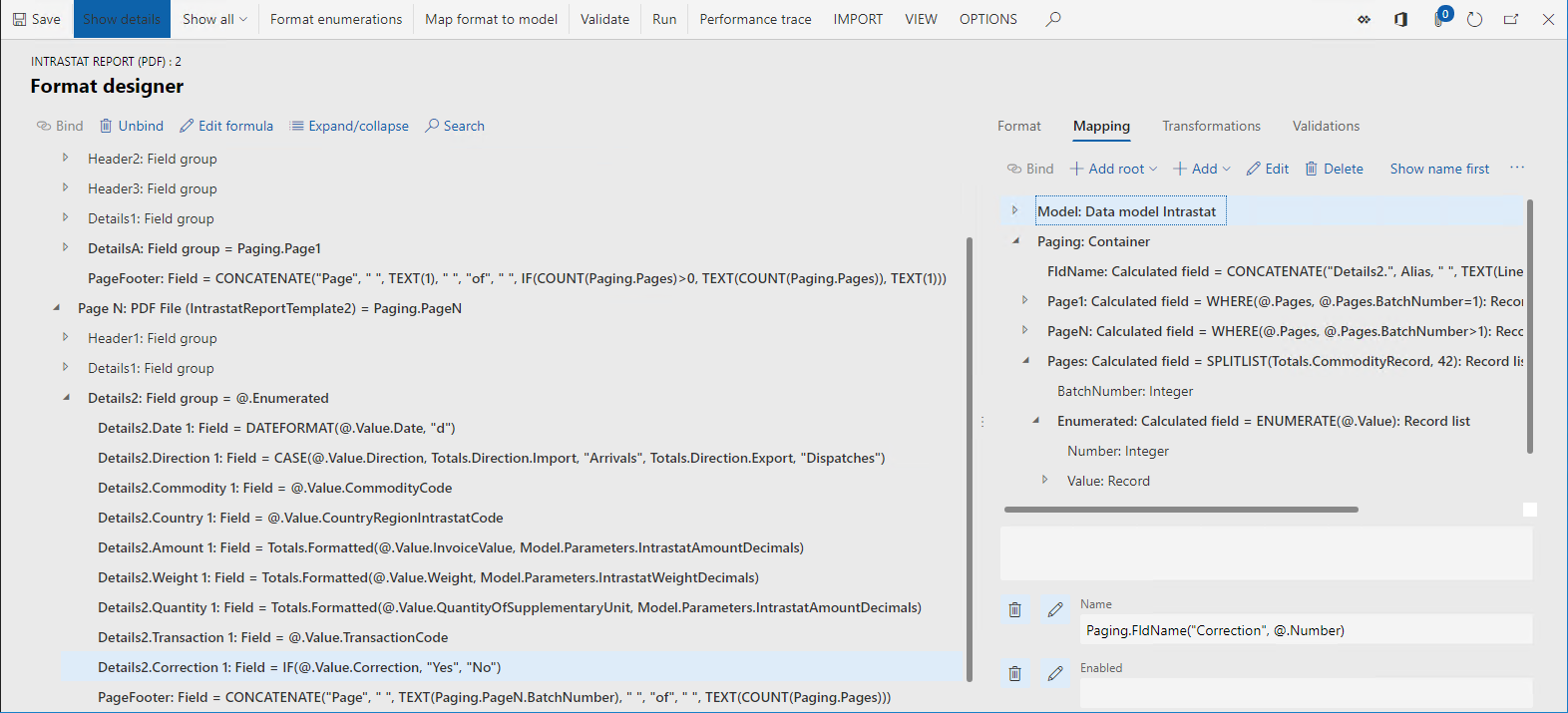
Tenga en cuenta que el artículo del formato Campo se usa para completar un campo individual de un documento PDF que se puede rellenar que se define como plantilla de valor principal del formato Archivo PDF . La vinculación del elemento de formato Archivo PDF o de los elementos anidados, si tiene cualquier elemento anidado, especifica el valor especificado en los campos PDF correspondientes. Las distintas propiedades del elemento del formato Campo se pueden utilizar para especificar qué campo PDF se rellena para un artículo individual de formato:
- En la pestaña Formato, el atributo Nombre del elemento de formato
- En la pestaña Asignación, la expresión Nombre del elemento de formato
Dado que ambas propiedades son opcionales para un elemento de formato Campo, se aplican las reglas siguientes para especificar el campo PDF de destino:
- Si el atributo Nombre está en blanco y la expresión Nombre devuelve una cadena vacía en el tiempo de ejecución, se dará una excepción en el tiempo de ejecución para que notificar al usuario que un campo de PDF no se puede encontrar en la plantilla de PDF que se usa para completar el documento PDF.
- Si se define el atributo Nombre, y la expresión Nombre está en blanco, el campo de PDF con el mismo nombre que el atributo Nombre de artículo de formato se rellena.
- Si se define el atributo Nombre, y la expresión Nombre está configurada, el campo de PDF con el mismo nombre que el valor devuelto por la expresión Nombre del artículo de formato se rellena.
Nota
Cuando una casilla de verificación en la plantilla PDF no pertenece a un grupo de casillas de verificación, se representa en el formato ER editable como un elemento de Campo que está anidado bajo el elemento Archivo PDF. Esta casilla de verificación del tipo de PDF puede establecerse como seleccionada de las siguientes maneras:
- El elemento correspondiente del formato Campo está enlazado a un campo del origen de datos del tipo de datos Booleano que tiene un valor de Verdad.
- El elemento correspondiente del formato Campo contiene un elemento anidado del formato Cadena que se ha enlazado a un campo del origen de datos con el valor de texto 1, Verdad, o Sí.
Su plantilla puede contener un grupo de casillas de verificación donde solo se puede seleccionar una casilla de verificación a la vez. Esas casillas de verificación se representan en una plantilla PDF como múltiples campos de formulario del TIPO CASILLA DE VERIFICACIÓN. Cada campo tiene el mismo nombre pero un valor de exportación diferente. Cuando importe la plantilla al formato ER editable, cada casilla de verificación se representará en la estructura jerárquica del formato como un elemento Artículo de grupo de casillas de verificación que está agrupado bajo el mismo elemento Grupo de casillas de verificación. El nombre del elemento Grupo de casillas de verificación será igual al nombre de los campos de casilla de verificación en la plantilla PDF. El nombre de cada elemento Artículo del grupo de casillas de verificación será igual al valor de exportación del campo correspondiente de la casilla de verificación en la plantilla PDF.
Puede vincular un elemento Artículo del grupo de casillas de verificación solo a un campo de fuente de datos del tipo Booleano.
Ejecutar la configuración del formato
Importar el formato de configuración
A continuación, se cargará el formato de ER del ejemplo Intrastat (importar desde Excel) . Este formato está diseñado para analizar un libro de Microsoft Excel seleccionado por el usuario que simule transacciones de comercio exterior.
En la página Configuraciones, seleccione Exchange > Cargar del archivo XML.
Seleccione Explorar. Navega a y seleccione el archivo del Intrastat (importar desde Excel).version.1.1.xml que descargó anterior como requisito previo.
Seleccione Aceptar.
En el árbol, seleccione Modelo Intrastat> Intrastat (importar desde Excel).
Seleccione Editar.
Establezca la opción Predeterminado para la asignación de modelo a Sí.
Nota
Si anteriormente se establece la opción Predeterminado para la asignación de modelo a Sí para la configuración Modelo de Intrastat u otra configuración que se anide bajo la configuración Modelo de Intrastat, defina esta opción No.
Cuando la opción Predeterminado para la asignación de modelo se establece en Sí, el formato ER importado Intrastat (importar desde Excel) se asigna como origen de datos predeterminados para la configuración del formato Informe Intrastat (PDF) . A continuación, cuando se ejecute la configuración del formato Informe Intrastat (PDF), el contenido del libro de Excel que es analizado por el formato ER Intrastat (importar desde Excel) simulará las transacciones comerciales externos que es necesario informar. En la ilustración siguiente se muestra un ejemplo de un libro de trabajo de Excel.
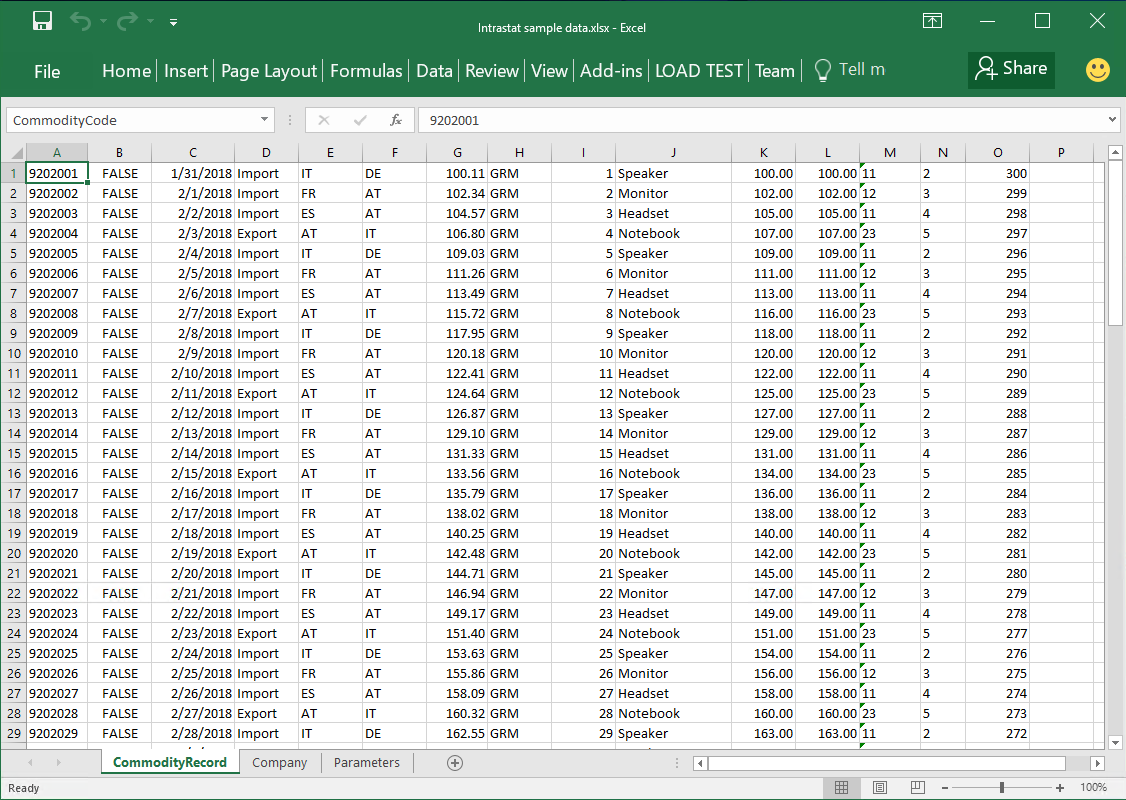
Ejecutar la configuración del formato
- En la página Configuraciones, en el árbol, seleccione Modelo de Intrastat > Informe Intrastat (PDF).
- Seleccione Ejecutar.
- Seleccione Explorar. Navega a y seleccione el archivo del Datos de ejemplo de Intrastat.pdf que descargó anterior como requisito previo.
- Seleccione Aceptar.
- En el campo Dirección del informe, seleccione Ambos para completar todas las transacciones del libro de Excel importado en el informe de PDF que se ha generado.
- Seleccione Aceptar.
- Revisar el documento PDF que se ha generado.
La ilustración siguiente muestra un ejemplo de la primera página del informe que se ha generado.

La ilustración siguiente muestra un ejemplo de otra página del informe que se ha generado.
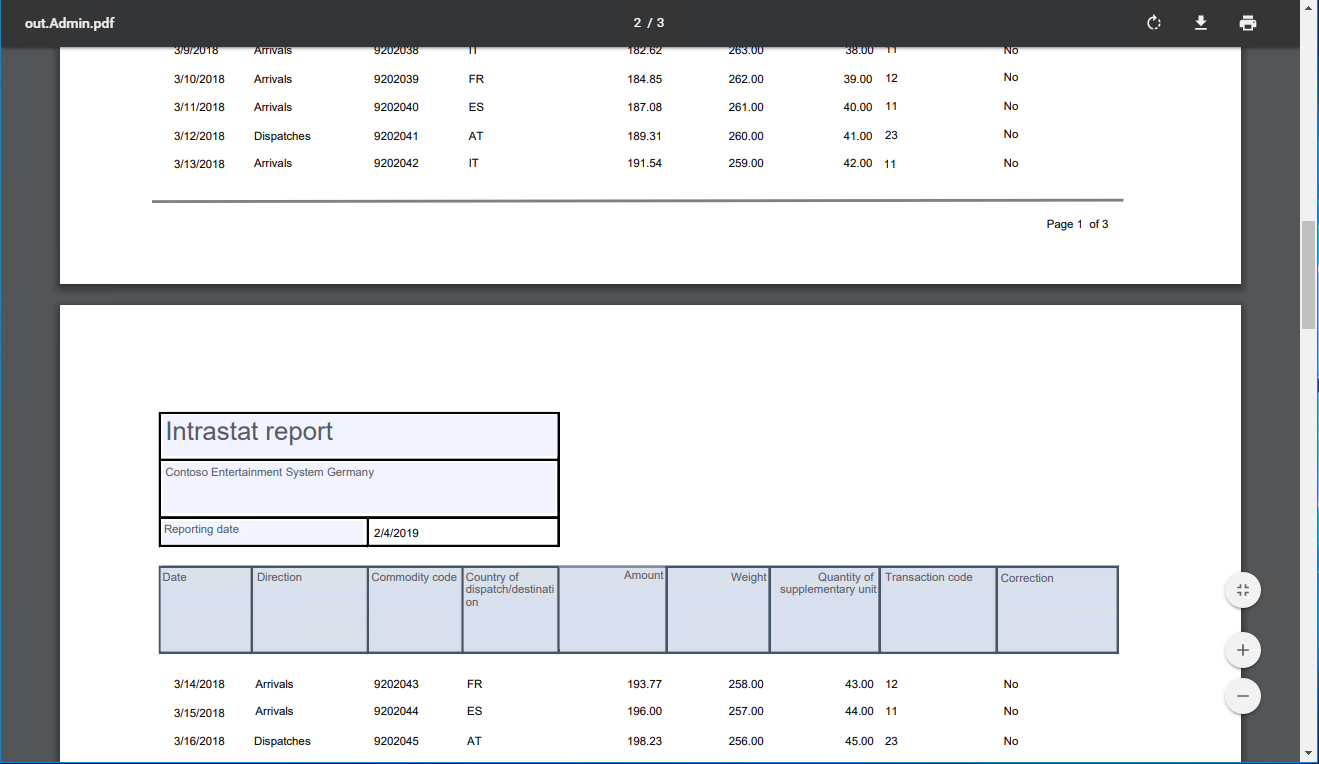
Limitaciones
Los nombres de los campos rellenables deben ser únicos en el formulario PDF que planea usar como plantilla de informe. Para cada uno de estos campos, se crea un elemento de formato individual con el nombre correspondiente en el formato ER editable cuando se importa un formulario PDF. Si un formulario PDF contiene varios campos con el mismo nombre, se crea un elemento de formato único para los campos que no permite que se completen individualmente en tiempo de ejecución.
Preguntas frecuentes
Cuando ejecuto el formato ER para generar un informe en formato PDF, ¿por qué obtengo los siguientes errores: No se pueden manejar flujos de iref. La implementación actual de PDFSharp no puede gestionar esta característica de PDF introducida con Acrobat 6 y Un nombre de PDF debe comenzar con una barra inclinada (/).
El marco ER utiliza la versión 1.5 de la biblioteca PDFSharp para generar estos informes en PDF. Algunas características de PDF 1.5 (Adobe Reader 6.0) aún no están implementados en esta biblioteca. Por lo tanto, PDFSharp aún no puede abrir algunos archivos que están marcados como para PDF 1.5 o superior y puede resultar en los errores recibidos. Use uno de las soluciones siguientes para resolver el problema:
- Cuando utilice su propia plantilla PDF: cambie la plantilla a una versión anterior de Adobe y comience a usar una nueva plantilla en su formato ER.
- Cuando usa una plantilla de formato de ER que otro proveedor de configuración compartió con usted como parte de una solución de ER: contacte con el propietario de esta solución de ER y proporcione una descripción del problema.
- Cuando utiliza la solución ISV que contiene una versión anterior de la biblioteca PDFSharp: contacte con el propietario de la solución y sugiera una actualización a la versión más reciente de PDFSharp.