Aplazar la ejecución de elementos de secuencia en formatos de informes electrónicos
Visión general
Puede usar el diseñador de operaciones del marco de informes electrónicos (ER) para configurar el componente de formato de una solución ER que se utiliza para generar documentos salientes en formato de texto. La estructura jerárquica del componente de formato configurado consta de elementos de formato de varios tipos. Estos elementos de formato se utilizan para completar los documentos generados con la información requerida en tiempo de ejecución. De forma predeterminada, cuando ejecuta un formato ER, los elementos de formato se ejecutan en el mismo orden en que se presentan en la jerarquía de formato: uno por uno, de arriba a abajo. Sin embargo, en tiempo de diseño, puede cambiar el orden de ejecución de cualquier elemento de secuencia del componente de formato configurado.
Al activar la opción Ejecución aplazada para un elemento de formato de secuencia en el formato configurado, puede diferir (posponer) la ejecución de ese elemento. En este caso, el elemento no se ejecuta hasta que se hayan ejecutado todos los demás elementos de su elemento primario.
Para obtener más información acerca de esta característica, complete el ejemplo de este artículo.
Limitaciones
La opción Ejecución aplazada solo se admite para elementos de secuencia configurados para un formato ER que se utiliza para generar documentos salientes en formato de texto.
La opción Ejecución aplazada no es aplicable a las secuencias que se han configurado como secuencias recortadas donde la longitud máxima está limitada.
Ejemplo: aplazar la ejecución de un elemento de secuencia en formato ER
Los siguientes pasos explican cómo un usuario con el rol de administrador del sistema o consultor funcional de informes electrónicos puede configurar un formato ER que contiene un elemento de secuencia donde el orden de ejecución difiere del orden de la jerarquía de formatos.
Estos pasos se pueden llevar a cabo en la empresa USMF de Microsoft Dynamics 365 Finance.
Requisitos previos
Para este ejemplo, debe tener acceso a la empresa USMF de Finance para uno de los roles siguientes:
- Consultor funcional de informes electrónicos
- Administrador del sistema
Si aún no ha completado el ejemplo del artículo Aplazar la ejecución de elementos XML en formatos ER, descargue las siguientes configuraciones de la solución ER de ejemplo.
| Descripción del contenido | Nombre de archivo |
|---|---|
| Configuración del modelo datos de ER | Model to learn deferred elements.version.1.xml |
| Configuración de la asignación del modelo ER | Mapping to learn deferred elements.version.1.1.xml |
Antes de comenzar, también debe descargar y guardar la siguiente configuración de la solución ER de ejemplo.
| Descripción del contenido | Nombre de archivo |
|---|---|
| Configuración del formato de ER | Format to learn deferred sequences.version.1.1.xml |
Importar las configuraciones de ER de ejemplo
Vaya a Administración de la organización>Espacios de trabajo>Informes electrónicos.
Seleccione Configuraciones de informes.
En la página Configuraciones, si la configuración Modelo para aprender elementos aplazados no está disponible en el árbol de configuración, impórtela del modelo de datos ER:
- Seleccione Intercambiar y luego seleccione Cargar desde archivo XML.
- Seleccione Examinar, encuentre y seleccione el archivo Model to learn deferred elements.1.xml y luego seleccione Aceptar.
Si la configuración Asignación para aprender elementos aplazados no está disponible en el árbol de configuración, impórtela del modelo de datos ER:
- Seleccione Intercambiar y luego seleccione Cargar desde archivo XML.
- Seleccione Examinar, encuentre y seleccione el archivo Mapping to learn deferred elements.1.1.xml y luego seleccione Aceptar.
Importar la configuración de formato ER:
- Seleccione Intercambiar y luego seleccione Cargar desde archivo XML.
- Seleccione Examinar, encuentre y seleccione el archivo Format to learn deferred sequences.1.1.xml y luego seleccione Aceptar.
En el árbol de configuración, expanda Modelo para aprender elementos aplazados.
Revise la lista de configuraciones de ER importadas en el árbol de configuración.
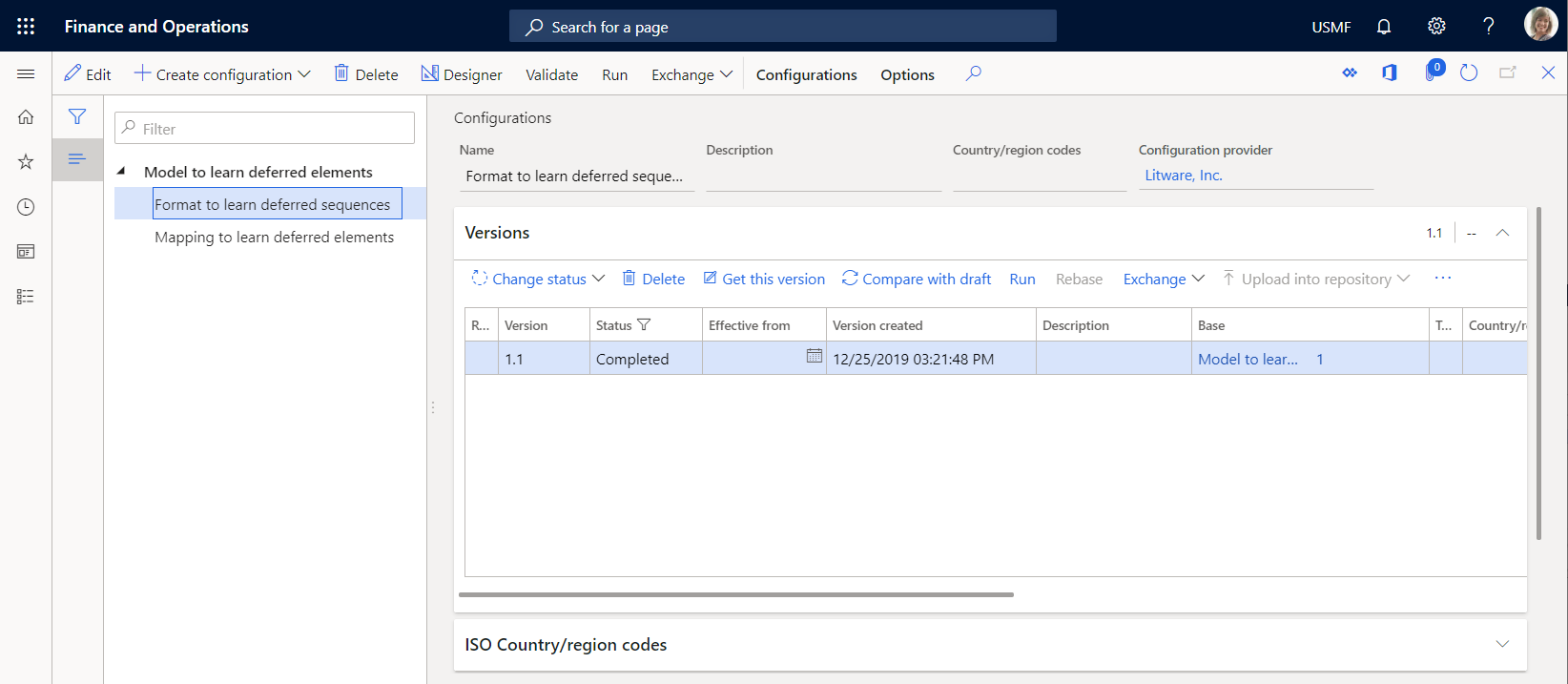
Activar un proveedor de las configuraciones
Vaya a Administración de la organización>Espacios de trabajo>Informes electrónicos.
En la página Configuraciones de localización, en la sección Proveedores de configuración, compruebe que aparece el proveedor de la configuración para la empresa de ejemplo Litware, Inc. (
http://www.litware.com) y que se ha marcado como activo. Si este proveedor de configuración no aparece en la lista o si no está marcado como activo, siga los pasos del artículo Crear un proveedor de configuración y marcarlo como activo.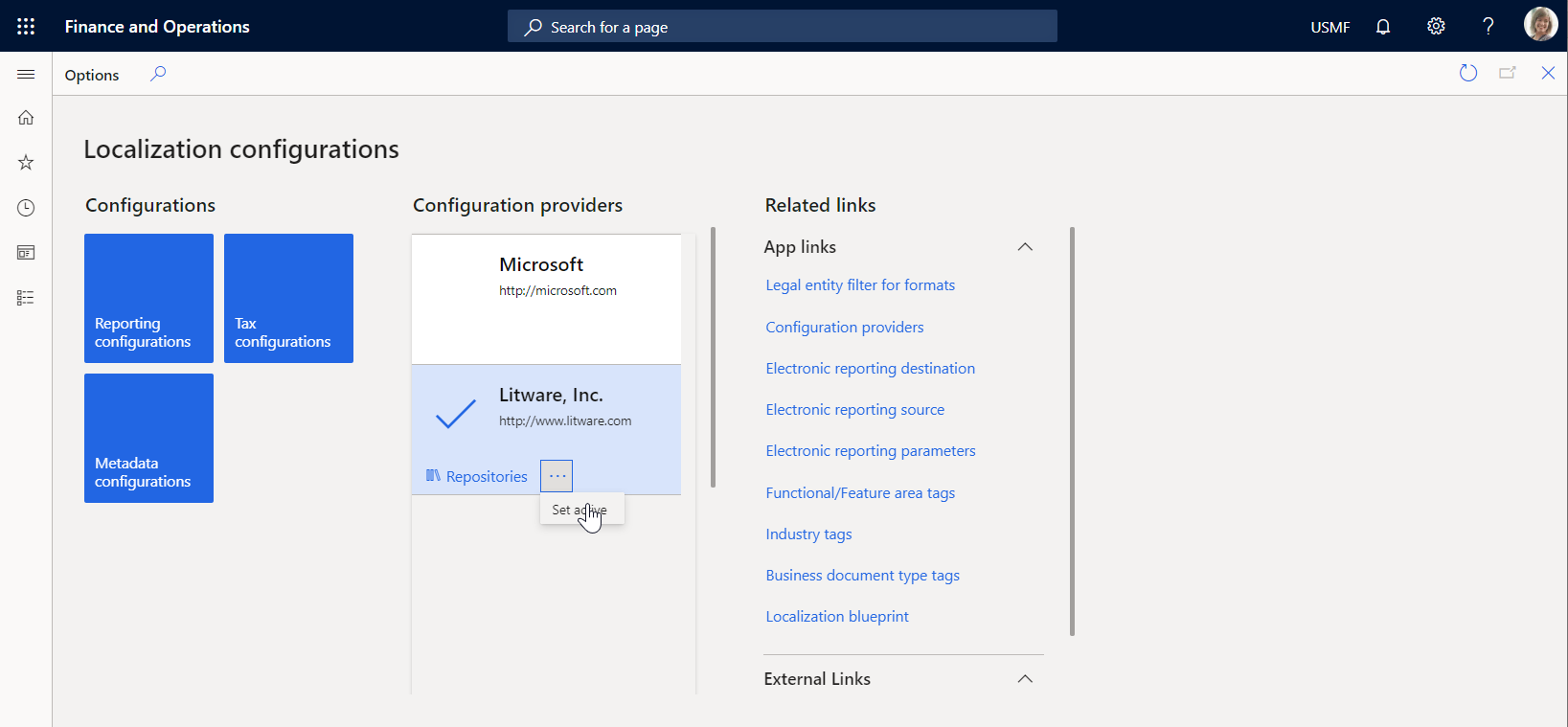
Revisar la asignación de modelo importada
Revise la configuración del componente de asignación del modelo ER que está configurado para acceder a las transacciones fiscales y exponer los datos a los que se tiene acceso a petición.
Vaya a Administración de la organización>Espacios de trabajo>Informes electrónicos.
Seleccione Configuraciones de informes.
En la página Configuraciones, en el árbol de configuraciones, expanda Modelo para aprender elementos aplazados.
Seleccione la configuración Asignación para aprender elementos aplazados.
Seleccione Diseñador para abrir la lista de asignaciones.
Seleccione Diseñador para revisar los detalles de la asignación.
Seleccionar Mostrar detalles.
Revise los orígenes de datos que están configurados para acceder a las transacciones fiscales:
El origen de datos Transacciones del tipo Registro de tabla está configurado para acceder a los registros de la tabla de aplicaciones TaxTrans.
El origen de datos Asientos del tipo Campo calculado está configurado para devolver los códigos de asiento necesarios (INV-10000349 y INV-10000350) como una lista de registros.
El origen de datos Filtrado del tipo Campo calculado está configurado para seleccionar, desde el origen de datos Transacciones, solo las transacciones de impuestos de los asientos requeridos.
El campo $TaxAmount del tipo Campo calculado se agrega para que el origen de datos Filtrado exponga el valor del impuesto que tiene el signo opuesto.
El origen de datos Agrupado del tipo Agrupar por está configurado para agrupar transacciones de impuestos filtradas del origen de datos Filtrado.
El campo de agregación TotalSum del origen de datos Agrupado está configurado para resumir los valores del campo $TaxAmount del origen de datos Filtrado para todas las transacciones de impuestos filtradas de ese origen de datos.
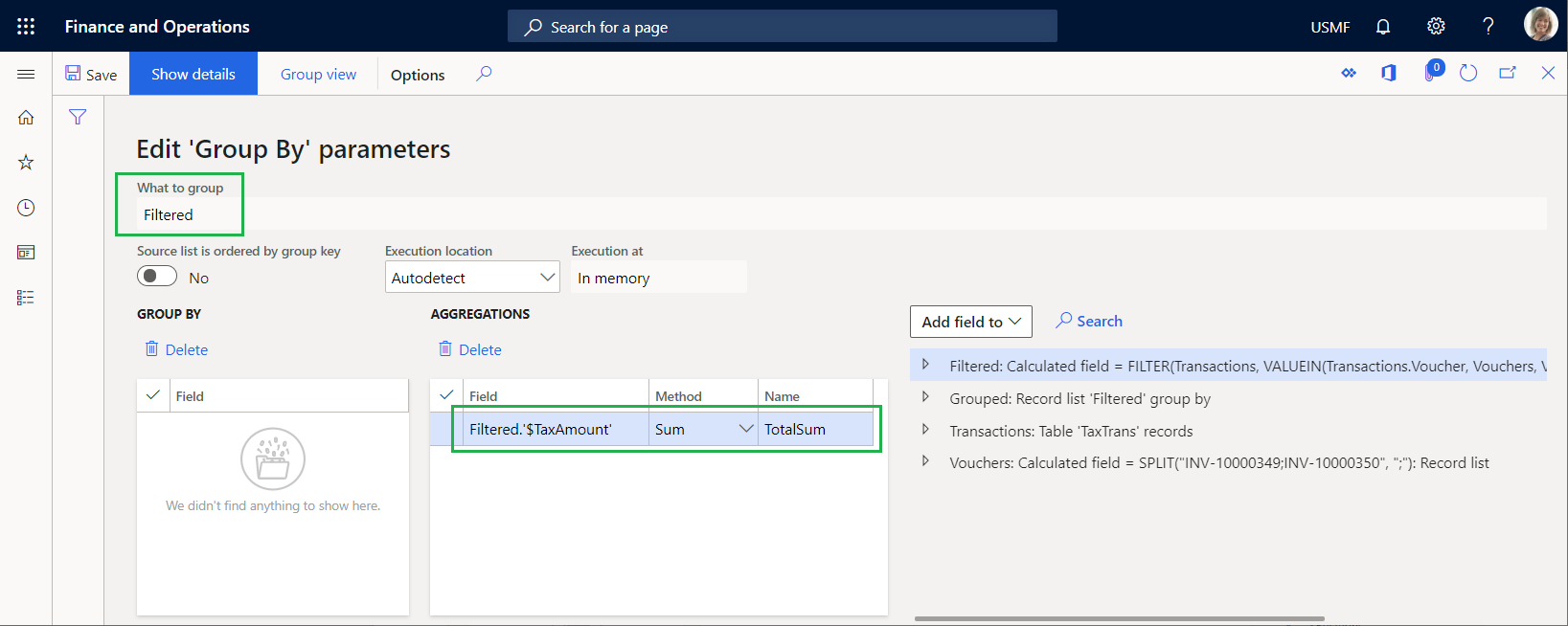
Revise cómo los orígenes de datos configurados están vinculados al modelo de datos y cómo exponen los datos a los que se accede para que estén disponibles en un formato ER:
- El origen de datos Filtrado está vinculado al campo Lista de datos del modelo de datos.
- El campo $TaxAmount del origen de datos Filtrado está vinculado al campo Data.List.Value del modelo de datos.
- El campo TotalSum del origen de datos Agrupado está vinculado al campo Data.Summary.Total del modelo de datos.
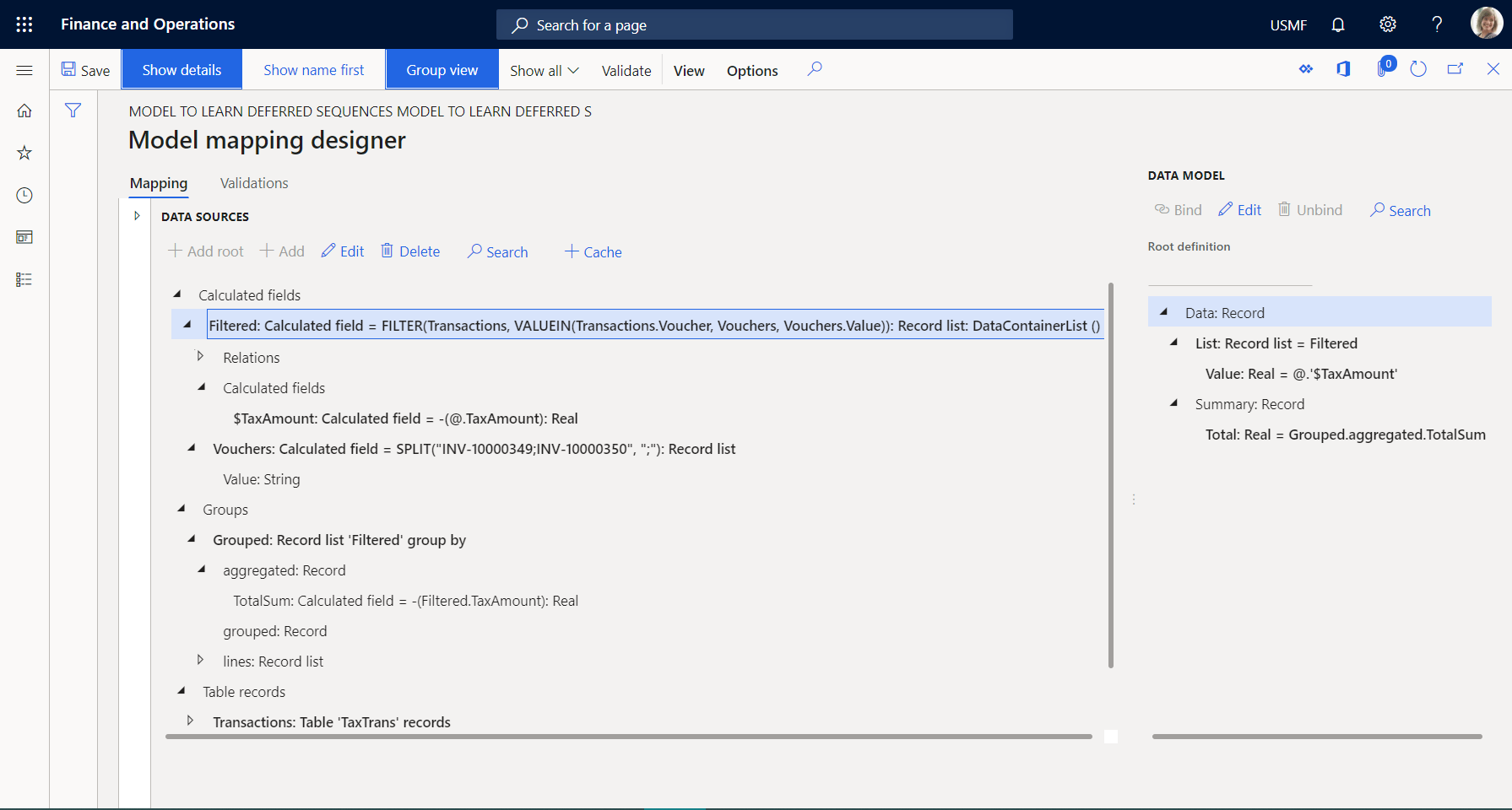
Cierre las páginas Diseñador de asignación de modelos y Asignaciones de modelos.
Revisar el formato importado
En la página Configuraciones, en el árbol de configuración, seleccione la configuración Formato para aprender secuencias aplazadas.
Seleccione Diseñador para revisar los detalles de la asignación.
Seleccionar Mostrar detalles.
Revise la configuración de los componentes del formato ER que están configurados para generar un documento saliente en formato de texto que incluye detalles de las transacciones fiscales:
El elemento de formato de secuencia Informe\Líneas está configurado para llenar el documento saliente con una sola línea que se genera a partir de los elementos de secuencia anidados (Encabezamiento, Registro y Resumen).
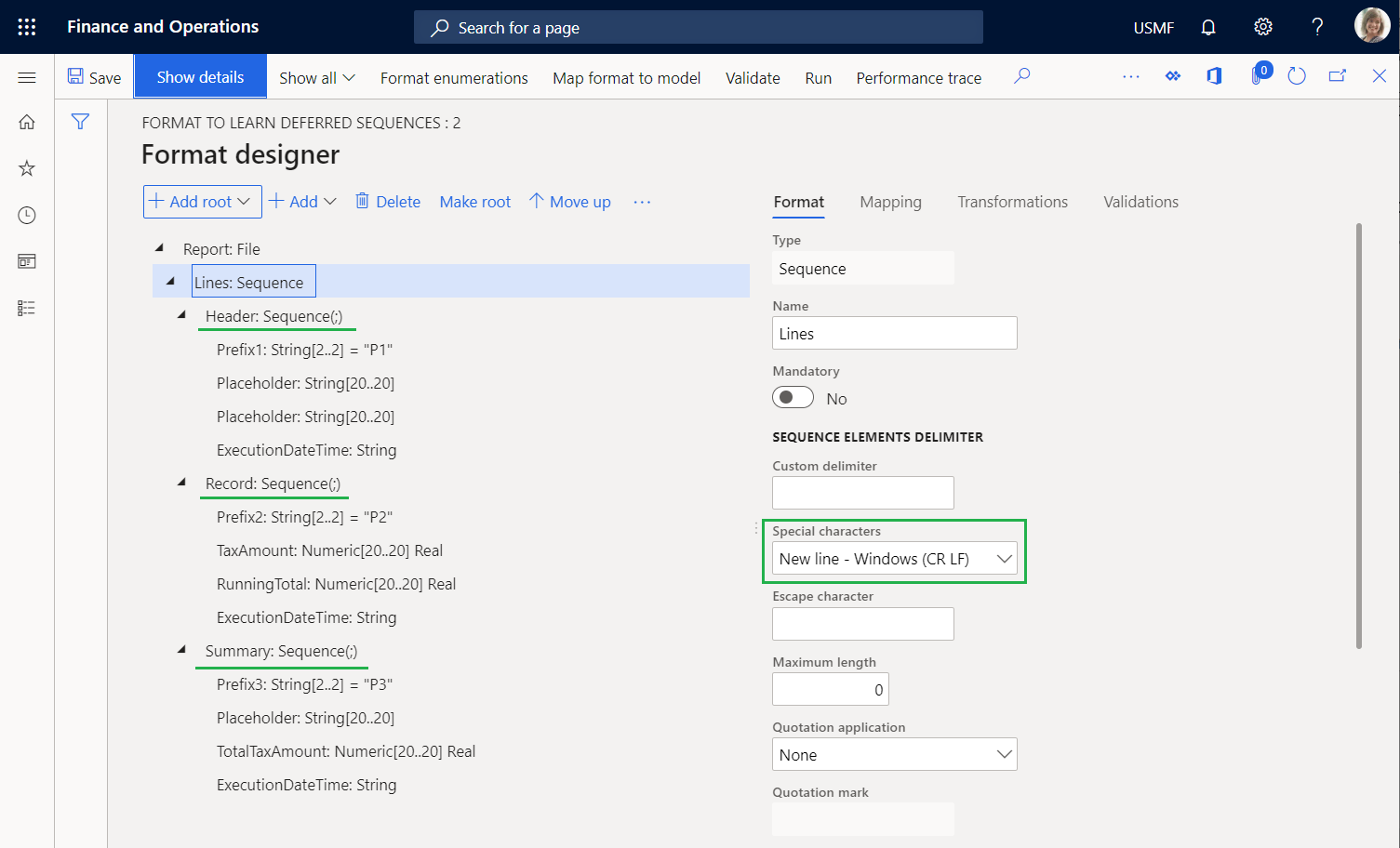
El elemento de formato de secuencia Informe\Líneas\Encabezamiento está configurado para llenar el documento saliente con una sola línea de encabezado que muestra la fecha y la hora en que comienza el procesamiento.
El elemento de formato de secuencia Informe\Líneas\Registro está configurado para llenar el documento saliente con una sola línea que muestra los detalles de las transacciones de impuestos individuales. Estas transacciones de impuestos están separadas por un punto y coma.
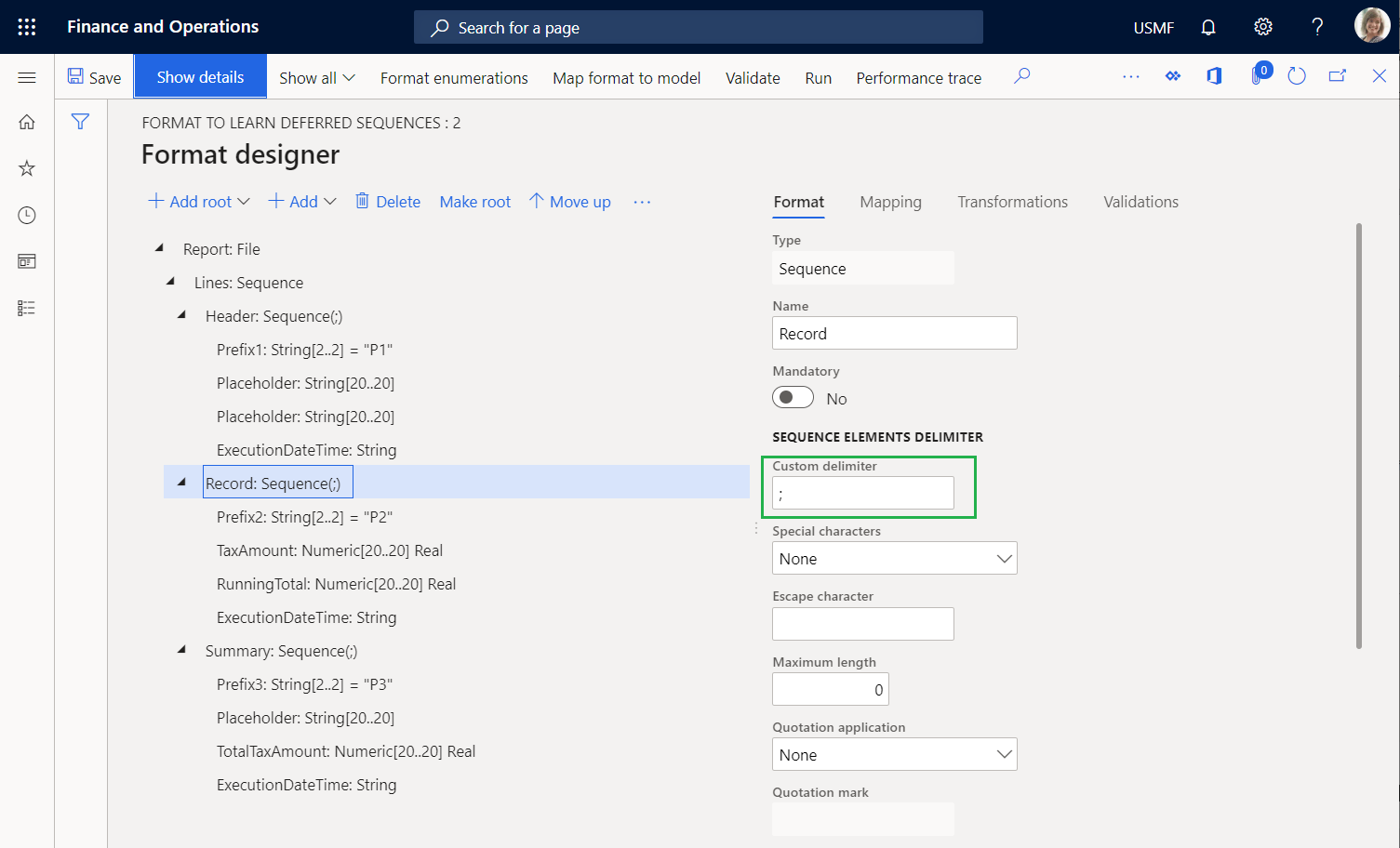
El elemento de formato de secuencia Informe\Líneas\Resumen está configurado para llenar el documento saliente con una sola línea de resumen que incluye la suma de los valores de impuestos de las transacciones de impuestos procesadas.
En la pestaña Cartografía, revise los siguientes detalles:
- El elemento Informe\Líneas\Encabezamiento no tiene que estar vinculado a un origen de datos para generar una sola línea en un documento saliente.
- El elemento Prefix1 genera símbolos P1 para indicar que la línea que se agrega es la línea del encabezado del informe.
- El elemento ExecutionDateTime genera la fecha y la hora (incluidos los milisegundos) en que se agrega la línea de encabezado.
- El elemento Report\Lines\Record está ligado a la lista model.Data.List para generar una sola línea para cada registro de la lista enlazada.
- El elemento Prefix2 genera símbolos P2 para indicar que la línea que se agrega es para los detalles de las transacciones fiscales.
- El elemento TaxAmount está enlazado a model.Data.List.Value (que se muestra como @.Value en la vista de ruta relativa) para generar el valor fiscal de la transacción fiscal actual.
- El elemento RunningTotal es un marcador de posición para el total acumulado de los valores impositivos. Actualmente, este elemento no tiene salida, ya que no tiene configurados un enlace ni un valor predeterminado.
- El elemento ExecutionDateTime genera la fecha y la hora (incluidos los milisegundos) en que se procesa la transacción actual en este informe.
- El elemento Report\Lines\Summary no tiene que estar vinculado a un origen de datos para generar una sola línea en un documento saliente.
- El elemento Prefix3 genera símbolos P3 para indicar que la línea que se agrega contiene el valor de impuestos totales.
- El elemento TotalTaxAmount está enlazado a model.Data.Summary.Total para generar la suma de los valores fiscales de las transacciones fiscales procesadas.
- El elemento ExecutionDateTime genera la fecha y la hora (incluidos los milisegundos) en que se agrega la línea de resumen.
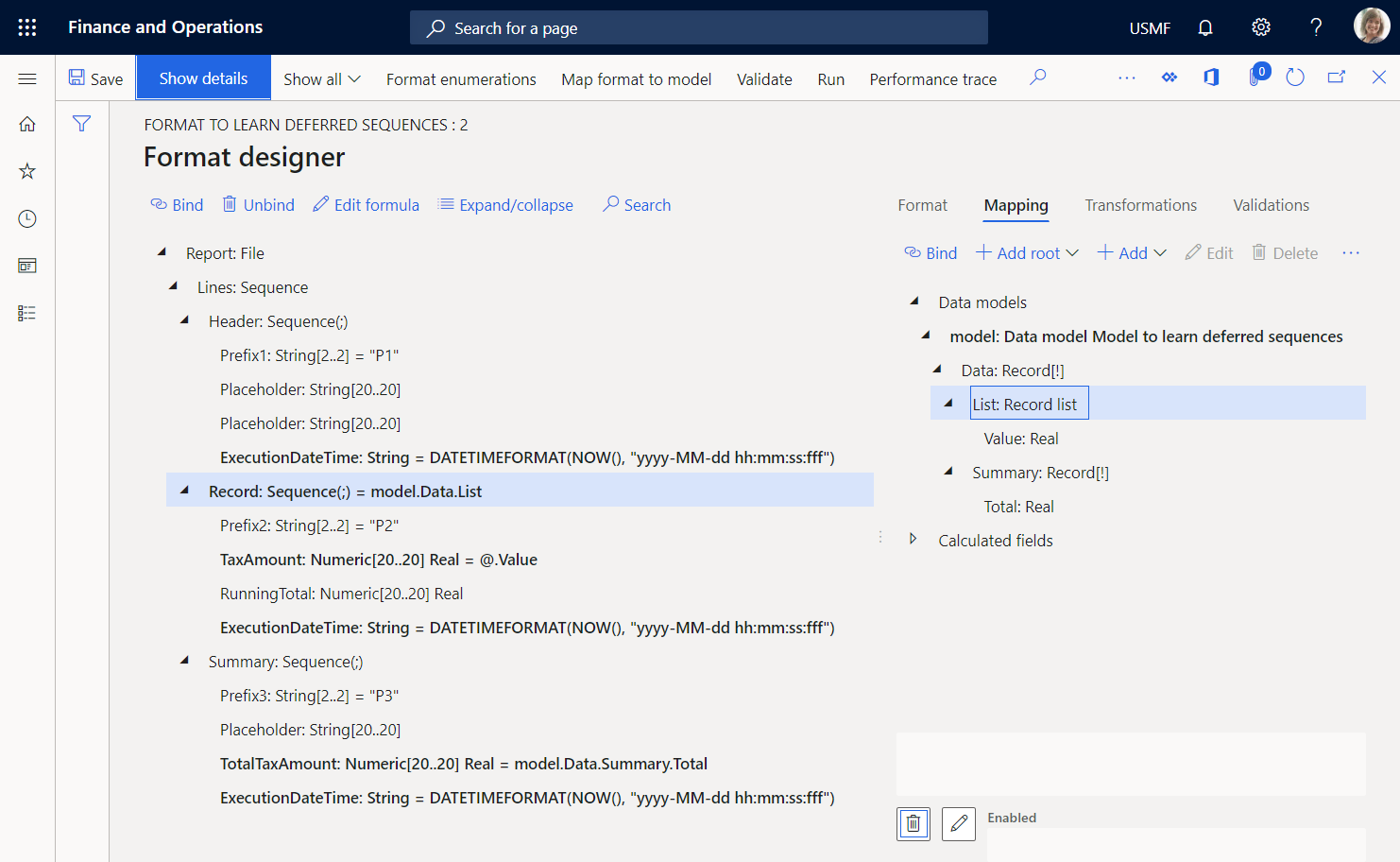
Ejecutar el formato importado
En la página Diseñador de formato, seleccione Ejecutar.
Descargue el archivo que ofrece el navegador web y ábralo para su revisión.
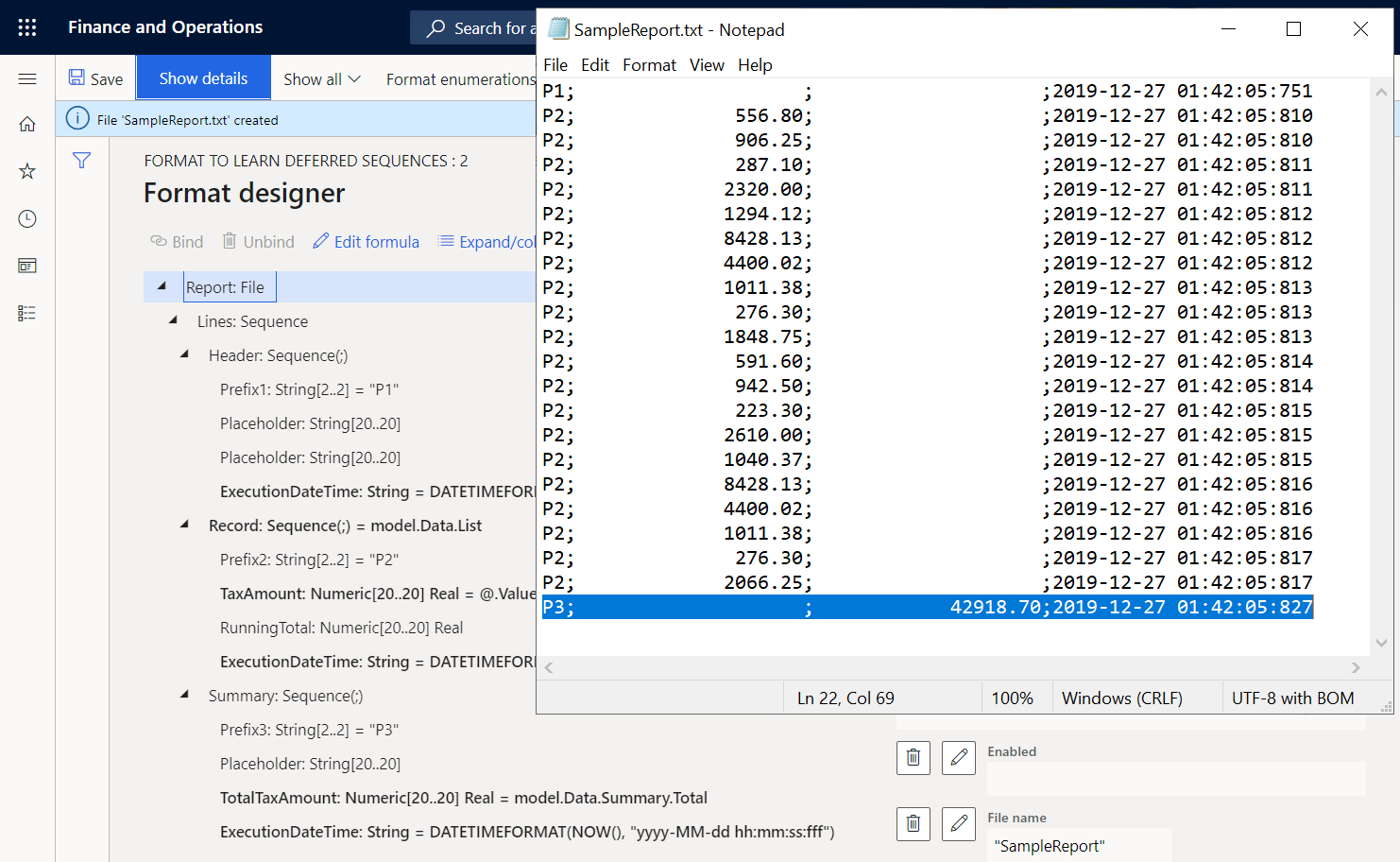
Observe que la línea de resumen 22 presenta la suma de los valores de impuestos para las transacciones procesadas. Debido a que el formato está configurado para usar el enlace model.Data.Summary.Total para devolver esta suma, la suma se calcula llamando a la agregación TotalSum del origen de datos Grouped del tipo GroupBy que usa la asignación del modelo. Para calcular esta agregación, la asignación de modelo recorre en iteración todas las transacciones que se han seleccionado en el origen de datos Filtered. Al comparar los tiempos de ejecución de las líneas 21 y 22, puede determinar que el cálculo de la suma tardó 10 milisegundos (ms). Al comparar los tiempos de ejecución de las líneas 2 y 21, puede determinar que la generación de todas las líneas transaccionales tardó 7 ms. Por lo tanto, se requirió un total de 17 ms.
Modificar el formato para que la suma se base en la salida generada
Si el volumen de transacciones es mucho mayor que el volumen del ejemplo actual, el tiempo de suma podría aumentar y causar problemas de rendimiento. Cambiar la configuración del formato puede ayudar a prevenir estos problemas de rendimiento. Debido a que accede a los valores de impuestos para incluirlos en el informe generado, puede reutilizar esta información para sumar valores de impuestos. Para más información, vea Configurar el formato para contar y sumar.
En la página Diseñador de formatos, en la pestaña Formato, seleccione el elemento de archivo Informe en el árbol de formato.
Establezca la opción Recopilar detalles de salida en Sí. Ahora puede configurar este formato utilizando el contenido de un informe existente como origen de datos al que se puede acceder utilizando las funciones ER integradas en la categoría Recopilación de datos.
En la pestaña Asignación, seleccione el elemento de secuencia Report\Lines.
Configure la expresión Nombre de clave de datos recopilados como
WsColumn.Configure la expresión Valor de clave de datos recopilados como
WsRow.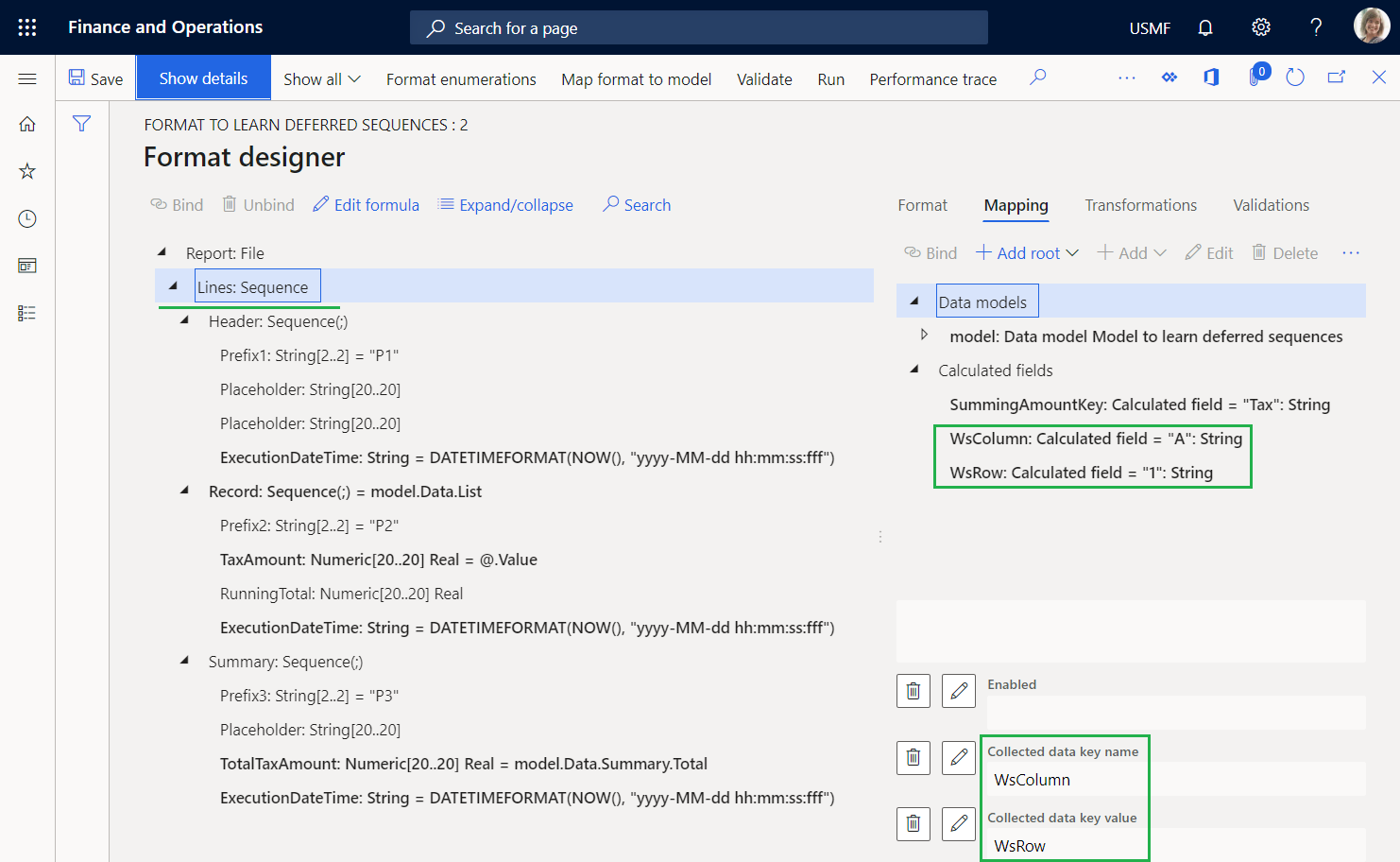
Seleccione el elemento numérico Report\Lines\Record\TaxAmount.
Configure la expresión Nombre de clave de datos recopilados como
SummingAmountKey.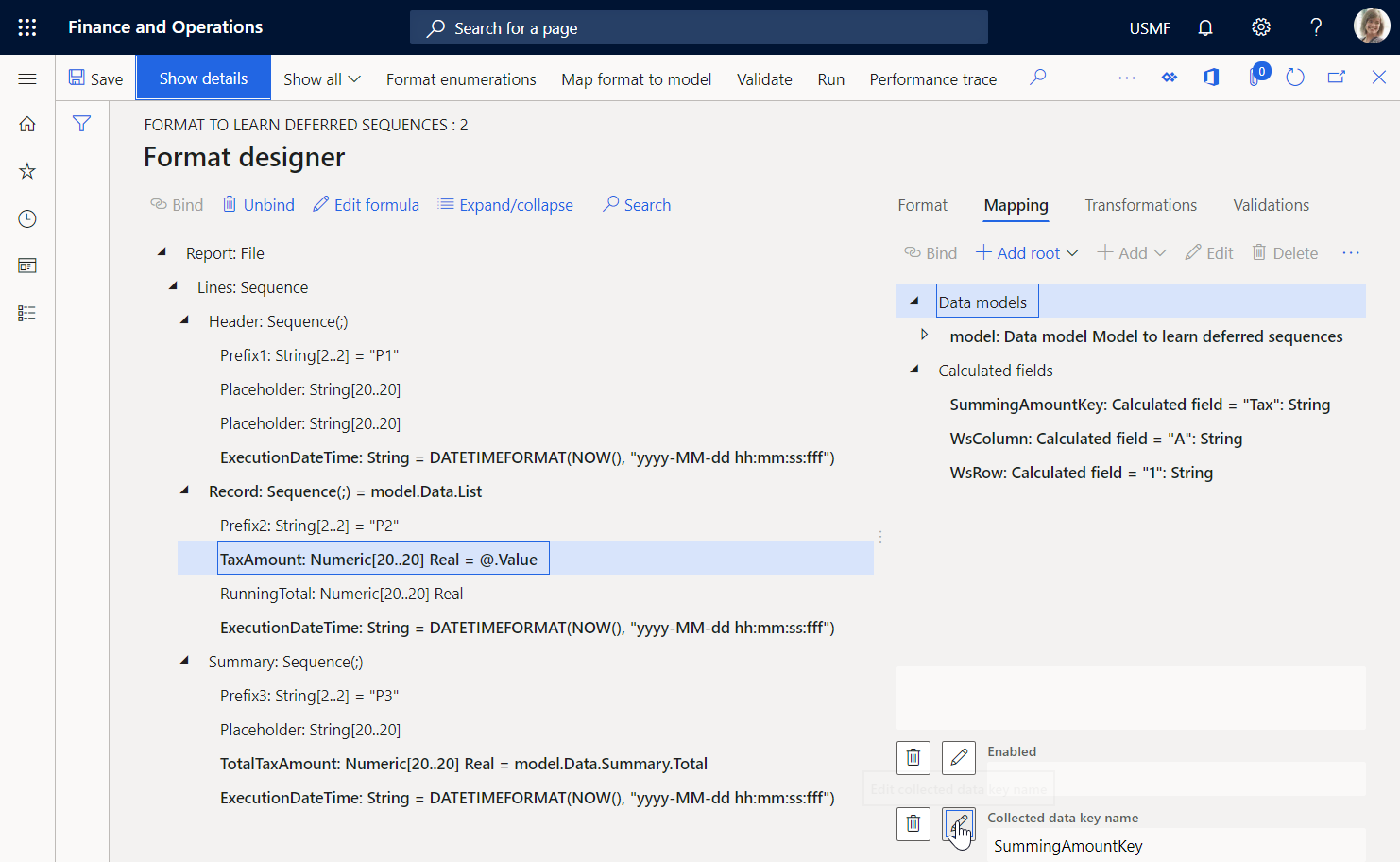
Puede considerar esta configuración como el cumplimiento de una hoja de trabajo virtual, donde el valor de la celda A1 se agrega con el valor del importe de los impuestos de cada transacción de impuestos procesada.
Seleccione el elemento numérico Report\Lines\Record\RunningTotal y luego seleccione Editar fórmula.
Configure la expresión
SUMIF(SummingAmountKey, WsColumn, WsRow)utilizando la función ER SUMIF integrada.Seleccione Guardar.
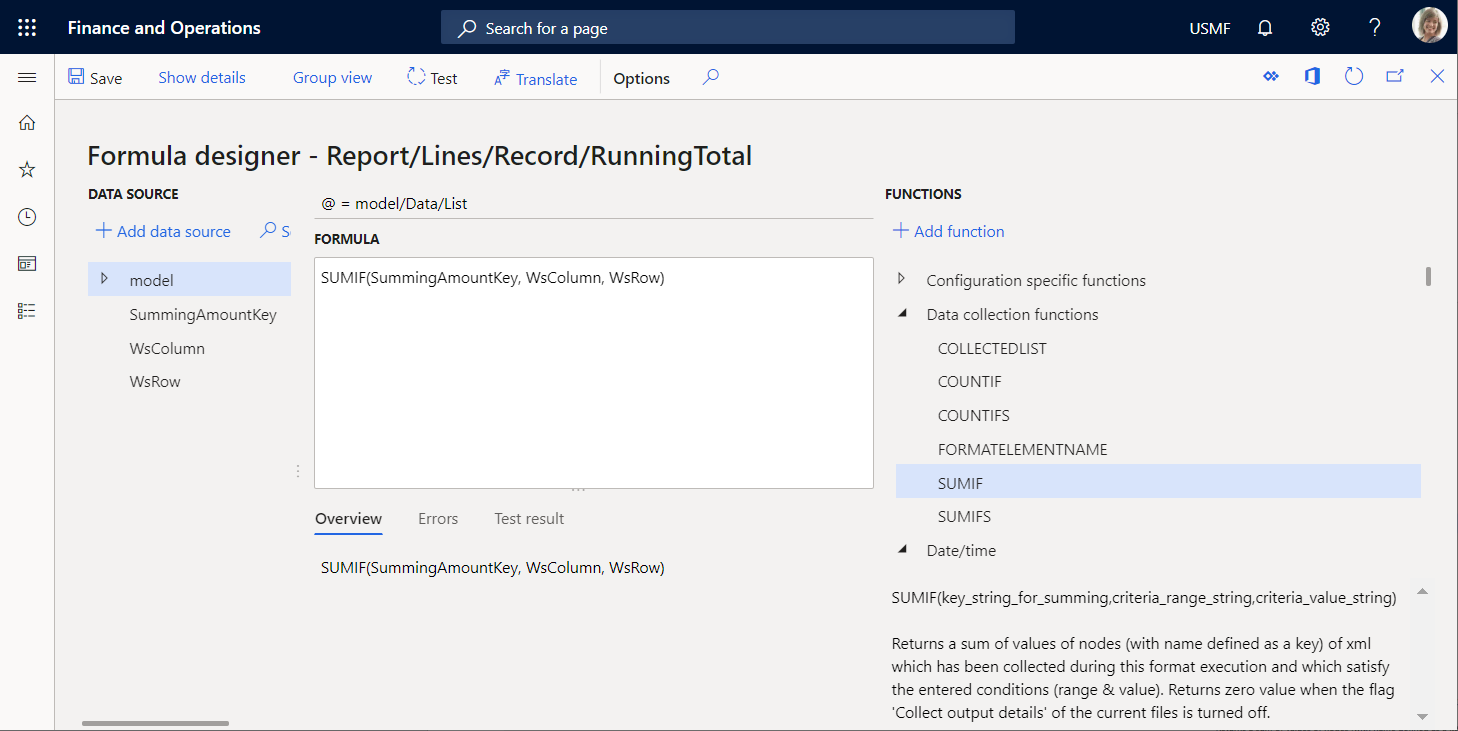
Cierre la página Diseñador de fórmula.
Seleccione Guardar y, a continuación, seleccione Ejecutar.
Descargue y revise el archivo que ofrece el navegador web.
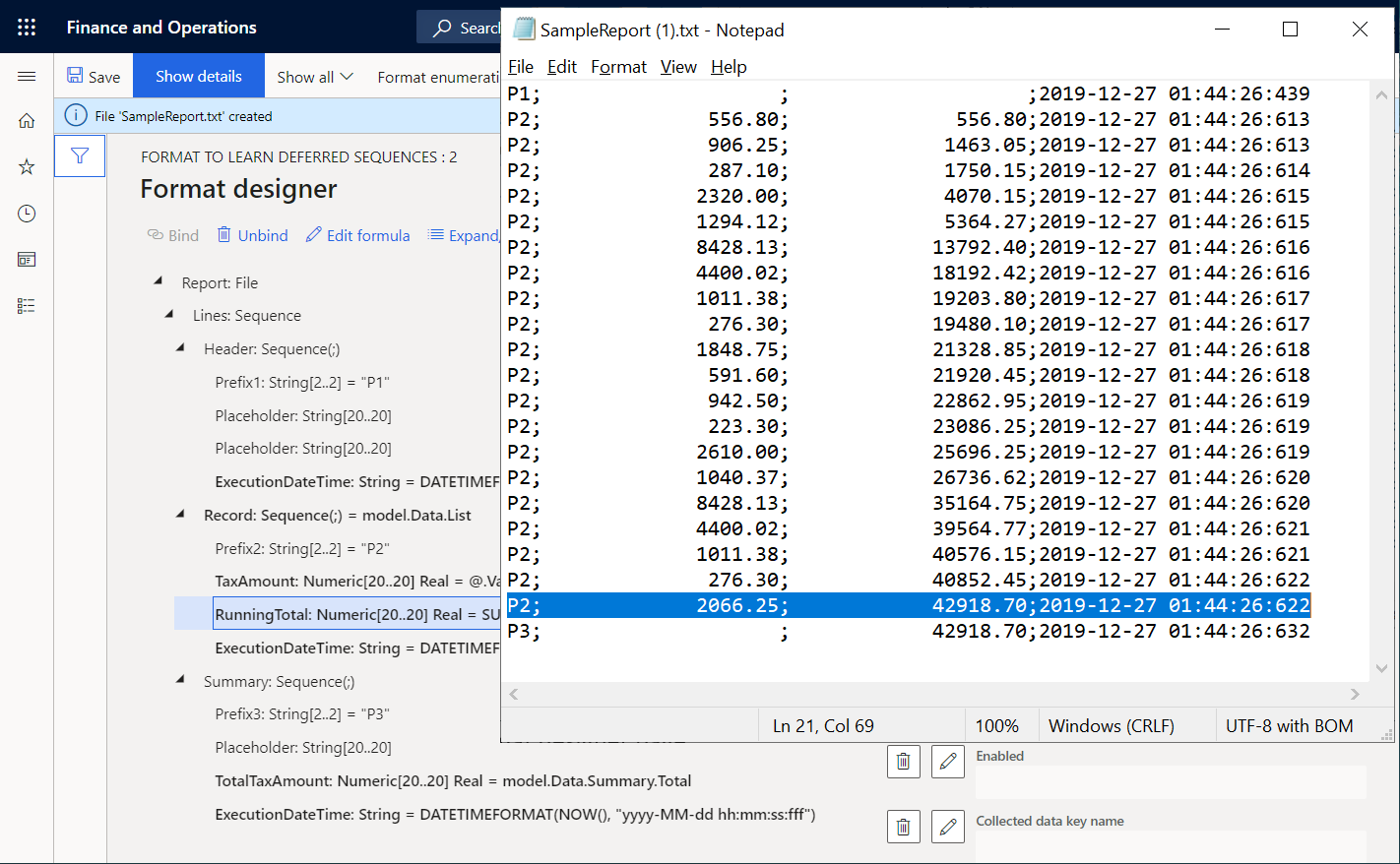
La línea 21 contiene el total acumulado de los valores impositivos para todas las transacciones procesadas utilizando la salida generada como origen de datos. Este origen de datos comienza desde el principio del informe y continúa hasta la última transacción fiscal. La línea 22 contiene la suma de los valores impositivos para todas las transacciones procesadas que se calculan en la asignación del modelo utilizando el origen de datos del tipo GroupBy. Tenga en cuenta que los valores son iguales. Por lo tanto, la suma basada en la salida se puede usar en lugar de GroupBy. Al comparar los tiempos de ejecución de las líneas 2 y 21, puede determinar que la generación y suma de todas las líneas transaccionales tardó 9 ms. Por lo tanto, en lo que respecta a la generación de líneas detalladas y la suma de los valores fiscales, el formato modificado es aproximadamente dos veces más rápido que el formato original.
Seleccione el elemento numérico Report\Lines\Summary\TotalTaxAmount y luego seleccione Editar fórmula.
Introduzca la expresión
SUMIF(SummingAmountKey, WsColumn, WsRow)en lugar de la expresión existente.Seleccione Guardar y, a continuación, seleccione Ejecutar.
Descargue y revise el archivo que ofrece el navegador web.
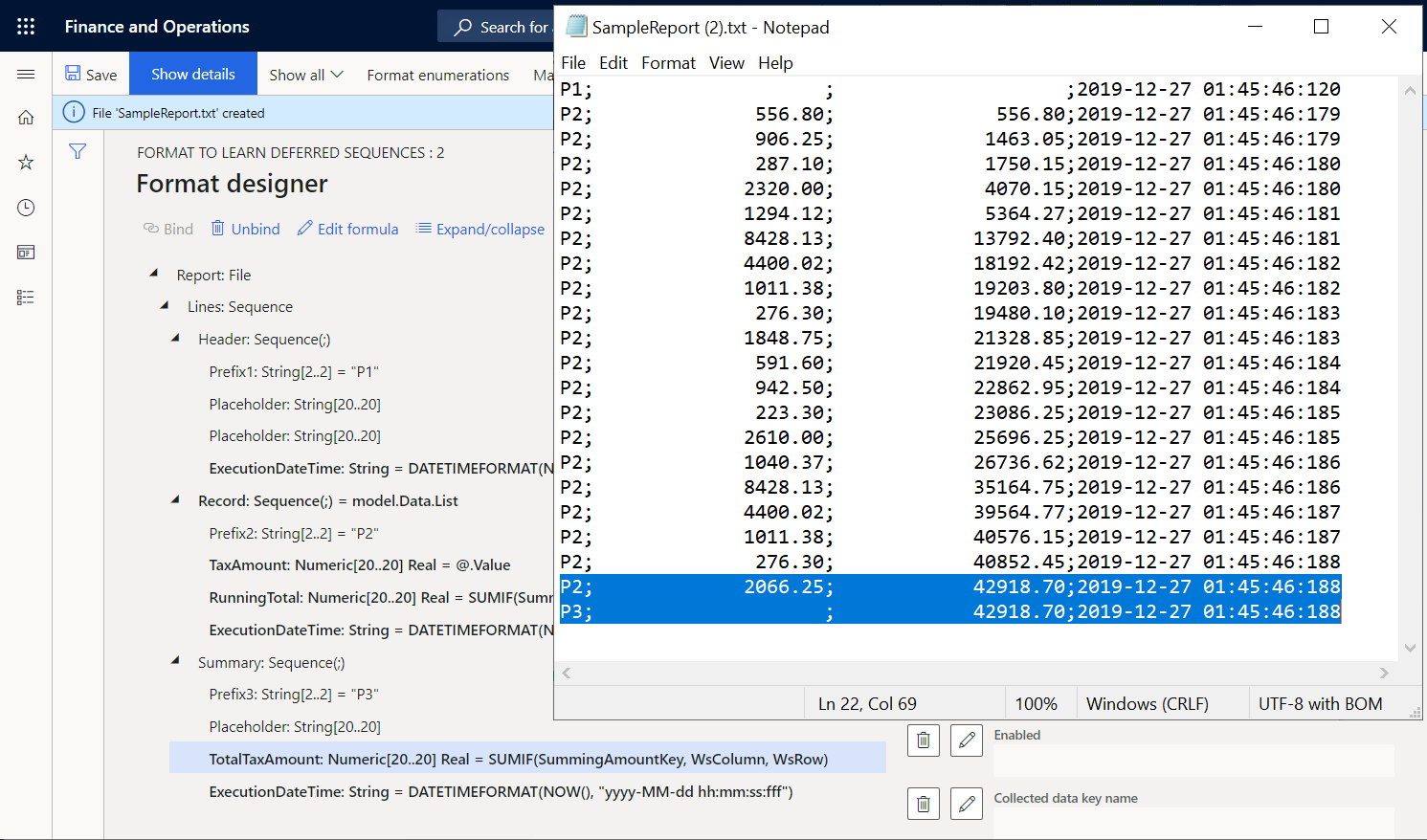
Observe que el total acumulado de los valores de impuestos de la última línea de detalles de la transacción ahora es igual a la suma en la línea de resumen.
Colocar los valores de la suma basada en la salida en el encabezado del informe
Si, por ejemplo, debe presentar la suma de los valores impositivos en el encabezado del informe, puede modificar su formato.
En la página Diseñador de formato, en la pestaña Formato, seleccione el elemento de secuencia Report\Lines\Summary.
Seleccione Subir.
Seleccione Guardar y, a continuación, seleccione Ejecutar.
Descargue y revise el archivo que ofrece el navegador web.
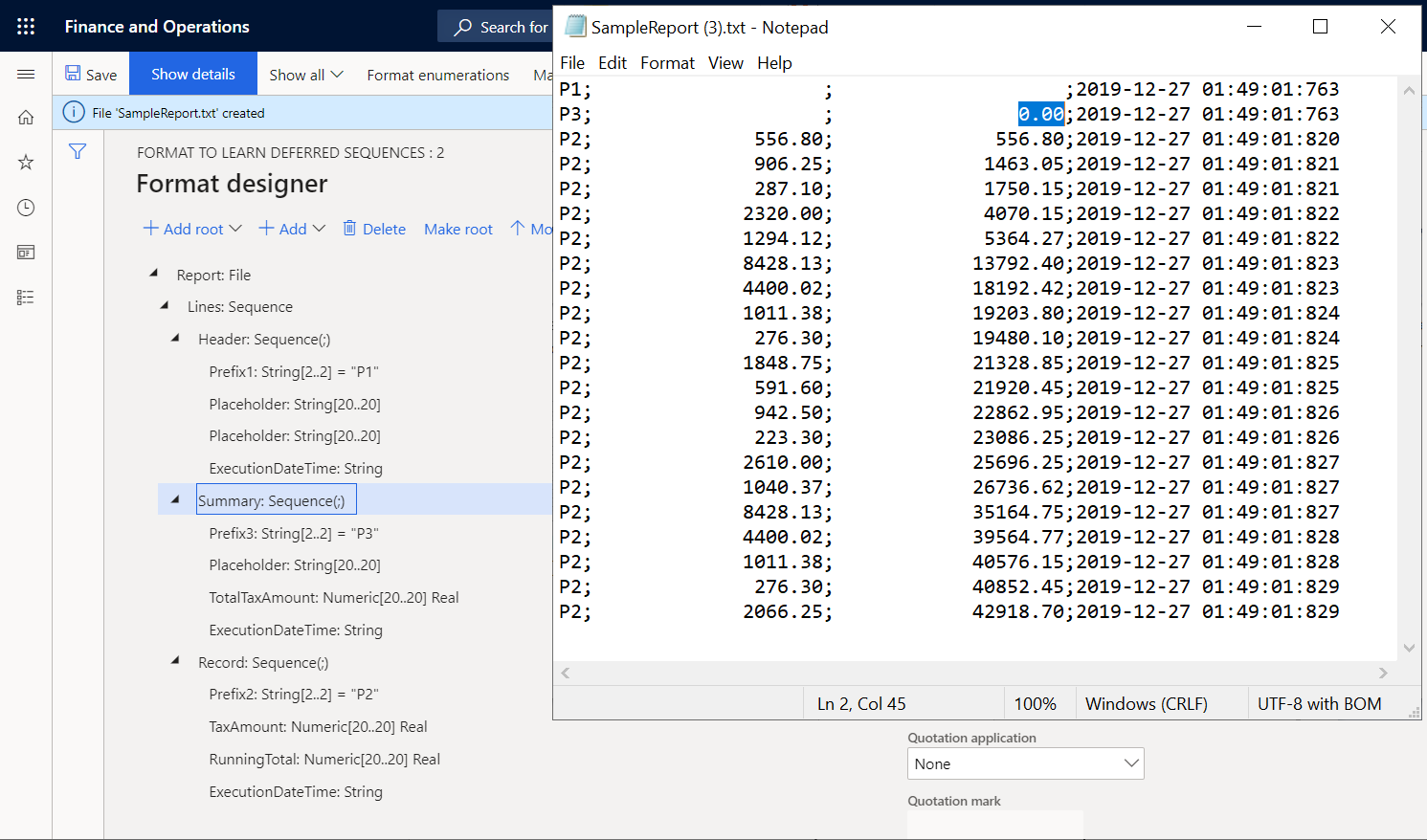
Observe que la suma de los valores impositivos en la línea de resumen 2 ahora es igual a 0 (cero), porque esta suma ahora se calcula en función de la salida generada. Cuando se genera la línea 2, la salida generada aún no contiene líneas que tienen detalles de transacción. Puede configurar este formato para aplazar la ejecución del elemento de secuencia Report\Lines\Summary hasta que el elemento de secuencia Report\Lines\Record se haya ejecutado para todas las transacciones fiscales.
Aplazar la ejecución de la secuencia de resumen para que se use el total calculado
En la página Diseñador de formato, en la pestaña Formato, seleccione el elemento de secuencia Report\Lines\Summary.
Establezca la opción Ejecución aplazada en Sí.
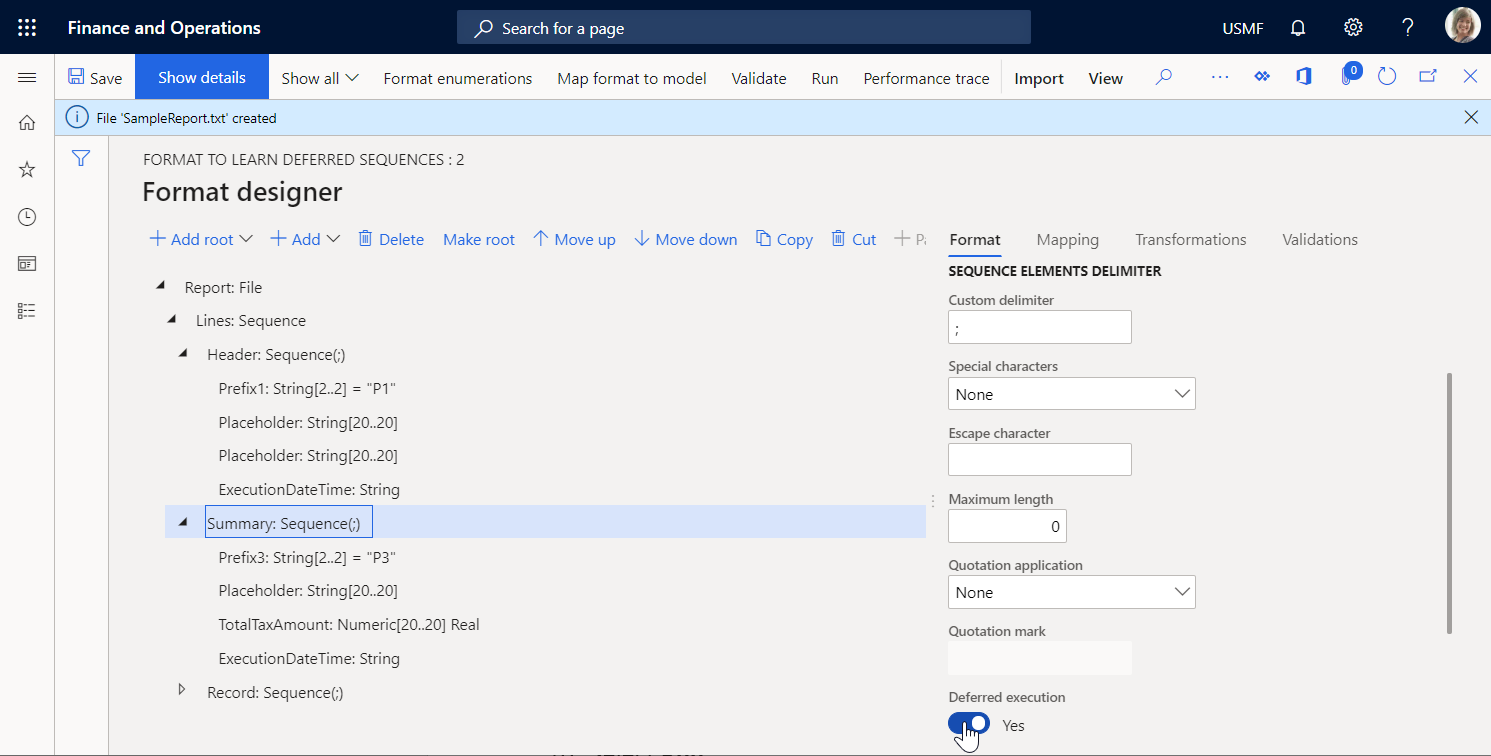
Seleccione Guardar y, a continuación, seleccione Ejecutar.
Descargue y revise el archivo que ofrece el navegador web.
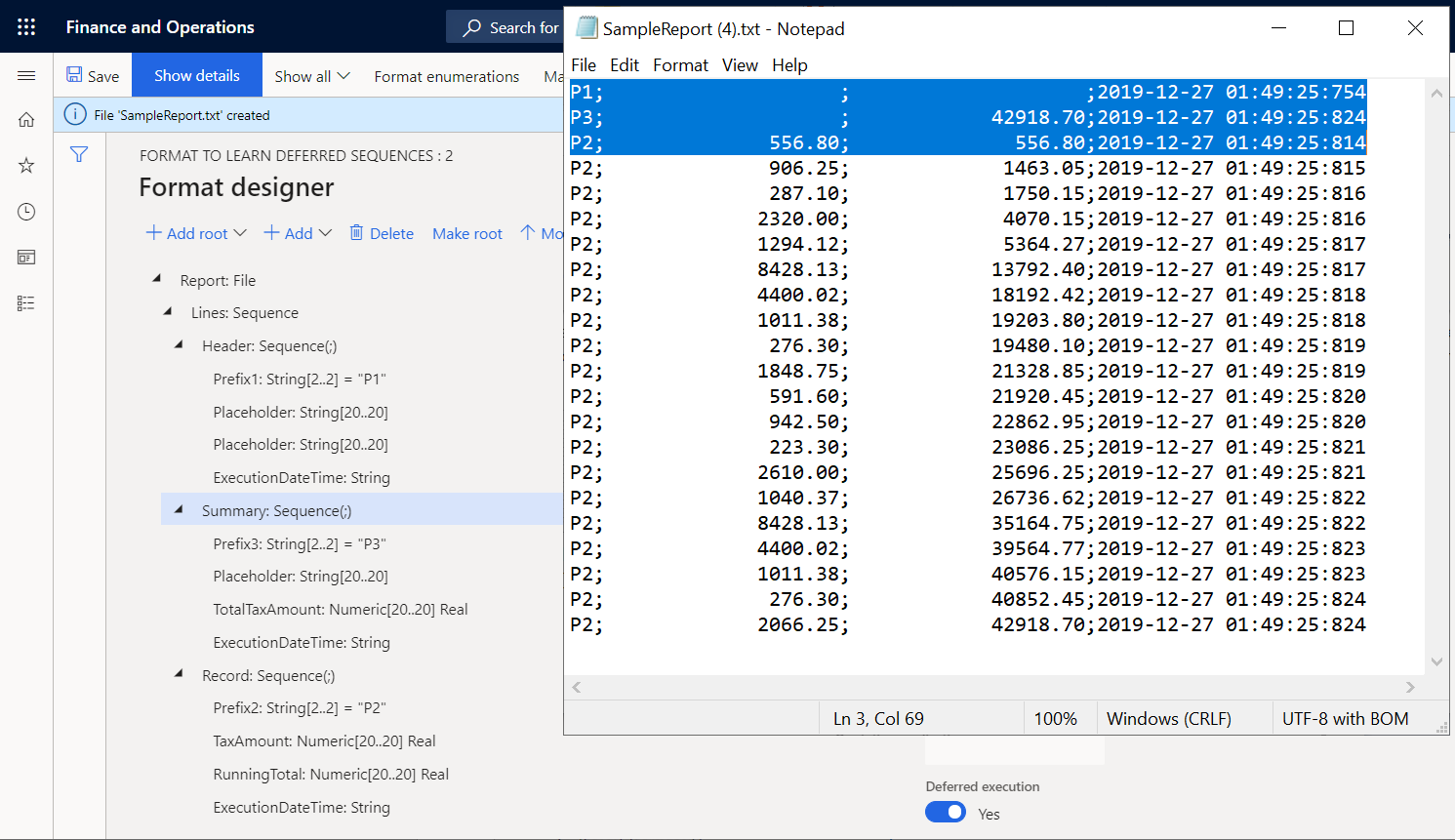
El elemento de secuencia Report\Lines\Summary ahora se ejecuta solo después de todos los demás elementos que están anidados bajo su elemento principal, Report\Lines. Por lo tanto, se ejecuta después de que el elemento de secuencia Report\Lines\Record se haya ejecutado para todas las transacciones fiscales del origen de datos model.Data.List. Los tiempos de ejecución de las líneas 1, 2 y 3 y de la última línea, 22, revelan este hecho.