Usar fuentes de datos de código de barras para generar imágenes de código de barras
Puede usar el marco del Informe electrónico (ER) para diseñar Componentes de formato ER que puede ejecutar para generar los documentos salientes electrónicos e imprimibles que necesita. Para generar un documento saliente en formato Microsoft Office, debe especificar el diseño del informe utilizando un documento de Microsoft Excel o Microsoft Word como plantilla de informe. El diseñador de operaciones de ER le permite adjuntar un documento de Excel o Word como plantilla para un formato ER. Los siguientes elementos con nombre en la plantilla adjunta están asociados con los elementos del componente de formato configurado:
- Controles de contenido en Word
- Hojas, rangos, celdas, formas e imágenes con nombre en Excel
Estos elementos con nombre se usan como marcadores de posición para los datos que se ingresan en un documento generado cuando se ejecuta un formato ER. Los elementos de formato ER está vinculados a orígenes de datos. Estas fuentes de datos especifican los datos que se ingresarán en los documentos generados en tiempo de ejecución. Para obtener más información, consulte Insertar imágenes y formas en los documentos generados con ER.
ER ahora admite el tipo de origen de datos Código de barras. Por lo tanto, ahora puede generar una imagen que represente el código de barras para el texto especificado. Cuando configura un formato ER, puede especificar las fuentes de datos del tipo Código de barras para generar imágenes de código de barras. Luego puede agregar esas imágenes a los documentos comerciales generados, como pedidos, facturas, albaranes y recibos. También puede agregarlos a varios tipos de etiquetas, como etiquetas de productos y estantes, y etiquetas de embalaje y envío.
Los siguientes marcadores de posición pueden usarse en plantillas de informes para ingresar imágenes de código de barras:
Mediante el uso de un origen de datos del tipo Código de barras, puede generar códigos de barras en los siguientes formatos:
Códigos de barras unidimensionales:
- Codabar
- Code 39
- Code 93
- Code 128
- EAN-8
- EAN-13
- ITF-14
- Intelligent Mail
- MSI
- Plessey
- PDF417
- UPC-A
- UPC-E
Códigos de barras bidimensionales:
- Aztec
- Data Matrix
- Código QR
Cuando configura un origen de datos de Código de barras, puede definir parámetros de representación específicos que se utilizan para generar una imagen:
- Ancho: especifique el ancho del código de barras en píxeles. Un valor de 0 (cero) indica que se utiliza el ancho predeterminado. El significado puede variar para diferentes formatos.
- Alto: especifique el alto del código de barras en píxeles. Un valor de 0 (cero) indica que se utiliza el alto predeterminado. El significado puede variar para diferentes formatos.
- Margen: especifique el tamaño del margen del código de barras en píxeles. El margen es el área a cada lado de un código de barras que debe mantenerse libre (zona silenciosa). Un valor de 0 (cero) indica que se utiliza el margen predeterminado. El significado puede variar para diferentes formatos.
- Contenido de salida: establezca el valor en Sí para generar una imagen de código de barras que contiene la información codificada como texto. El valor predeterminado es No.
- Codificación: especifique el tipo de caracteres que están codificados en la imagen de código de barras generada. De forma predeterminada, se usa la codificación UTF-8.
Importante
Cuando agrega un nuevo origen de datos de Código de barras, debe colocarlo debajo de otro elemento (contenedor) como un elemento anidado.
Cuando vincula un origen de datos de Código de barras a un elemento de celda en un formato, y el elemento de celda representa un control de contenido de Word o una imagen de Excel, el origen de datos se presenta en ese vínculo como una función que tiene un único parámetro de tipo Cadena. Debe usar este parámetro para especificar el texto que debe transformarse en una imagen de código de barras y leerse cuando se escanea un código de barras generado.
Para obtener más información acerca de esta característica, complete los ejemplos de este artículo.
Ejemplo: Generar un cheque de pago que contenga un código de barras que codifique el monto a pagar
Este ejemplo muestra cómo un usuario en el rol Administrador de sistema o Consultor funcional de informes electrónicos puede configurar un formato ER que contiene una plantilla que se utiliza para generar un documento saliente en formato Excel que contiene un código de barras. A continuación, se ofrece una descripción general de los pasos que se emprenden.
En este ejemplo, utilizará la solución ER proporcionada que se ha configurado para generar cheques de pago. Esta solución genera cheques de pago donde el importe a pagar se escribe como un número y como texto. Modificará esta solución de ER para que el cheque también incluya un código de barras generado donde el importe a pagar esté codificado y pueda leerse utilizando un escáner de códigos de barras.
Los pasos se pueden completar en la empresa USMF de Microsoft Dynamics 365 Finance.
Completar los requisitos previos
Para este ejemplo, debe tener acceso a la empresa USMF de Finance para uno de los roles siguientes:
- Consultor funcional de informes electrónicos
- Administrador del sistema
Si aún no ha completado el ejemplo del artículo Insertar imágenes y formas en documentos que genera con ER, descargue las siguientes configuraciones de la solución ER de ejemplo.
| Descripción del contenido | Nombre de archivo |
|---|---|
| Configuración del modelo datos de ER | Model for cheques.xml |
| Configuración del formato de ER | Cheques printing format.xml |
Adicionalmente, descargue el siguiente archivo de Excel que contiene la plantilla modificada para la solución ER proporcionada.
| Descripción del contenido | Nombre de archivo |
|---|---|
| Plantilla de informe | Consulte la plantilla Excel.xlsx |
Activar un proveedor de configuración
- Vaya a Administración de la organización>Espacios de trabajo>Informes electrónicos.
- En la página Configuraciones de localización, en la sección Proveedores de configuración, compruebe que aparece el proveedor de la configuración para la empresa de ejemplo Litware, Inc. y que se ha marcado como activo. Si no aparece en la lista o si no está marcado como activo, siga los pasos del artículo Crear un proveedor de configuración y marcarlo como activo.
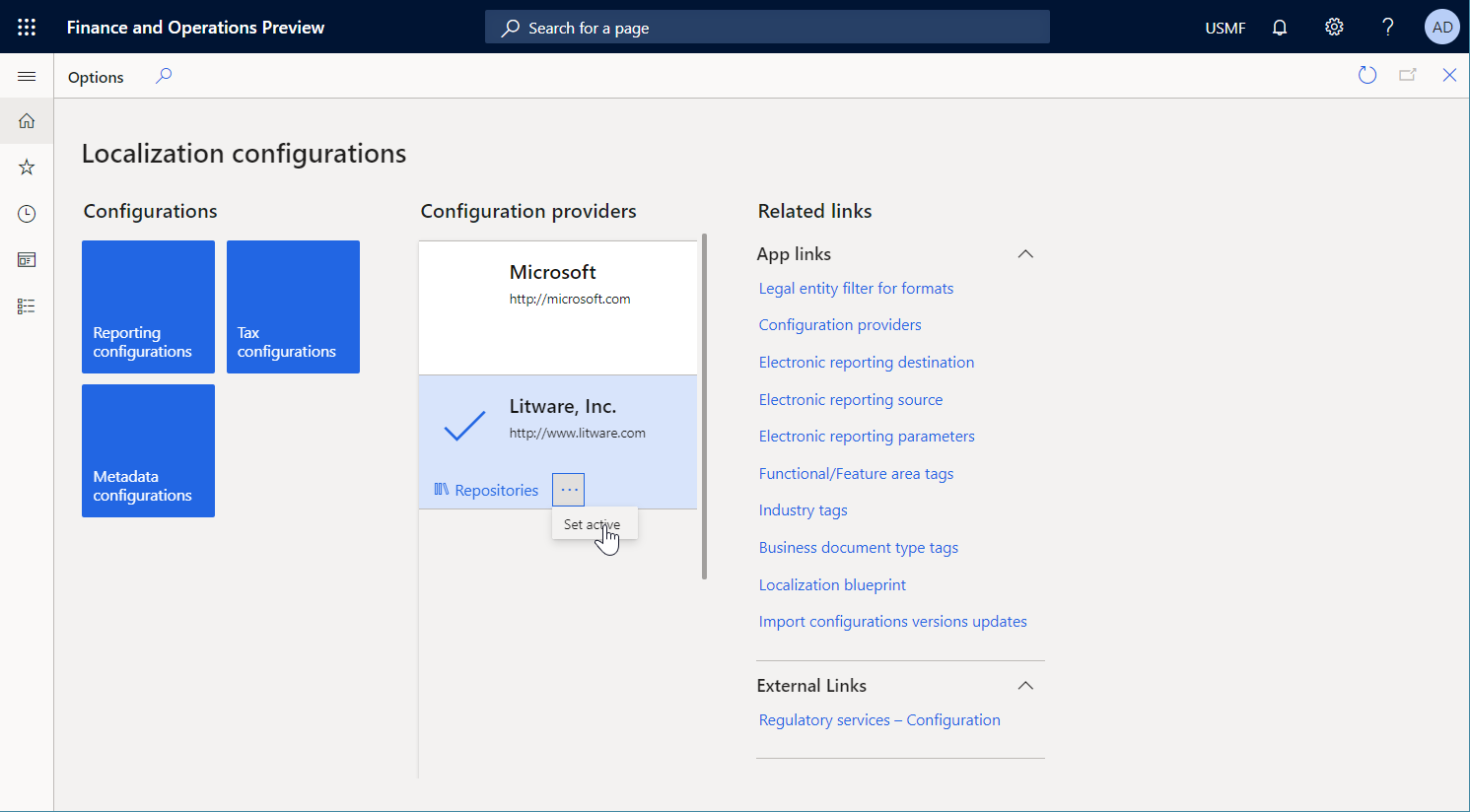
Importar la solución de ER proporcionada
Vaya a Administración de la organización>Espacios de trabajo>Informes electrónicos.
En la página Configuraciones de localización, en la sección Configuraciones, seleccione el icono Configuraciones de informes.
En la página Configuraciones, si la configuración Modelo para cheques no está disponible en el árbol de configuración, siga estos pasos para importar la configuración del modelo de datos ER:
- En el panel Acción, seleccione Exchange>Cargar del archivo XML.
- En el cuadro de diálogo, seleccione Examinar, encuentre y seleccione el archivo Model for cheques.xml y luego seleccione Aceptar.
Si la configuración Formato de impresión de cheques no está disponible en el árbol de configuración, siga estos pasos para importar la configuración del modelo de datos ER:
- En el panel Acción, seleccione Exchange>Cargar del archivo XML.
- En el cuadro de diálogo, seleccione Examinar, encuentre y seleccione el archivo Cheques printing format.xml y luego seleccione Aceptar.
En el árbol de configuración, expanda Modelo para cheques.
Revise la lista de configuraciones de ER importadas en el árbol de configuración.
Generar un cheque de pago
Vaya a Gestión de efectivo y de banco>Cuentas bancarias>Cuentas bancarias.
En la página Cuentas bancarias, seleccione la cuenta USMF OPER.
En la página detalles de la cuenta bancaria, en el panel de acciones, en la pestaña Configurar, en el grupo Diseño, seleccione Comprobar.
En la página Comprobar diseño, seleccione Editar.
En la ficha desplegable General, establezca la opción Formato de exportación electrónica genérica en Sí.
En el campo Configuración de formato de exportación, seleccione el formato de ER Formato de impresión de cheques que importó anteriormente.
En el panel de acciones, seleccione Imprimir prueba.
En el cuadro de diálogo, establezca la opción Formato de cheque negociable en Sí y luego seleccione Aceptar.
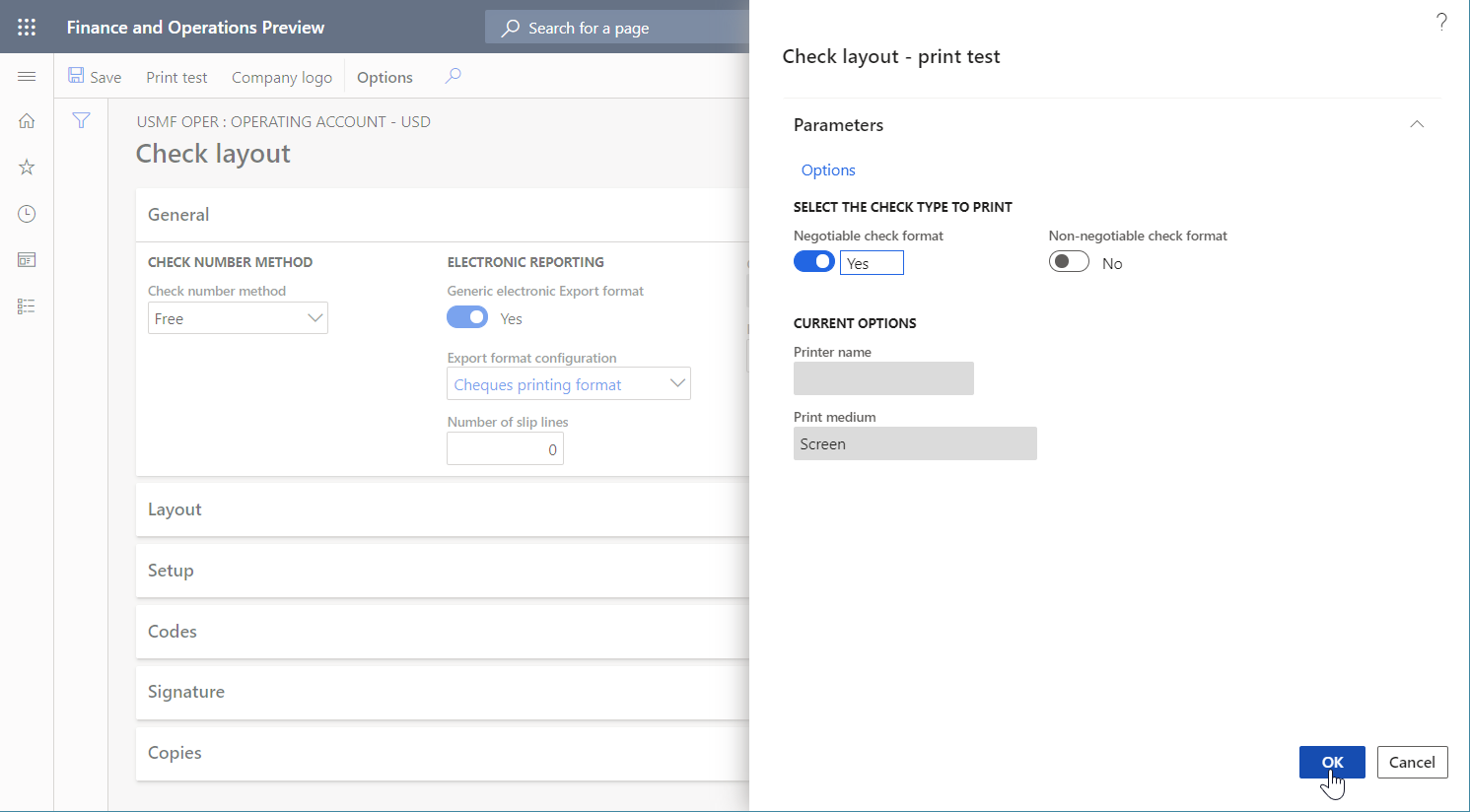
Revisar el cheque de pago generado
- Abra el cheque generado en Excel.
Revise el cheque generado.
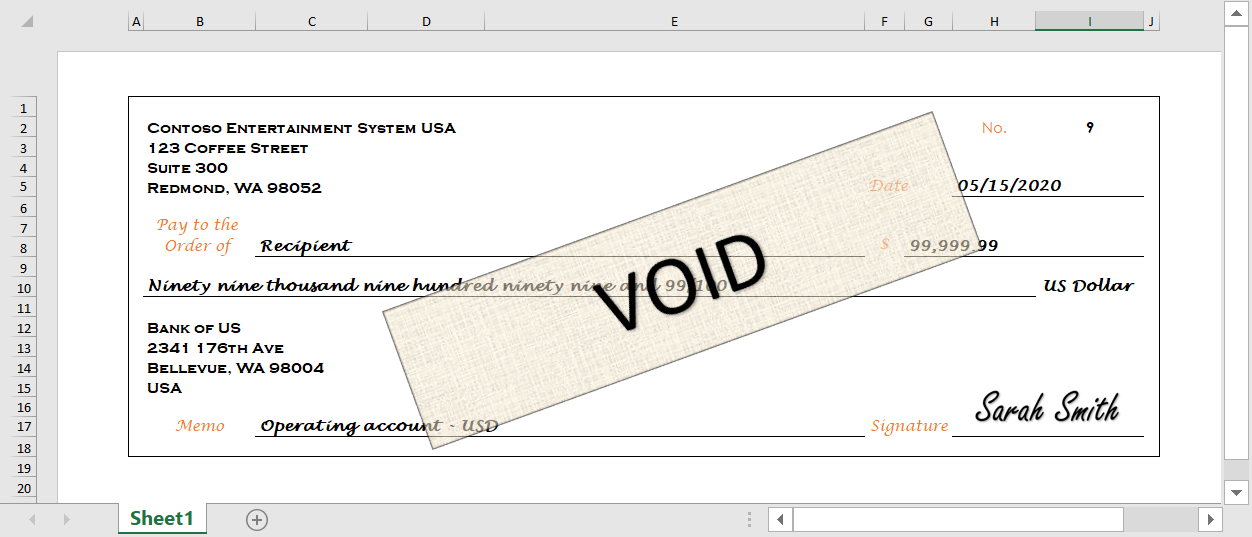
Modificar el formato de la solución ER proporcionada
Aplicar una nueva plantilla de cheques
Puede usar la aplicación de escritorio de Excel para abrir el archivo Cheque template Excel.xlsx que importó anteriormente. Tenga en cuenta que esta plantilla difiere de la plantilla que utilizó para generar un cheque de pago en la solución ER proporcionada. Además, incluye un elemento AmountBarcode para la imagen del código de barras.
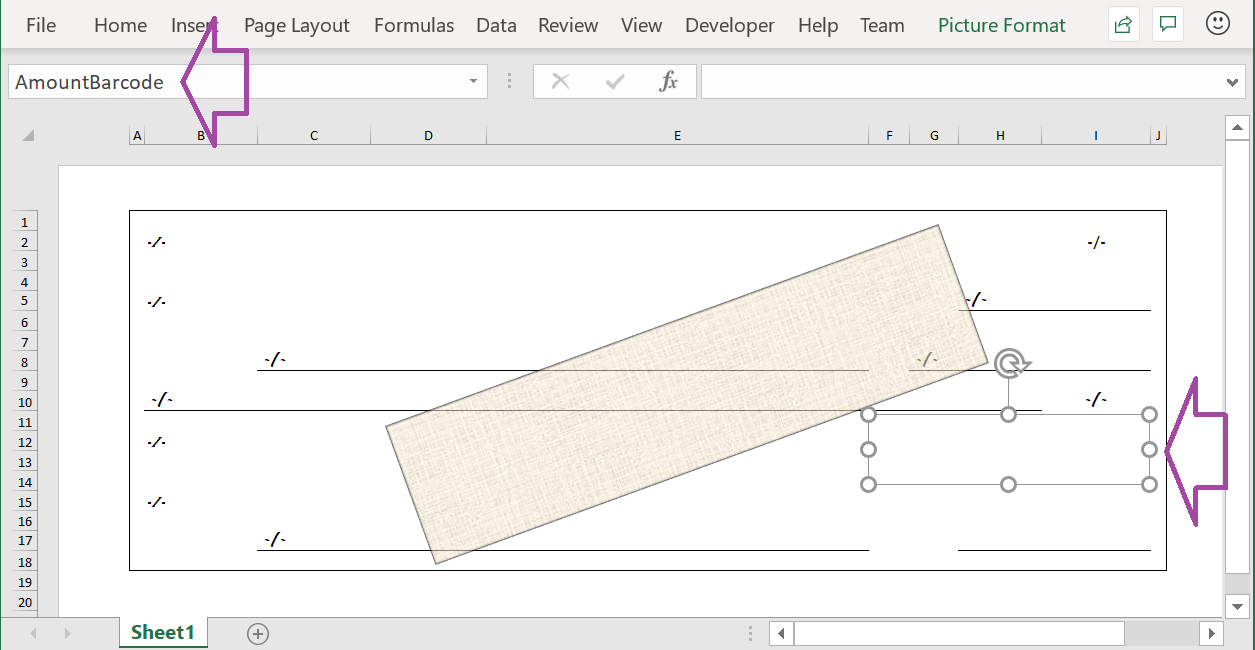
Ahora debe modificar la solución ER y luego aplicar de nuevo la plantilla modificada.
Vaya a Administración de la organización>Espacios de trabajo>Informes electrónicos.
En la página Configuraciones de localización, en la sección Configuraciones, seleccione Configuraciones de informes.
En la página Configuraciones, en el árbol de configuración, expanda Modelo para cheques y seleccione Formato de impresión de cheques.
En el panel de acciones, haga clic en Diseñador.
En el diseñador de operaciones de ER, seleccione la pestaña Asignación en el lado derecho de la página, y luego, en el panel del árbol de formato a la izquierda, seleccione Expandir/contraer.
Tenga en cuenta que todos los elementos de formato de celda están vinculados a las fuentes de datos apropiadas.
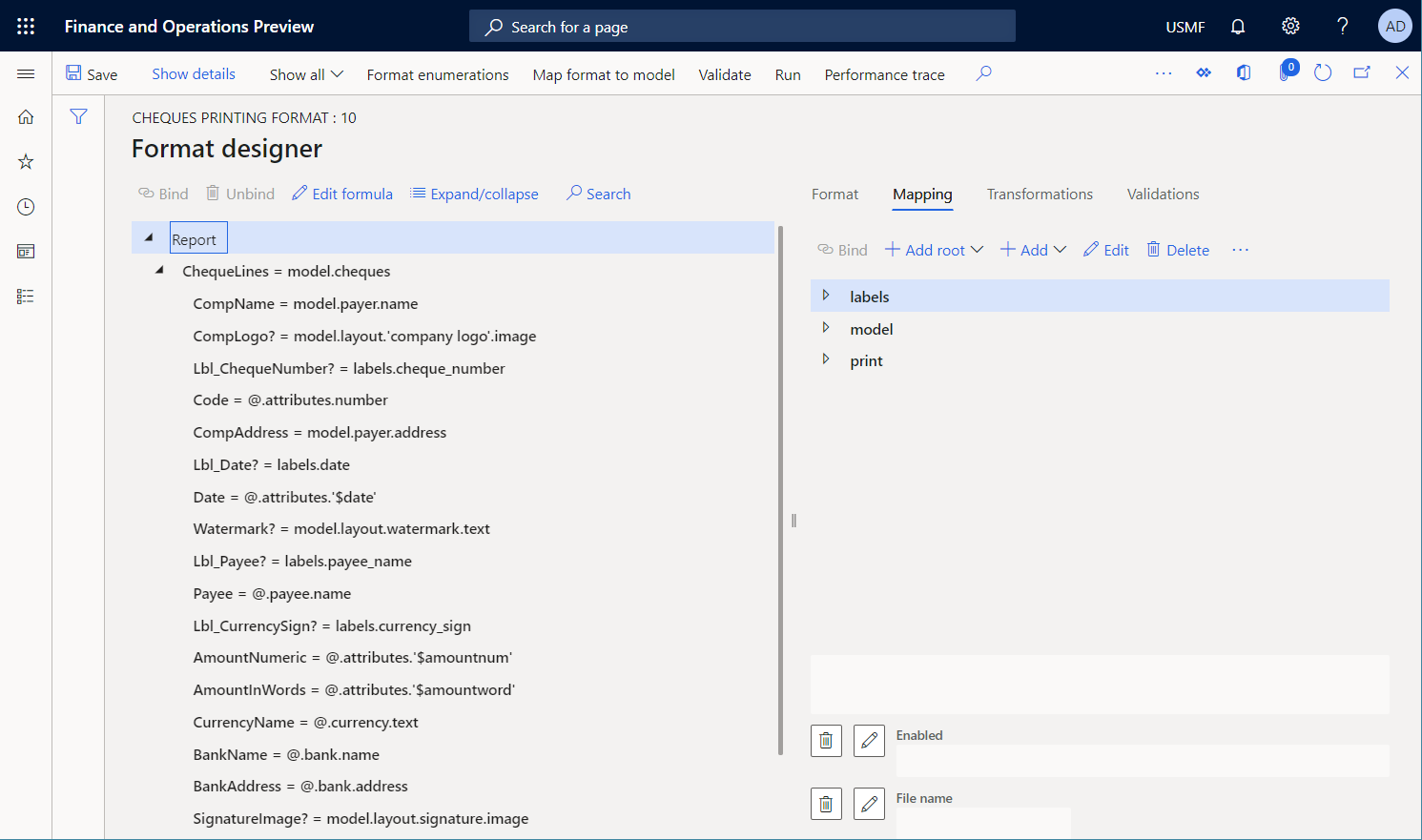
Seleccione la pestaña Formato en el lado derecho de la página.
En el Panel de acciones, seleccione los puntos suspensivos (...) y luego seleccione Importar.
En el grupo Importar, seleccione Actualizar desde Excel y luego seleccione Actualizar plantilla.
En el cuadro de diálogo, busque el archivo Cheque template Excel.xlsx que está guardado en su computadora, selecciónelo y luego seleccione Aceptar para confirmar que se debe aplicar la plantilla seleccionada.
Seleccione la pestaña Asignación en el lado derecho de la página, y luego, en el panel del árbol de formato a la izquierda, seleccione Expandir/contraer.
Tenga en cuenta que el elemento de celda AmountBarcode se ha agregado al formato. Este elemento está asociado con el elemento AmountBarcode que se ha agregado a la plantilla de Excel modificada como marcador de posición para una imagen de código de barras.
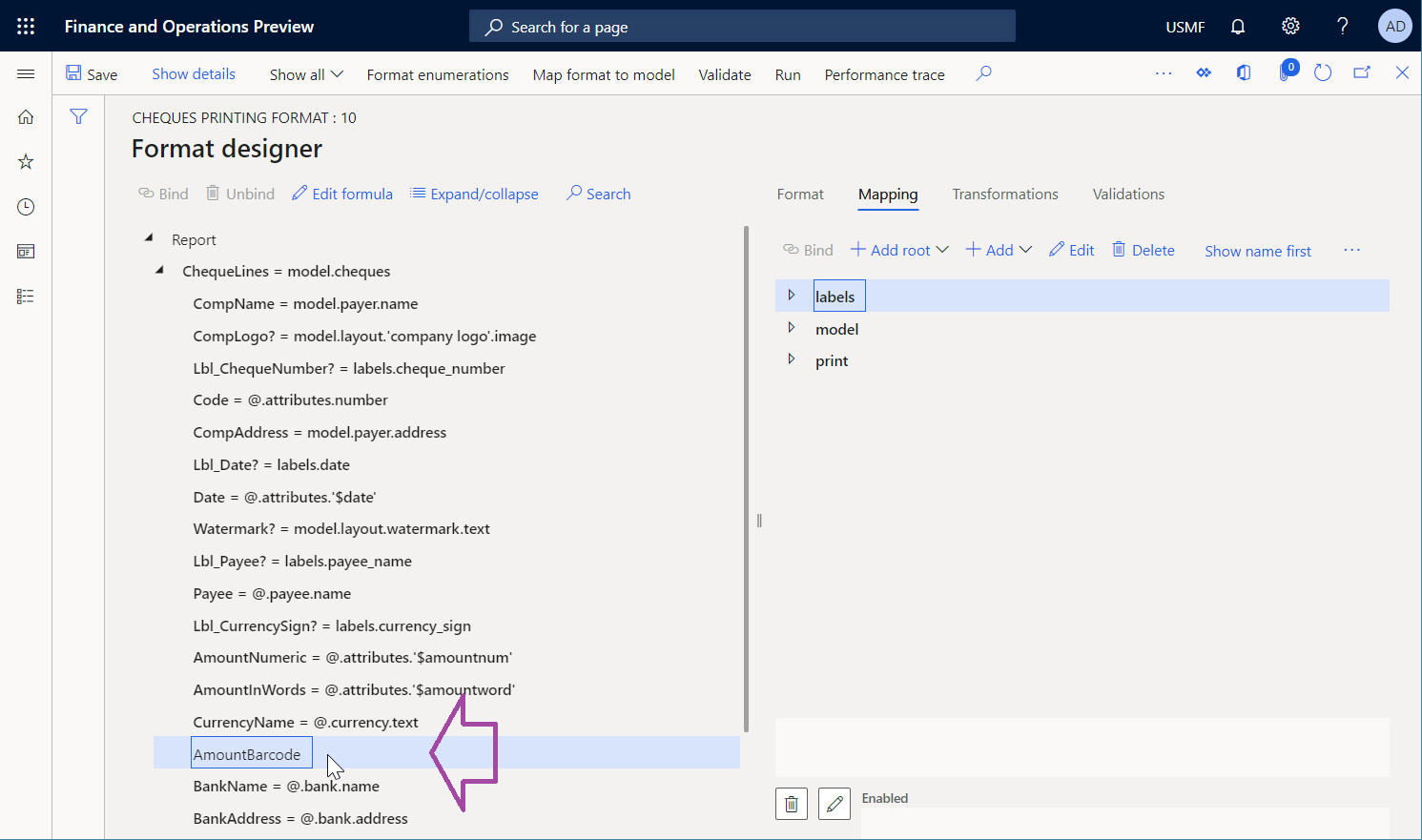
Agregar un nuevo origen de datos del código de barras
A continuación, debe agregar un nuevo origen de datos de tipo Código de barras.
En el diseñador de operaciones de ER, en la pestaña Asignación en el lado derecho de la página, seleccione el origen de datos imprimir.
Seleccione Añadir, y luego, en el grupo Funciones, seleccione el tipo de origen de datos Código de barras.
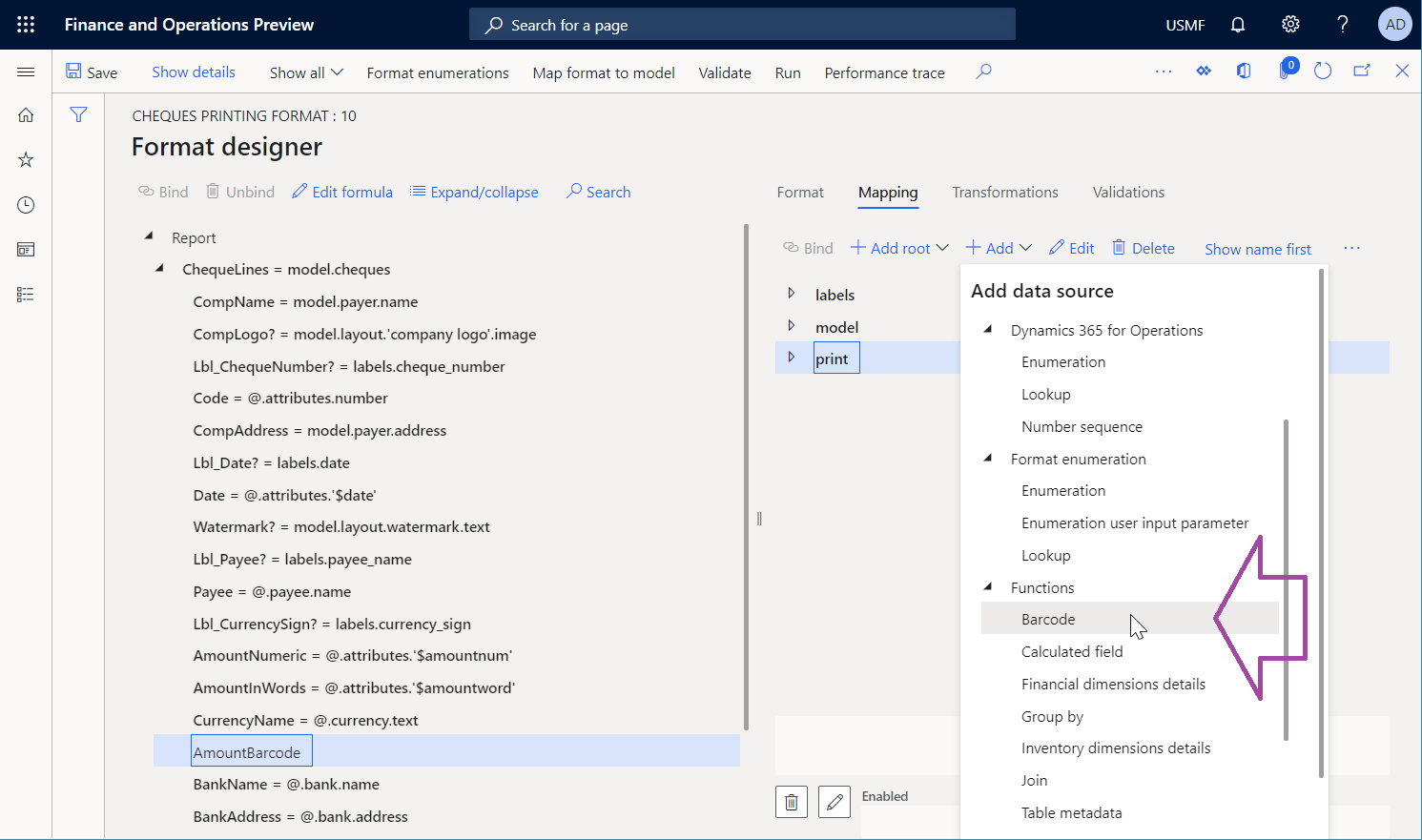
En el cuadro de diálogo desplegable, en el campo Nombre, escriba código de barras.
En Formato del código de barras, seleccione Código 128.
En el campo Ancho, especifique 500.
Seleccione Aceptar.
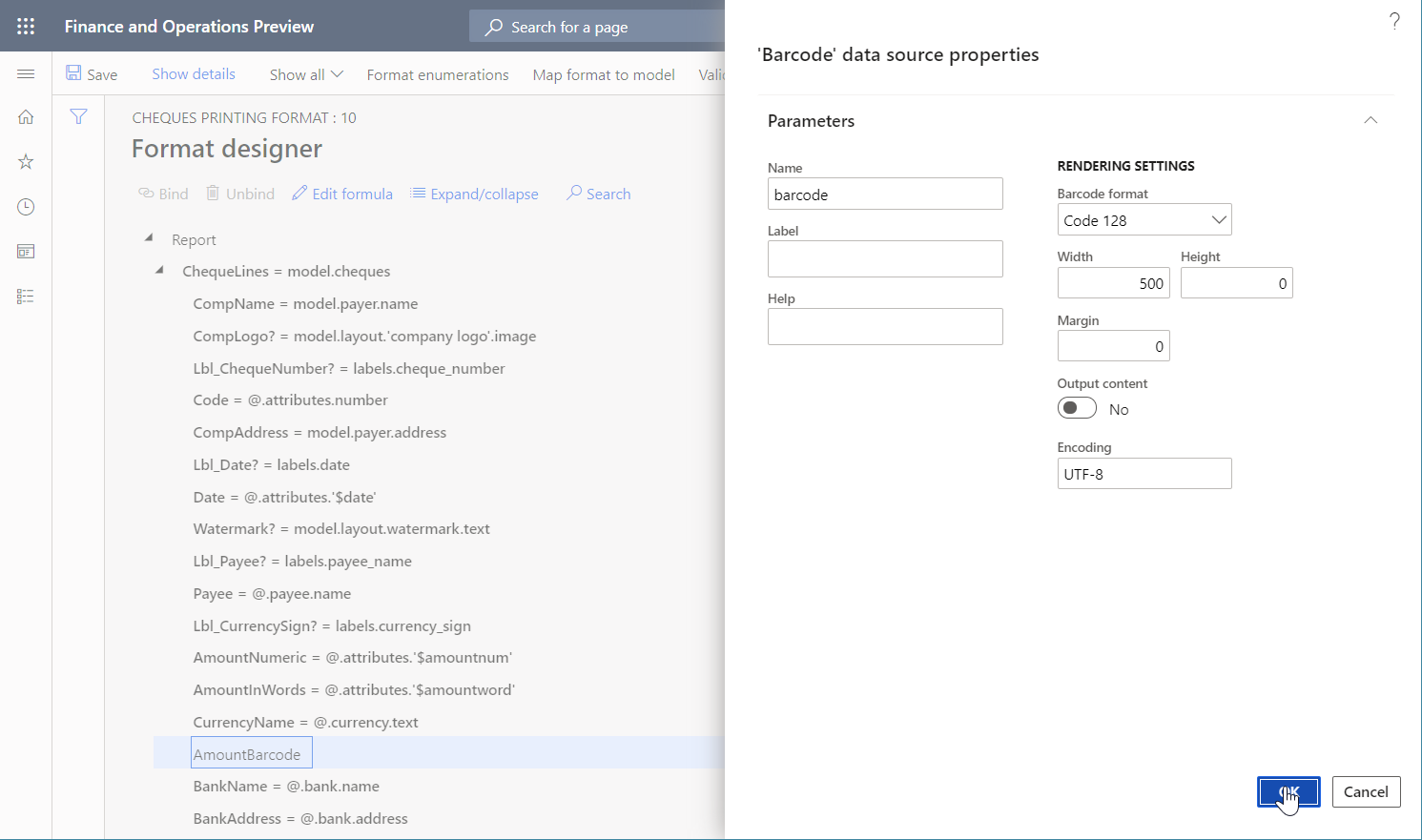
Vincular un nuevo elemento de formato
A continuación, debe vincular el nuevo elemento de formato al origen de datos que acaba de agregar.
En el diseñador de operaciones de ER, en la pestaña Asignación en el lado derecho de la página, seleccione el origen de datos imprimir\código de barras.
En el panel de árbol de formato a la izquierda, seleccione el elemento de celda AmountBarcode y luego seleccione Vincular.
En el panel de acciones, seleccione Mostrar detalles.
Tenga en cuenta que, dado que el origen de datos Código de barras se representa en el enlace como una función que contiene un único parámetro, el nombre del elemento de formato enlazado se ha tomado automáticamente como argumento de ese parámetro.
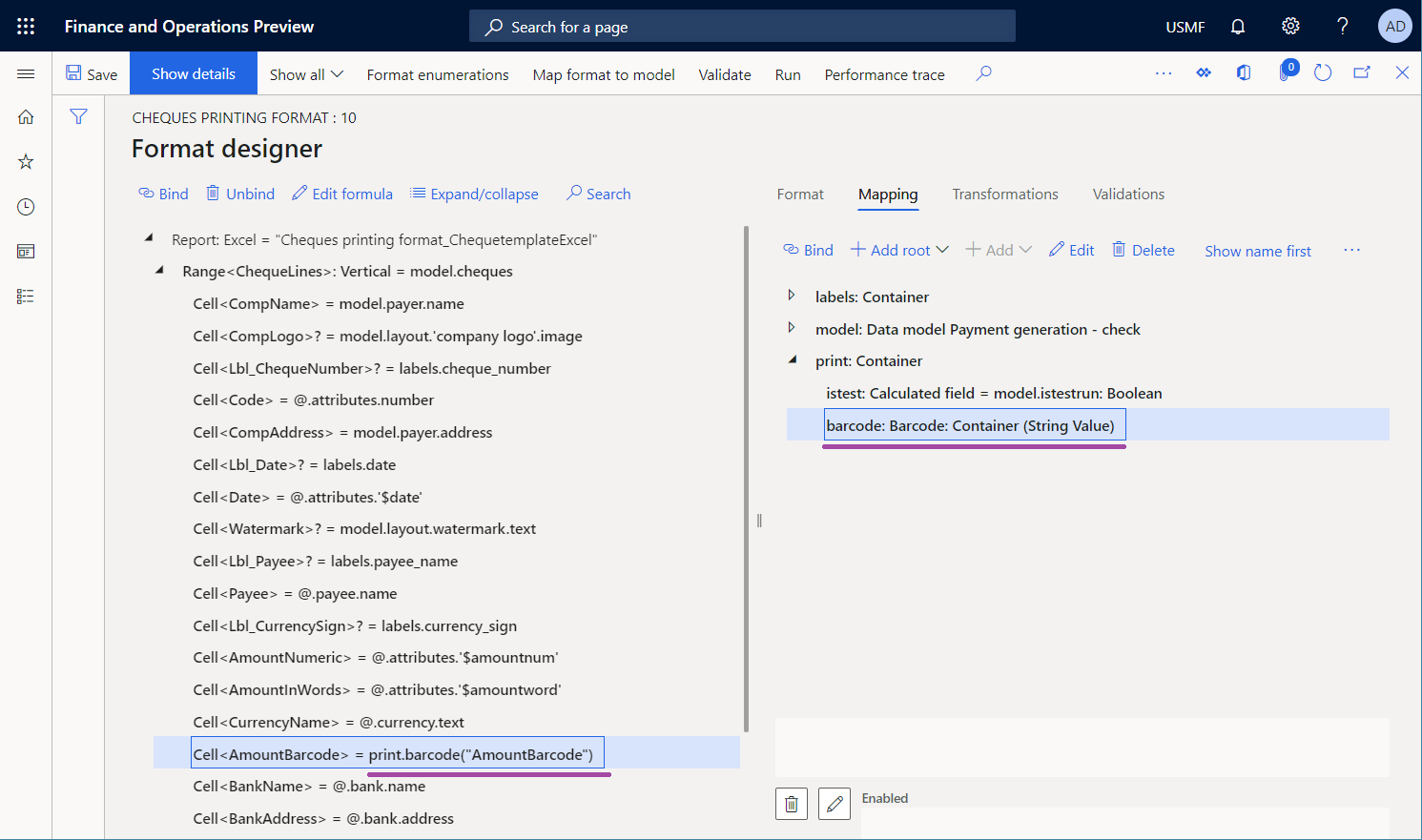
Seleccione Editar fórmula para ajustar el enlace.
No quiere que se devuelva el nombre del elemento de celda. Por lo tanto, debe configurar una expresión que devuelva texto que contenga la cantidad a pagar del cheque actual. Dado que el rango ChequeLines principal está vinculado al origen de datos model.cheques, el importe a pagar del cheque actual está disponible en el campo model.cheques.attributes.amount del tipo de datos Real.
En el campo Fórmula, especifique print.barcode(NUMBERFORMAT(@.attributes.amount, "F2")).
Seleccione Guardar y, después, cierre el diseñador de fórmulas ER.
Tenga en cuenta que el enlace se ha ajustado.
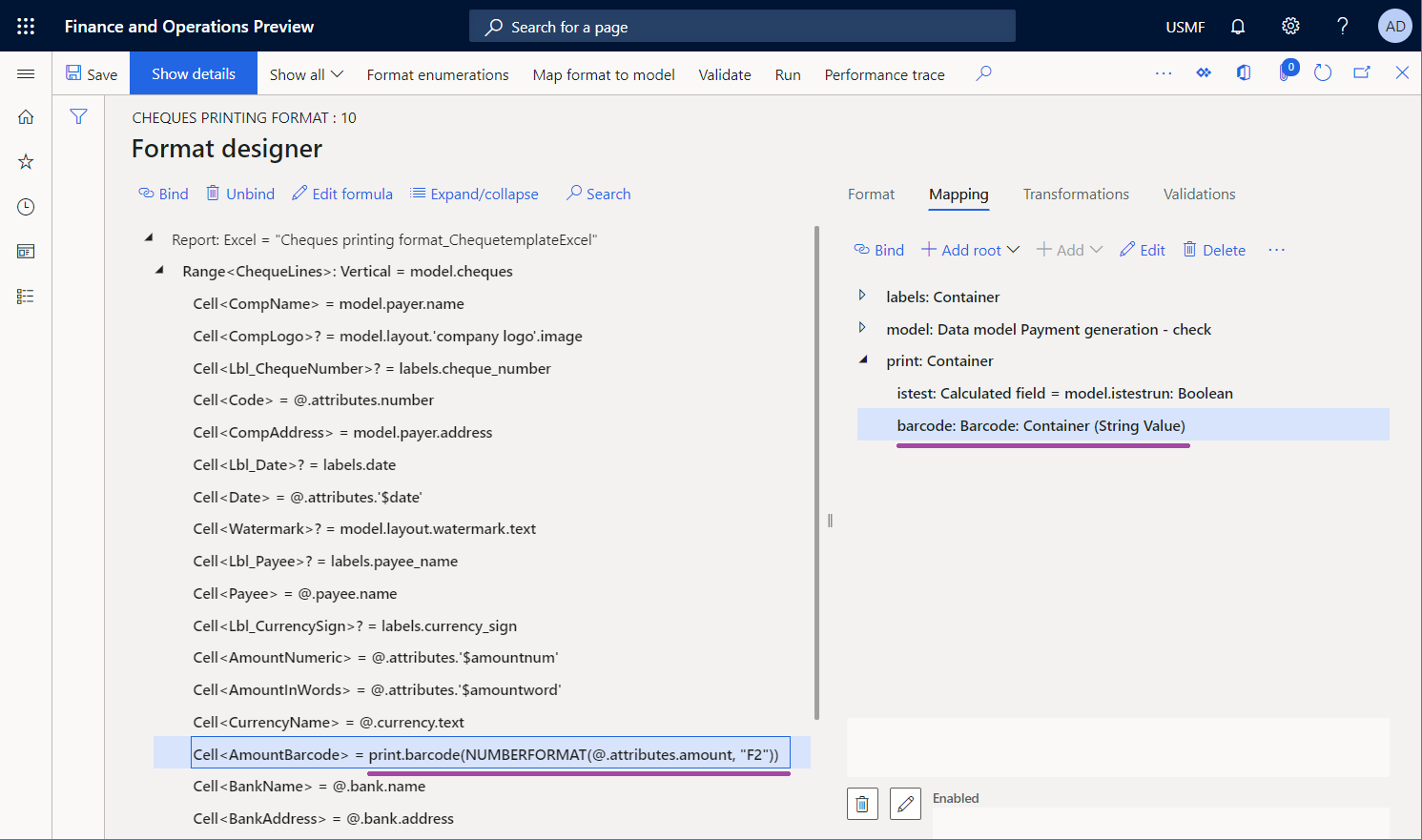
Seleccione Guardar y, después, cierre el diseñador de operaciones ER.
Hacer que la versión modificada esté disponible para pruebas
De forma predeterminada, las únicas versiones que tienen un estado de Terminado y Compartido se usan cuando ejecuta un formato ER.
Si ha finalizado sus cambios, puede completar su trabajo con la versión borrador actual y hacer que sus cambios estén disponibles para su uso. Para obtener instrucciones, consulte la sección Completar la versión del formato modificado a continuación.
Si desea continuar trabajando con la versión borrador actual, pero tiene que usarla para generar comprobaciones, debe especificar explícitamente que desea usar la versión borrador del formato para la ejecución. Para obtener instrucciones, consulte la sección Hacer que la versión borrador esté disponible para su uso.
Completar la versión del formato modificado
- Vaya a Administración de la organización>Espacios de trabajo>Informes electrónicos.
- En la página Configuraciones de localización, en la sección Configuraciones, seleccione Configuraciones de informes.
- En la página Configuraciones, en el árbol de configuración, expanda Modelo para cheques y seleccione Formato de impresión de cheques.
- En la ficha desplegable Versiones, seleccione el registro que tenga un estado de Borrador.
- Seleccione Cambiar Estado y luego seleccione Completar.
- En el cuadro de diálogo, seleccione Aceptar.
El estado de la versión actual cambia de Borrador a Completado y se crea una nueva versión que tiene un estado de Borrador. Puede usar esta nueva versión de borrador para aplicar cambios adicionales.
Hacer que la versión borrador esté disponible para su uso
- Vaya a Administración de la organización>Espacios de trabajo>Informes electrónicos.
- En la página Configuraciones de localización, en la sección Configuraciones, seleccione Configuraciones de informes.
- En la página Configuraciones, en el panel de acciones, en la pestaña Configuraciones, en el grupo Configuración avanzada, seleccione Parámetros de usuario.
- En el cuadro de diálogo, establezca las opciones Ejecutar configuración en Sí y luego seleccione Aceptar.
- En el árbol de configuración, expanda Modelo para cheques y seleccione Formato de impresión de cheques.
- Establezca la opción Ejecutar borrador en Sí.
- Seleccione Guardar.
La versión borrador del formato seleccionado se marca como disponible para su uso cuando se ejecuta el formato seleccionado.
Generar un cheque de pago
Vaya a Gestión de efectivo y de banco>Cuentas bancarias>Cuentas bancarias.
En la página Cuentas bancarias, seleccione la cuenta USMF OPER.
En la página detalles de la cuenta bancaria, en el panel de acciones, en la pestaña Configurar, en el grupo Diseño, seleccione Comprobar.
En la página Comprobar diseño, en el panel de acciones, seleccione Prueba de impresión.
En el cuadro de diálogo, establezca la opción Formato de cheque negociable en Sí.
Seleccione Aceptar.
Revise el cheque generado. Observe que se ha generado un código de barras para codificar el importe a pagar del cheque.
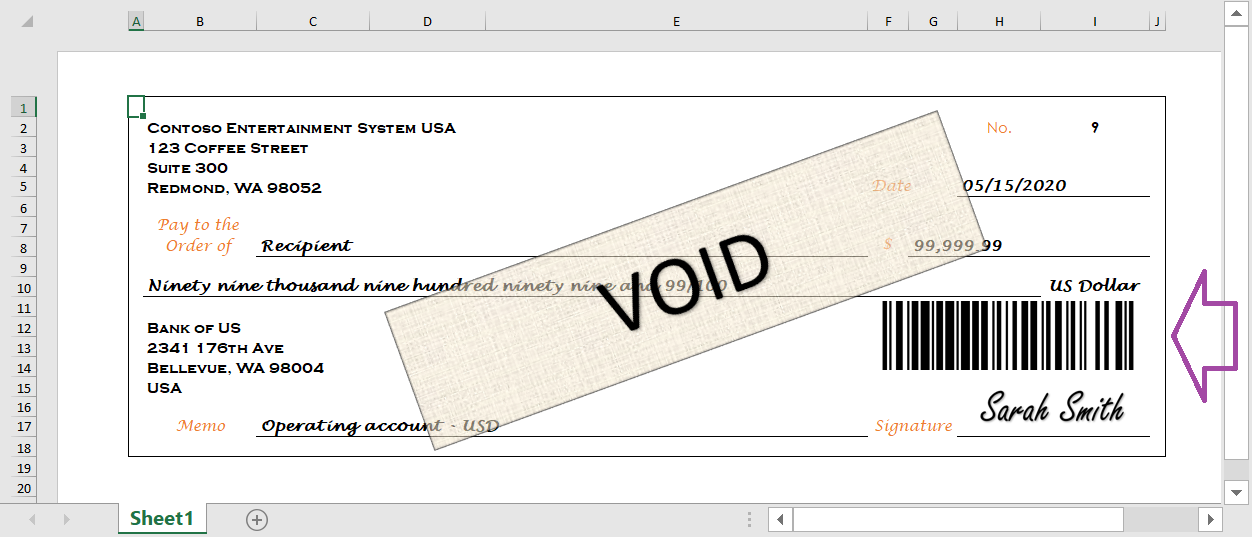
Importante
Se lanza una excepción si el argumento de un origen de datos Código de barras no cumple los requisitos apropiados que son específicos del formato del código de barras. Por ejemplo, cuando el origen de datos Código de barras se llama para generar un código de barras EAN-8 para el texto proporcionado, se produce una excepción si la longitud del texto supera los siete caracteres.
Convertir el cheque generado a un PDF
Como se describe en el artículo Generar formularios FTI imprimibles, puede usar una fuente especial para producir códigos de barras en un documento generado. En este caso, las transformaciones adicionales del documento generado pueden depender de la disponibilidad de esa fuente en el entorno de transformación. Por ejemplo, si intenta convertir un documento a formato PDF u obtener una vista previa del mismo en un entorno donde falta la fuente, los códigos de barras no se representarán correctamente.
Sin embargo, cuando usa origen de datos Código de barras para producir códigos de barras, la representación de esos códigos de barras no depende de ninguna fuente. Por lo tanto, puede convertir fácilmente documentos que contienen los códigos de barras a formato PDF. La siguiente ilustración muestra la vista previa de un cheque de pago generado que ha sido convertido a un PDF, basado en la configuración del destino de ER configurado.
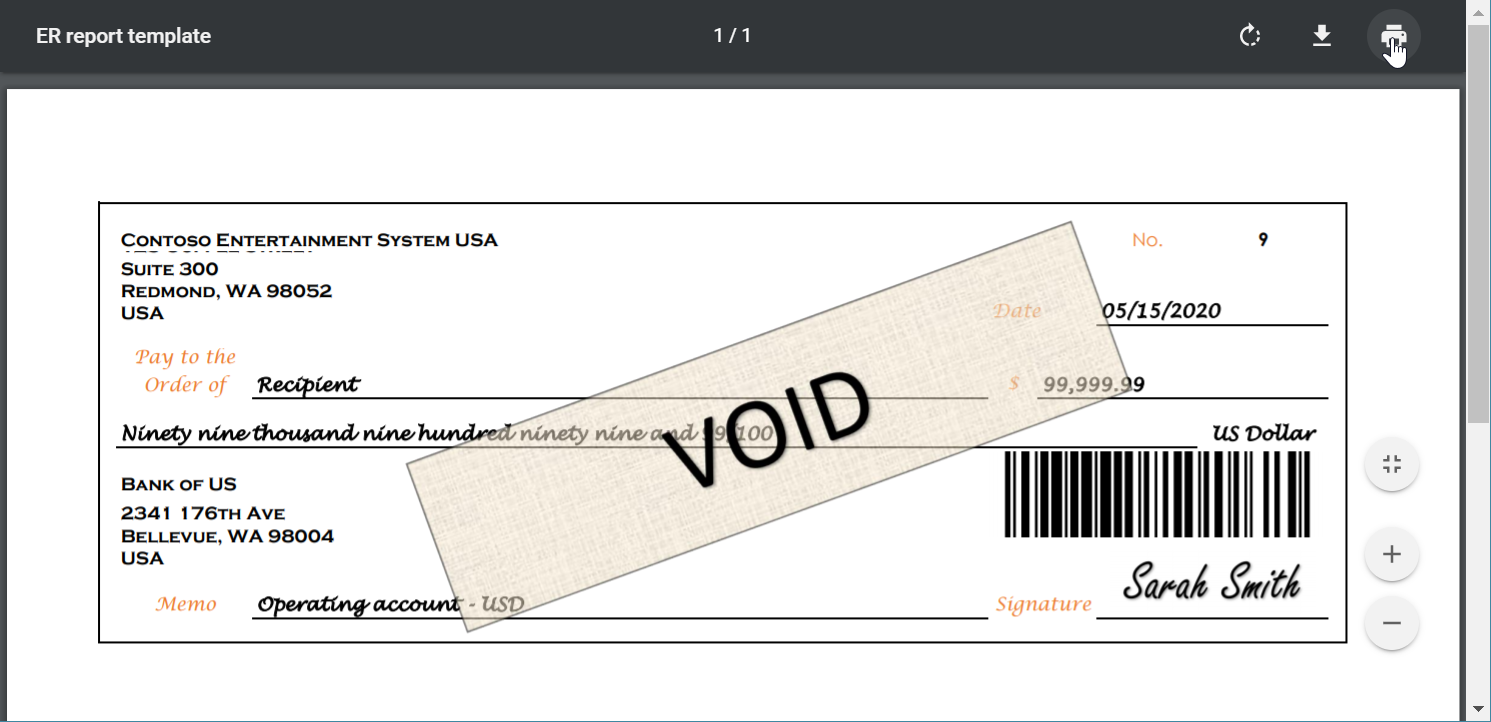
Limitaciones
Nota
Algunos tipos de códigos de barras que se generan tienen una relación de aspecto fija. Este comportamiento tiene sentido si ha activado la característica Habilitar el uso de la biblioteca EPPlus en el marco de informes electrónicos para trabajar con documentos de Excel en ER. En ese caso, se incorpora una imagen en un marcador de posición que tiene una relación de aspecto bloqueada. Por lo tanto, cuando las dimensiones de un marcador de posición en una plantilla corresponden a la proporción de una imagen que se incorpora, se puede cambiar el tamaño de una imagen real en un documento generado para mantener la proporción requerida. Para evitar el cambio de tamaño de la imagen, use un marcador de posición que tenga una relación de aspecto esperada.