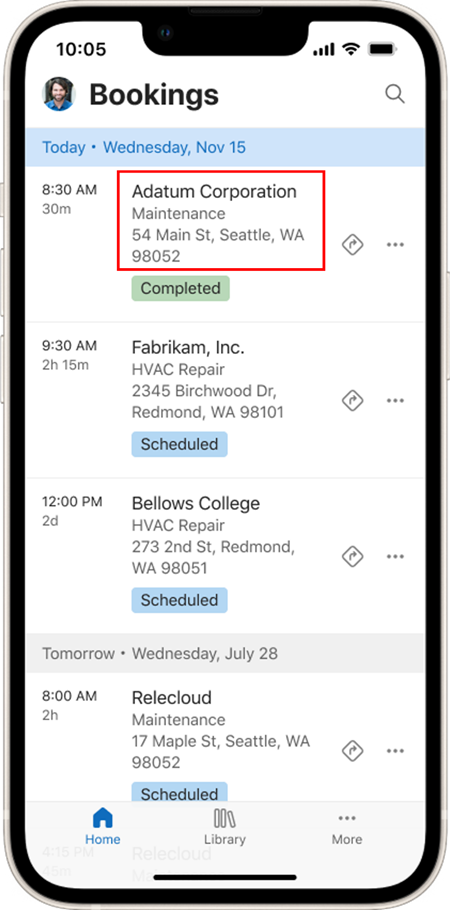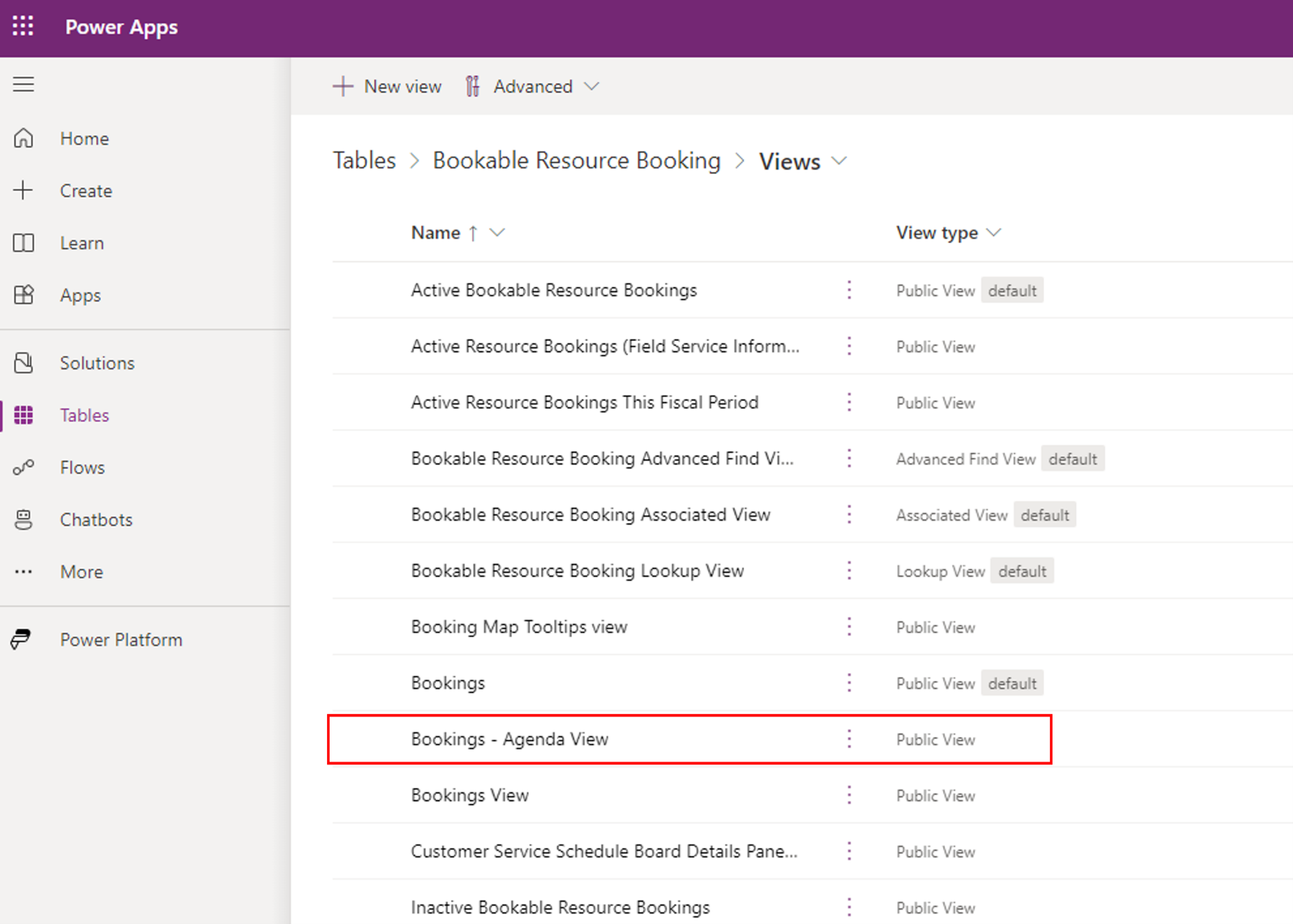Personalizar la vista de reservas
De forma predeterminada, el control del calendario de reservas muestra un conjunto predefinido de detalles asociados con las reservas:
Puede personalizar este control para incluir hasta tres columnas más con etiquetas opcionales o cambiar la columna del tipo de incidente.
Si está utilizando la aplicación móvil sin conexión, asegúrese de que los tipos de registro cuyos atributos se incluyen en el calendario también estén incluidos en su perfil móvil sin conexión.
Para obtener un recorrido guiado mediante el diseñador clásico, consulte el vídeo siguiente.
Agregar las columnas a la vista Reservas
Los nuevos campos se pueden modificar para mostrar datos de cualquier columna en una vista Reserva de la tabla Reserva de recursos que se pueden reservar.
Agregue columnas a las vistas de aplicaciones basadas en modelos que tengan relación con la tabla de reservas de recursos que se pueden reservar. Por ejemplo, si quisiera mostrar Prioridad de orden de trabajo, seleccione la tabla Orden de trabajo, luego agregue la columna Prioridad a la vista. Anote el nombre de la columna, ya que el nombre se utilizará más adelante al personalizar el campo. En nuestro ejemplo, el nombre es msdyn_priority.
Nota
Para columnas de iuna tabla diferente, debe crear una relación entre la reserva de recursos reservables y esa tabla. Al hacer referencia a la relación en el control, asegúrese de hacer referencia al nombre completo del campo de búsqueda como fieldName.Attribute.
Configure el control Calendario de reservas para mostrar las columnas
Una vez que la vista tenga las columnas deseadas, abra Configuración avanzada y vaya a Personalizaciones. Seleccione la entidad de reserva de recurso que se puede reservar, luego seleccione Controles y Control de calendario de reservas para configurar las propiedades del control.
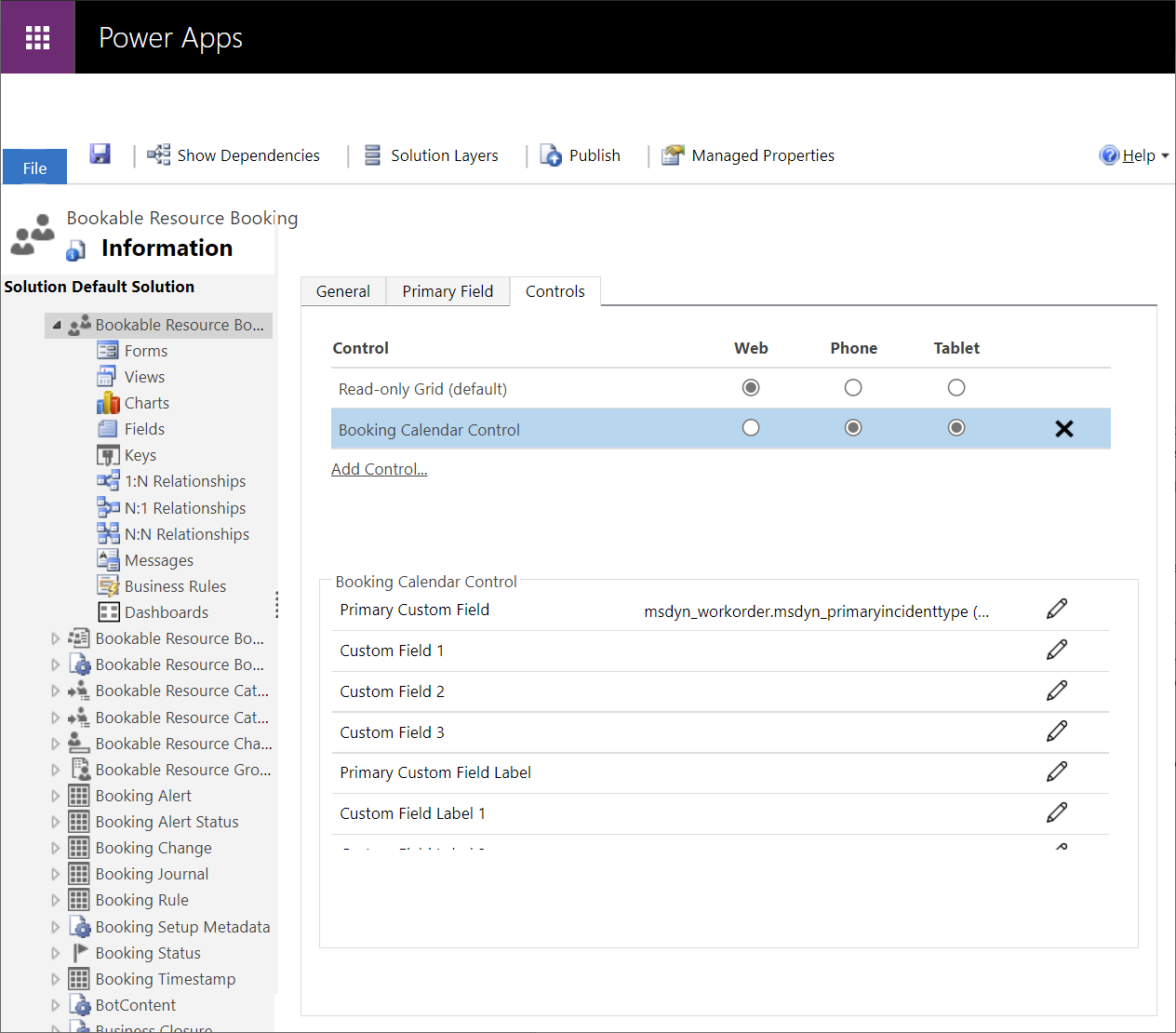
Para configurar campos, seleccione Editar icono junto al campo. Introduzca la referencia al campo como un atributo de reserva de recursos que se pueden reservar, o como linkedEntity.attribute. En este ejemplo, agregamos la prioridad de orden de trabajo (msdyn_workorder.msdyn_priority) como Campo personalizado 1.
También puede configurar la etiqueta de campo personalizado opcional asociada con el campo personalizado. Esta etiqueta se muestra como se introdujo, con dos puntos agregados después del campo y antes del valor. En nuestro ejemplo, introdujimos Prioridad.
Los campos sin datos están ocultos.
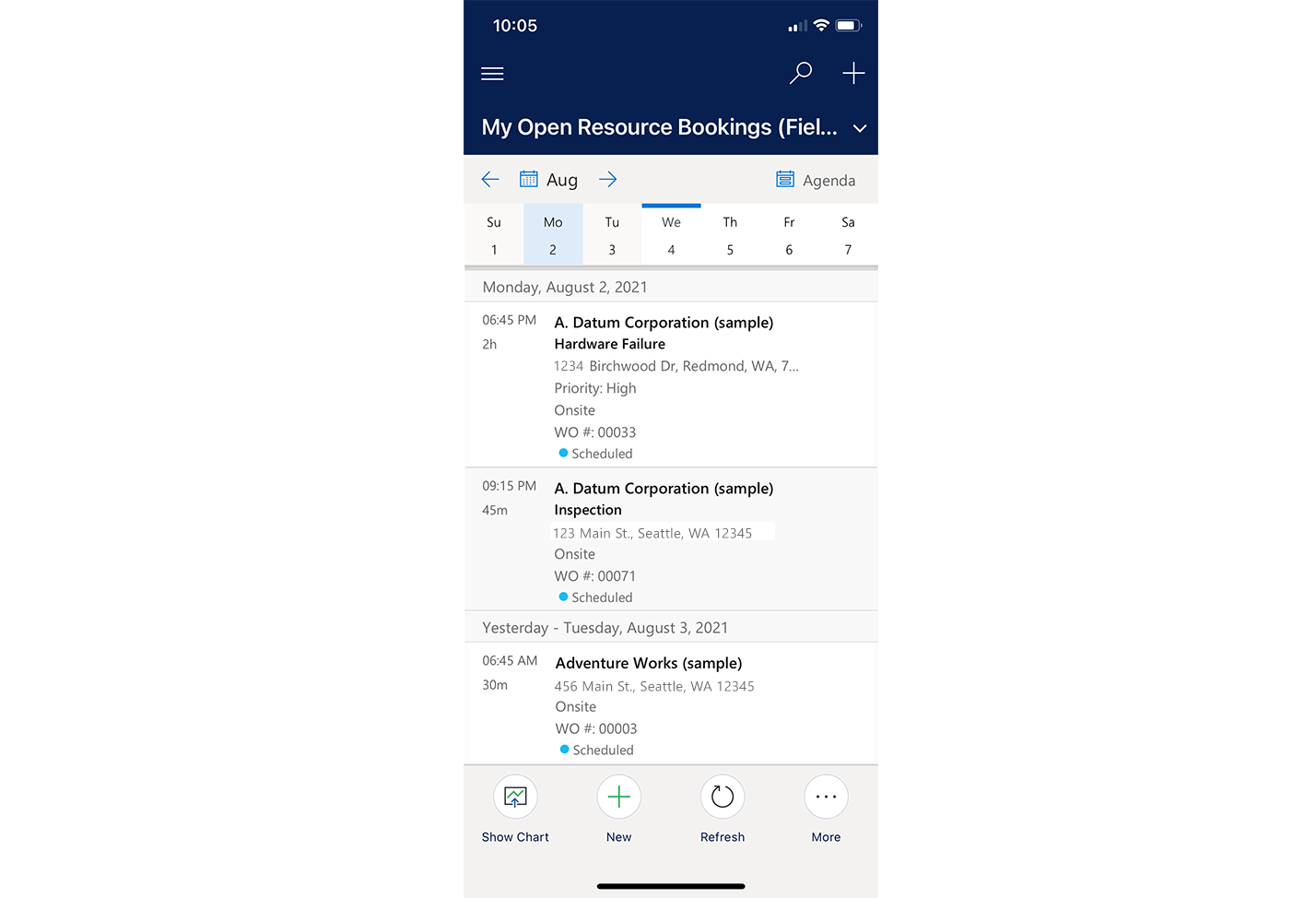
Los campos personalizados también se muestran en la vista de día del calendario cuando la duración de la reserva es lo suficientemente larga como para admitir el texto adicional. Los datos personalizados también se muestran al abrir los detalles de la reserva desde la vista del mapa.
Nota
Si ha configurado varias vistas para la aplicación móvil, se recomienda que incluya los nuevos campos en cada vista a la que se puede acceder desde la aplicación móvil.