Generar informes sobre las respuestas a las inspecciones
Cree informes o paneles, por ejemplo, en Power BI para analizar y actuar en función de las respuestas de inspección proporcionadas por los técnicos.
Comprender, ver e informar de las respuestas de inspección
Todas las respuestas ingresadas para una inspección se almacenan en Microsoft Dataverse. Las respuestas de inspección se pueden analizar en respuestas a preguntas individuales.
Primero, debe configurar la frecuencia con la que se debe analizar y organizar la respuesta de inspección en Dataverse.
Para habilitar el análisis de respuestas, vaya a aplicación Field Service>Configuración>Configuración de Field Service>Pestaña de inspección.
Asegúrese de que Análisis habilitados se establece en Sí. Para Frecuencia de análisis, considere las siguientes opciones:
- Diario: Utilice esta configuración para que las respuestas de inspección se analicen en respuestas a preguntas individuales una vez al día. Todos los días en la Hora de inicio de la generación del registro se desencadenan flujos listos para usar para completar las respuestas a preguntas individuales en una tabla de Dataverse.
- Inmediatamente: Utilice esta configuración si necesita que las respuestas a las preguntas estén disponibles en Dataverse tan pronto como se marque una inspección como completa.
- Personalizado: Defina su propia frecuencia proporcionando el número de días en los que se debe realizar el análisis. Consulte la siguiente captura de pantalla para un ejemplo.
Nota
Cuando la frecuencia de análisis se establece en Inmediatamente, la respuesta de la inspección se analiza y persiste tan pronto como se completa la tarea de servicio; las respuestas analizadas no se actualizarán incluso si el técnico realiza cambios y completa la inspección nuevamente. Sin embargo, si la frecuencia de análisis se establece en Diaria o Personalizada, las respuestas se almacenan desde la última finalización de la tarea de servicio antes de la hora de inicio del flujo.
Ahora que los análisis están configurados, las preguntas y respuestas están listas para guardarse en las tres tablas de Dataverse:
- Pregunta de encuesta de Customer Voice o msfp_question: almacena cada pregunta de inspección.
- Respuesta de encuesta de Customer Voice o msfp_surveyresponse: respuesta a una inspección.
- Respuesta a pregunta de encuesta de Customer Voice o msfp_questionresponse: cada respuesta individual a cada pregunta de inspección.
Ahora estamos listos para crear y publicar una inspección. Consulte la siguiente captura de pantalla para un ejemplo.
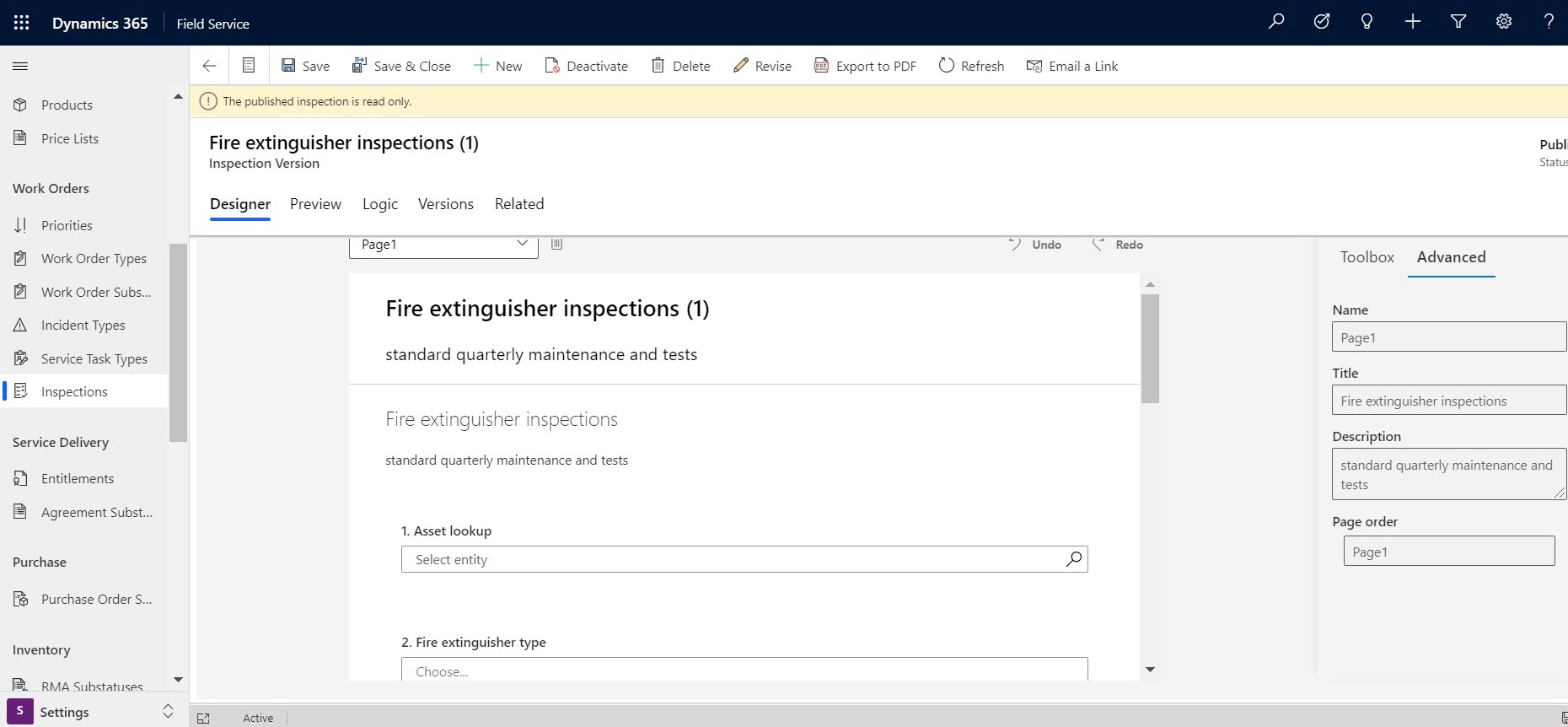
Las preguntas sobre inspecciones se almacenan en Dataverse y se puede encontrar en la tabla Pregunta de encuesta de Customer Voice en Power Apps. Aquí puede ver las entradas para cada pregunta en una inspección.
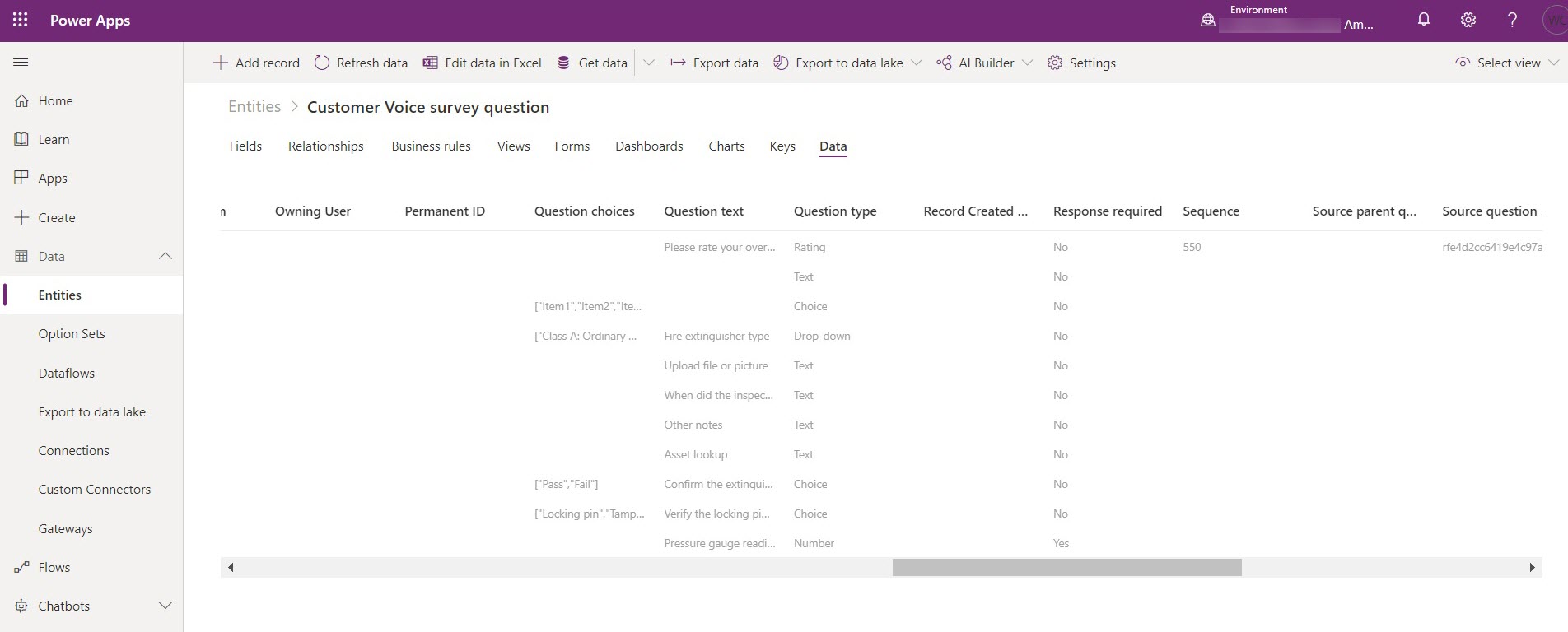
Antes de completar cualquier inspección, la tabla Respuesta a la pregunta de la encuesta Customer Voice está vacía.
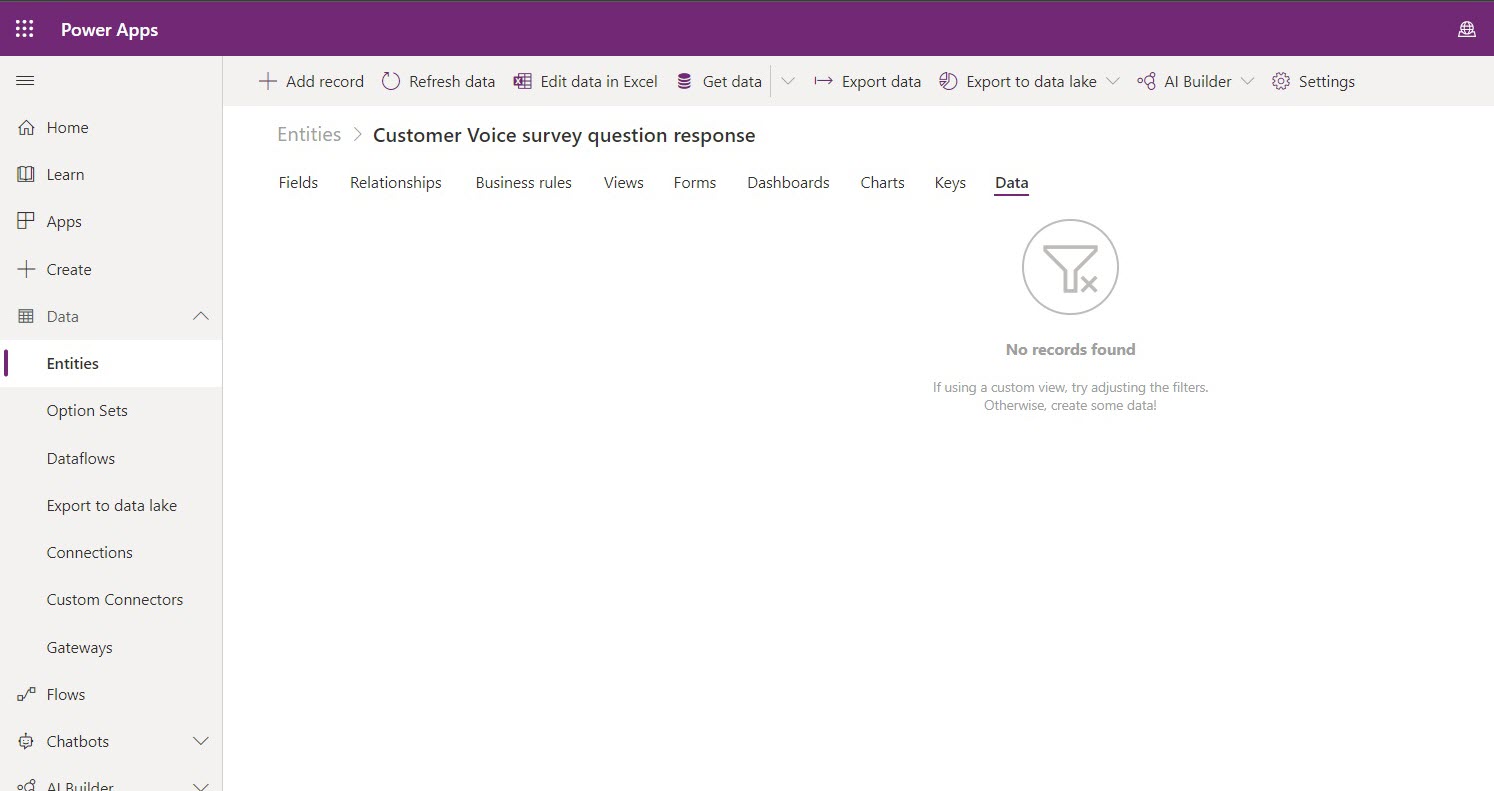
De vuelta en nuestra inspección de ejemplo, agregamos algunas respuestas a las preguntas, como se ve en la siguiente captura de pantalla, y completamos la inspección.
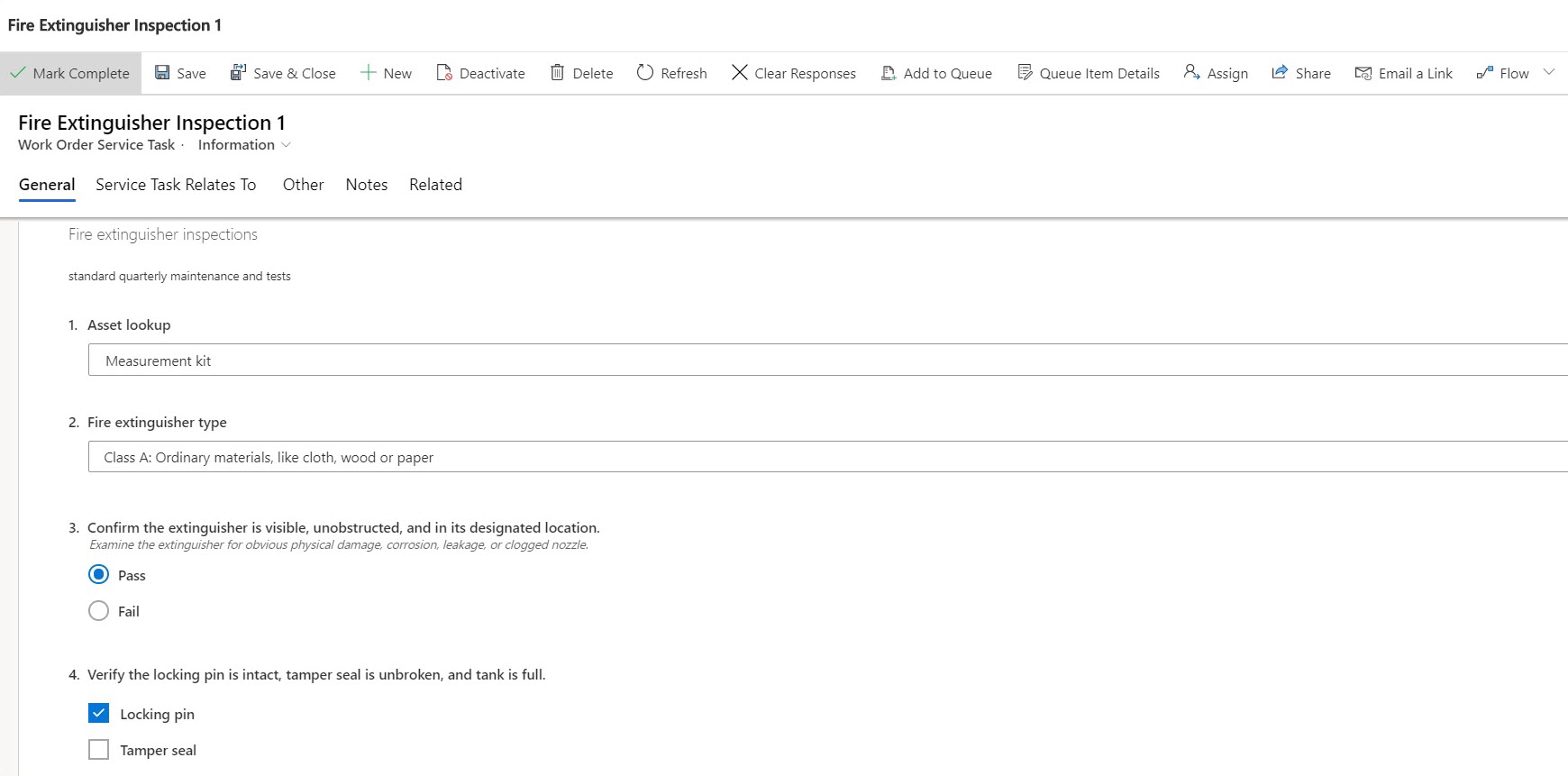
Si comprueba de nuevo en la tabla Respuesta a pregunta de encuesta de Customer Voice, ve los valores de cada respuesta enviada de la inspección.
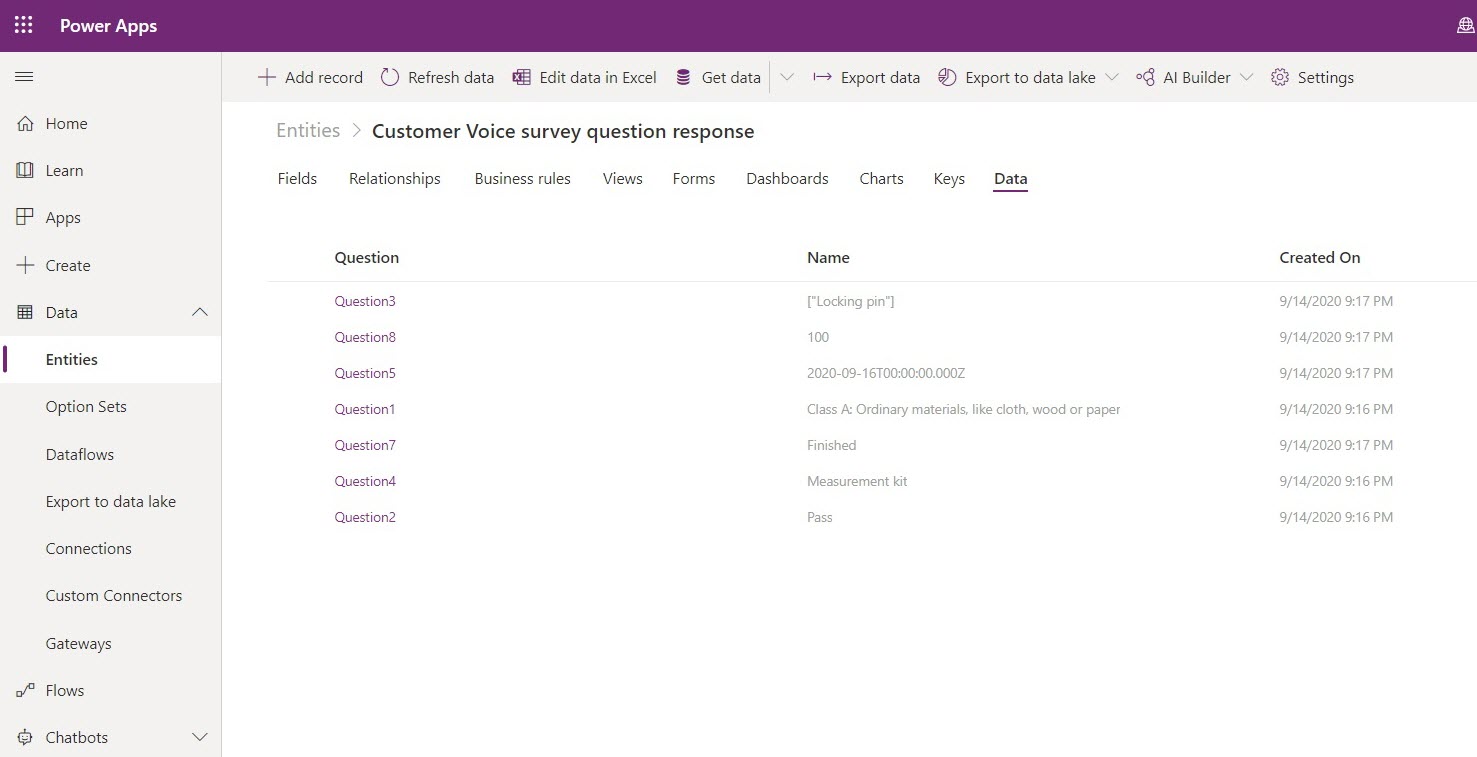
Flujos listos para usar
Toda la lógica descrita en la sección anterior usa flujos de Power Automate y se incluye con la capacidad de inspecciones.
Intervienen los siguientes flujos:
Flujo Deserialización de definición de inspección: este flujo se desencadena tras la publicación de una inspección y rellena las preguntas de inspección en la tabla
msfp_question.Deserialización de respuesta de inspección: flujo recurrente: este flujo se desencadena cuando la frecuencia se establece en Diaria o Personalizada y actualiza el JSON de respuesta de inspección analizado en
msfp_surveyresponsey crea nuevos registros para las respuestas y las preguntas correspondientes en la tablamsfp_questionresponse.Flujo Deserialización de respuesta de inspección: este flujo se encarga del análisis de la respuesta cuando la frecuencia se establece en Inmediatamente.
El estado de los flujos se puede comprobar como se muestra en la siguiente captura de pantalla.
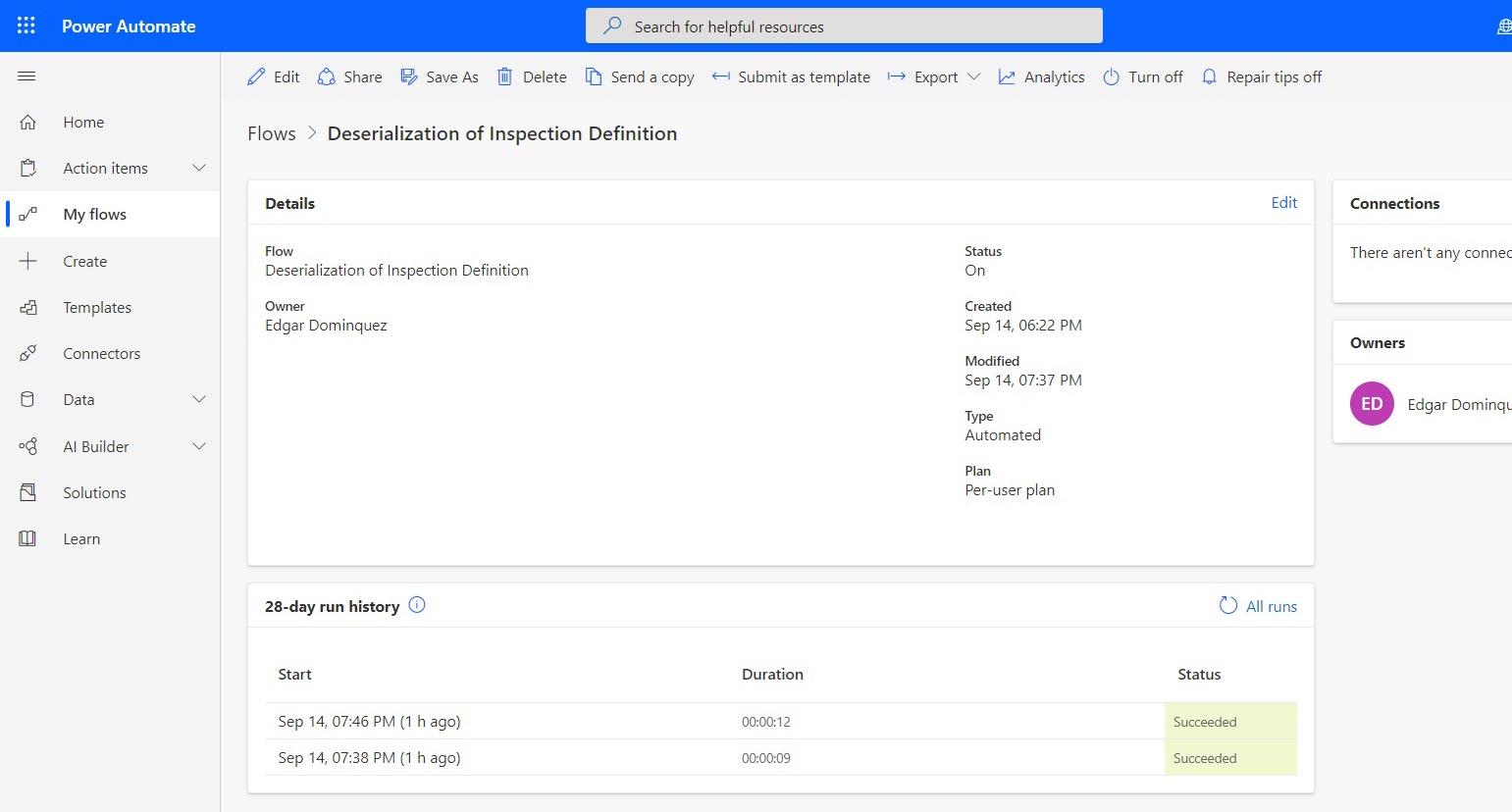
Archivos o imágenes adjuntos en una respuesta
Cada imagen cargada en las inspecciones se almacena como una anotación en la tabla Datos adjuntos de inspección. Se pueden recuperar mediante flujos.
Consideraciones de configuración
Usar un flujo de Power Automate para analizar las respuestas de inspección (deserialización de respuestas)
Cuando un técnico completa una inspección, las respuestas a cada pregunta de inspección se almacenan como JSON en la entidad Respuesta de inspección.
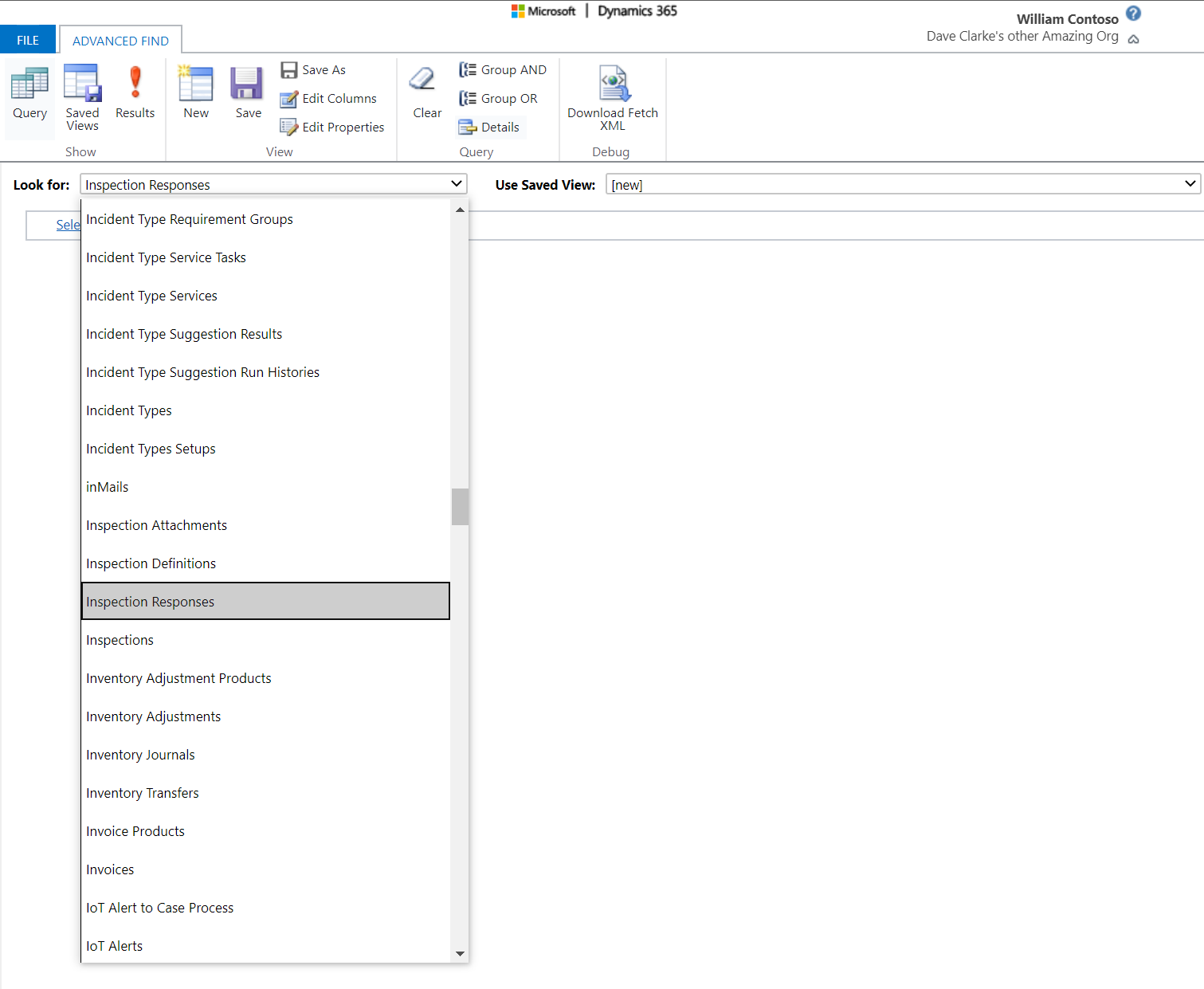
Utilice un flujo Power Automate para ejecutar un flujo de trabajo en respuestas de inspección. Para obtener más información, vea el video de ejecutar flujos de trabajo en respuestas de inspección.
En el siguiente ejemplo, si un técnico responde "Sí" a la pregunta de inspección "¿Se requiere un seguimiento?", se agregará una nueva tarea de servicio de orden de trabajo de seguimiento a la orden de trabajo relacionada.
Nota
Los flujos predefinidos no se pueden personalizar. Debe crear o copiar un flow de Power Automate para personalizarlo.
Creación de un flujo
Vaya a https://flow.microsoft.com, inicie sesión, elija su entorno y cree un nuevo flujo.
Elija Automatizado - desde cero.
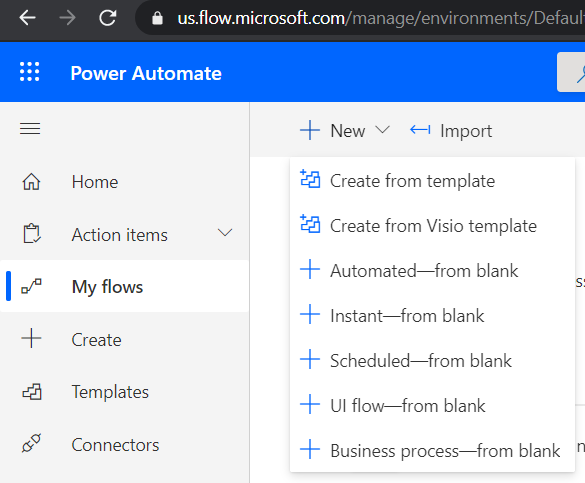
Dé un nombre al flujo y seleccione Omitir para elegir el desencadenador en la página del editor de flujo.
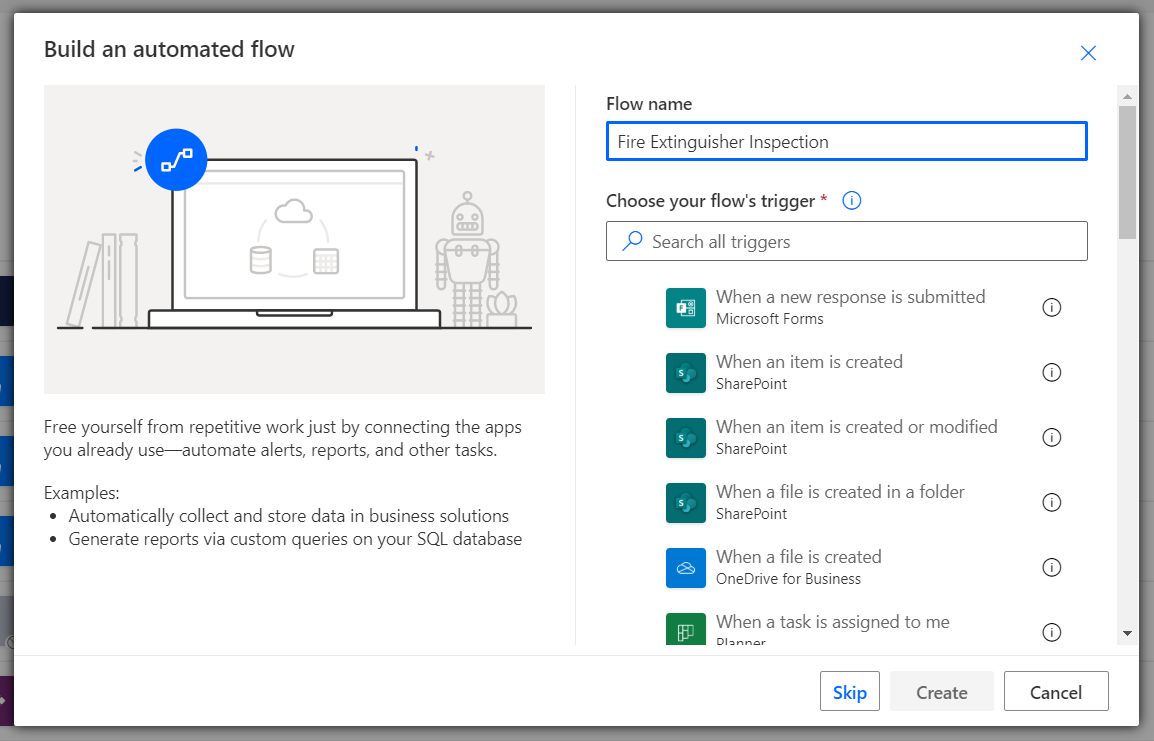
Crear un desencadenador
Busque "Dynamics 365" en Conectores y elija el desencadenador como Cuando se crea o actualiza un registro.
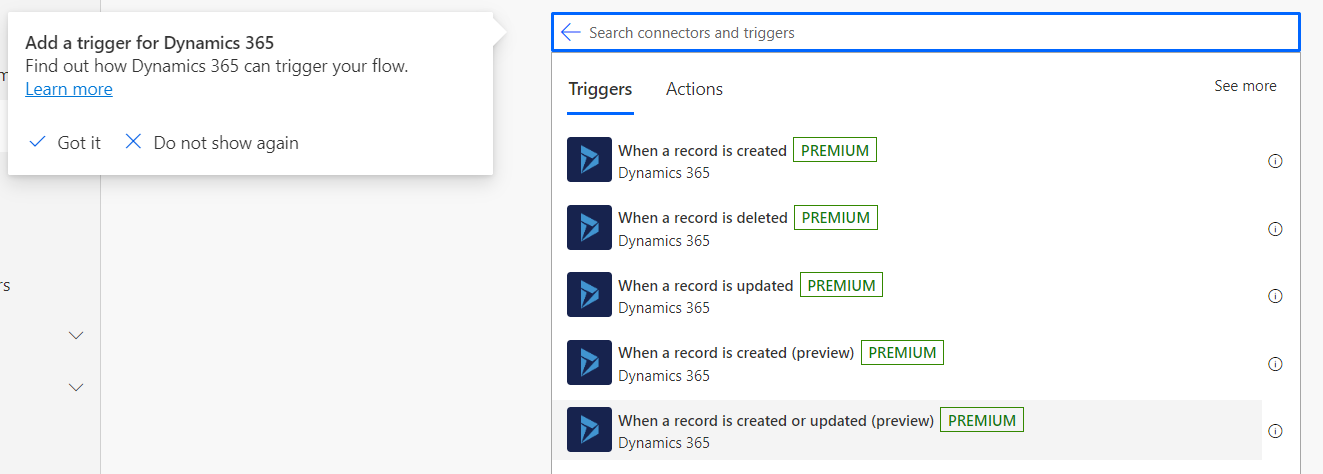
Este flujo se relaciona con la entidad Tarea de servicio de orden de trabajo porque los técnicos ven y responden a las inspecciones desde esta entidad. Elija Tareas de servicio de orden de trabajo para el Nombre de entidad.
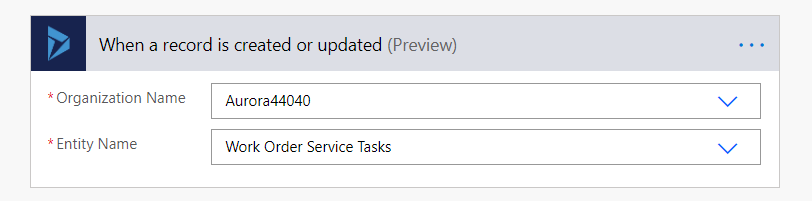
Obtener la respuesta de la base de datos
A continuación, necesitamos recuperar las respuestas de inspección.
Agregue un paso usando la acción Obtener registro en "Dynamics 365".
Elija Respuestas de inspección como entidad para obtener e ID de respuesta de inspección en el identificador del elemento porque este campo tiene el ID del registro de respuesta de inspección.
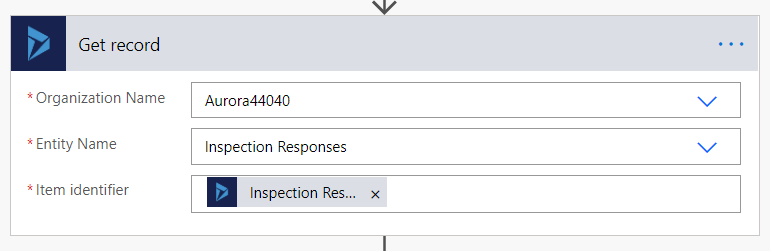
Extraer el JSON
Agregue una acción Inicializar variable para recuperar la respuesta del campo ResponseJsonContent.
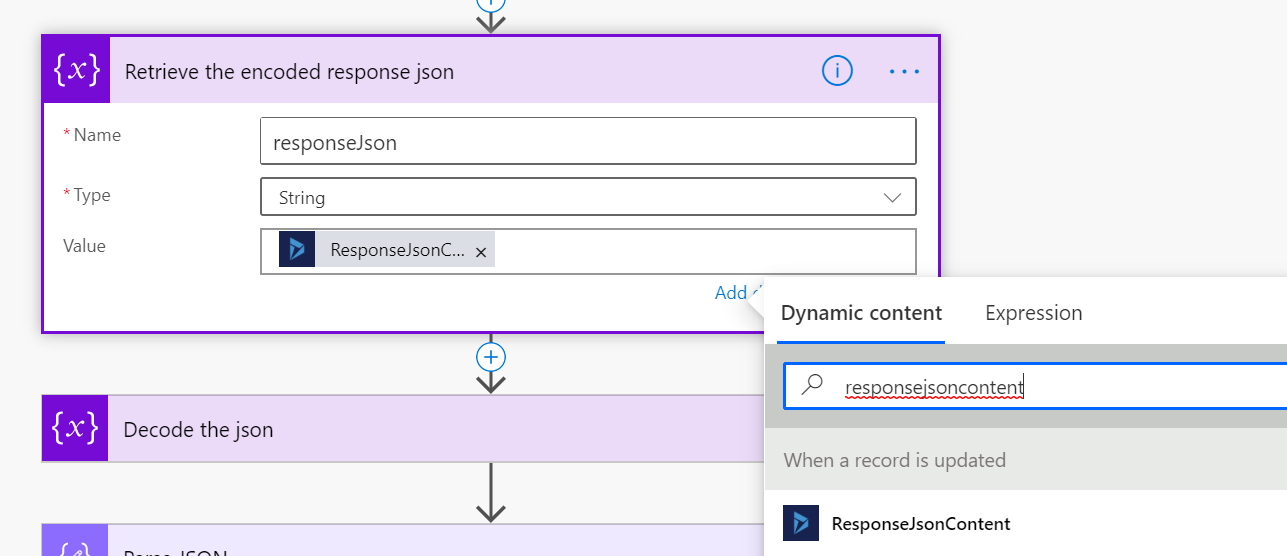
Descodificar la respuesta
Ahora necesitamos convertir el JSON de la respuesta a un formato utilizable.
Agregue una acción Inicializar variable para descodificar el url y descodificar base 64 de la respuesta JSON:
decodeUriComponent(decodeBase64(variables('responseJson')))
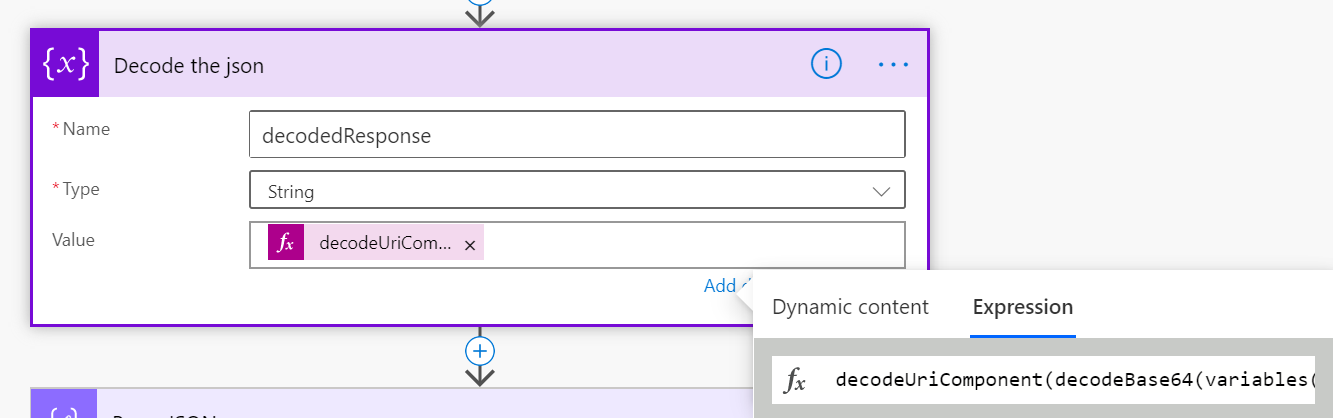
Actualizar el esquema
Proporcione al esquema el nombre de la pregunta en la que desea ejecutar un flujo de trabajo.
En nuestro ejemplo, el esquema es:
{
"type": "object",
"properties": {
"Followup": {
"type": "string"
}
}
}
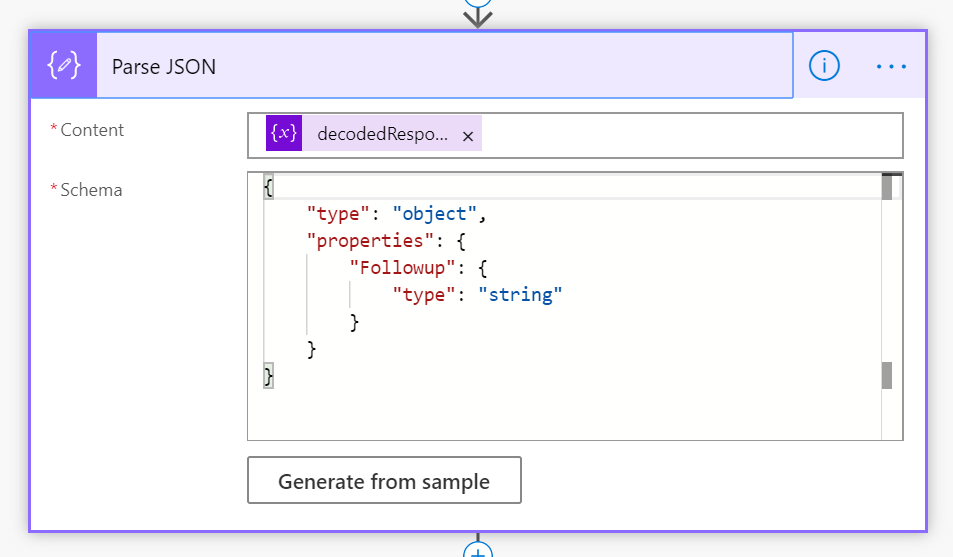
Si tiene problemas para generar el esquema, puede seleccionar la opción Generar a partir de muestra e introducir el nombre y la respuesta de muestra de la pregunta y respuesta de la inspección.
En nuestro ejemplo, podemos introducir:
{"Followup":"Yes"}
"Seguimiento" procede del valor del nombre de la pregunta de inspección, como se ve en la siguiente captura de pantalla:
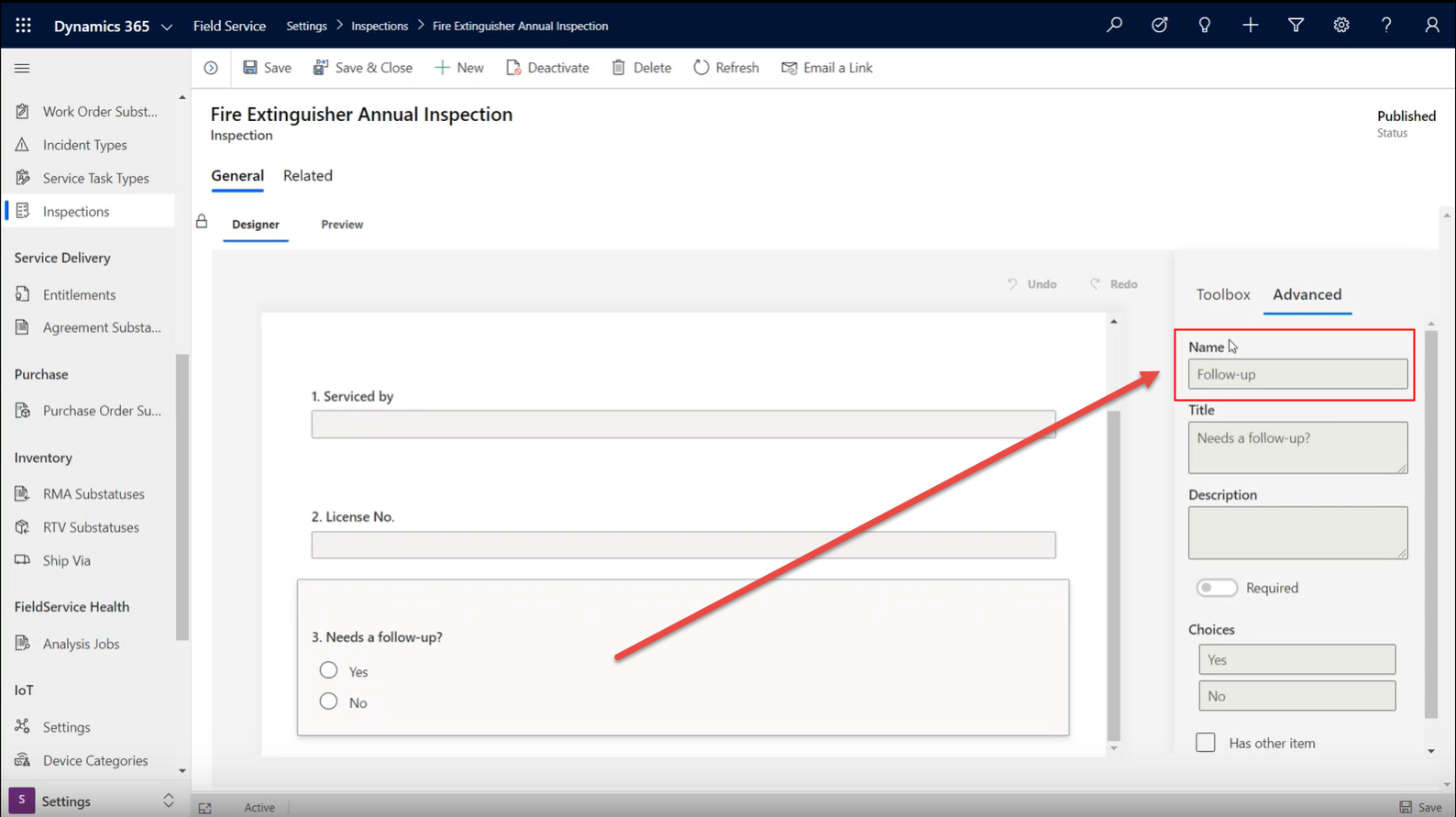
Acción basada en condición
A continuación, agregamos una condición y una acción basada en la respuesta a la pregunta de inspección.
En este ejemplo, crearemos una Tarea de servicio de orden de trabajo con otro Tipo de tarea de servicio en la misma orden de trabajo cuando la pregunta de inspección "Seguimiento" tenga "Sí" por respuesta.
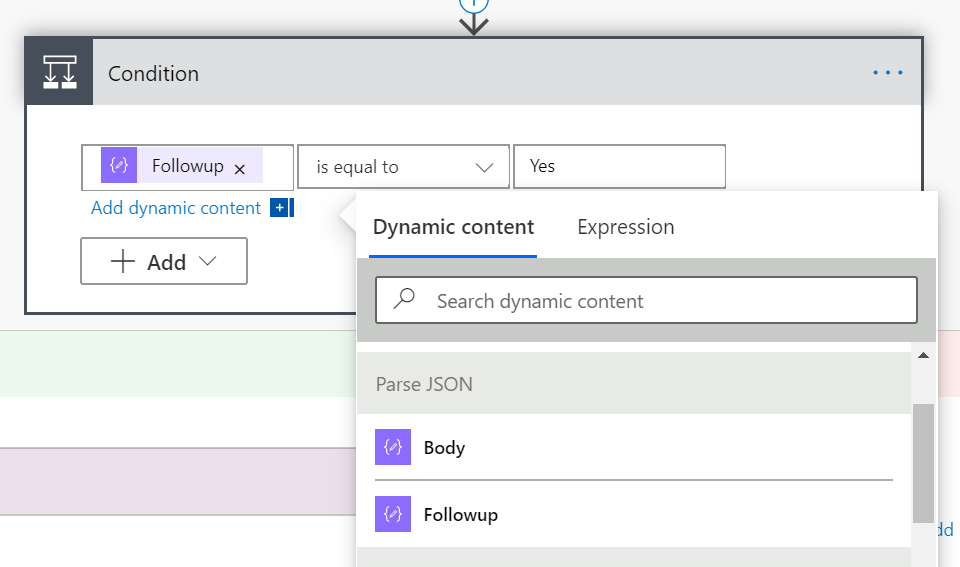
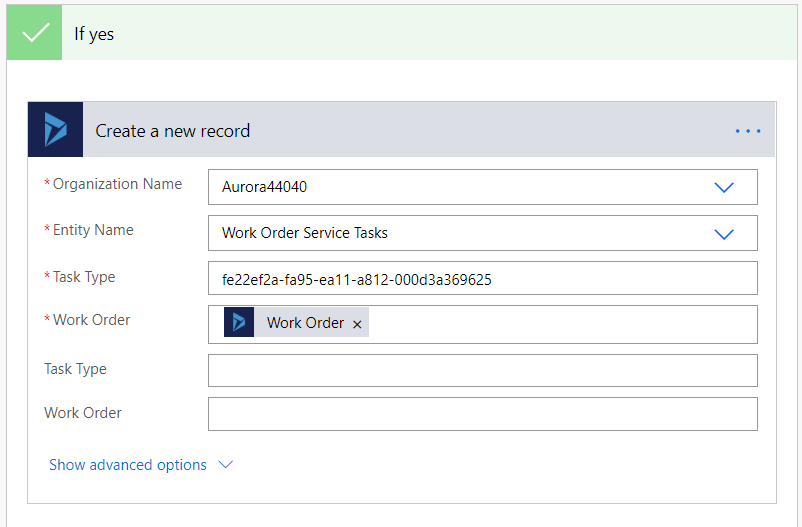
Guarde y pruebe el flujo.