Crear un pedido de compra
En Dynamics 365 Field Service se crea un pedio de compra (P.O.) para agregar inventario a un almacén, o para comprar productos para vender a un cliente en una orden de trabajo.
Requisitos previos
- Entender cómo se utiliza los productos y servicios en Field Service.
Paso 1: Cree un pedido de compra
En Field Service vaya al área Inventario.
En Compra, seleccione Pedidos de compra.
En la pantalla Pedidos de compra activos, seleccione +Nuevo.
Utilice la información sobre herramientas como ayuda para introducir la información.
Cuando acabe, haga clic en Guardar.
En la pestaña Detalles, puede especificar una búsqueda para una orden de trabajo. También puede hacerlo en la orden de trabajo desde Relacionado>Pedidos de compra.
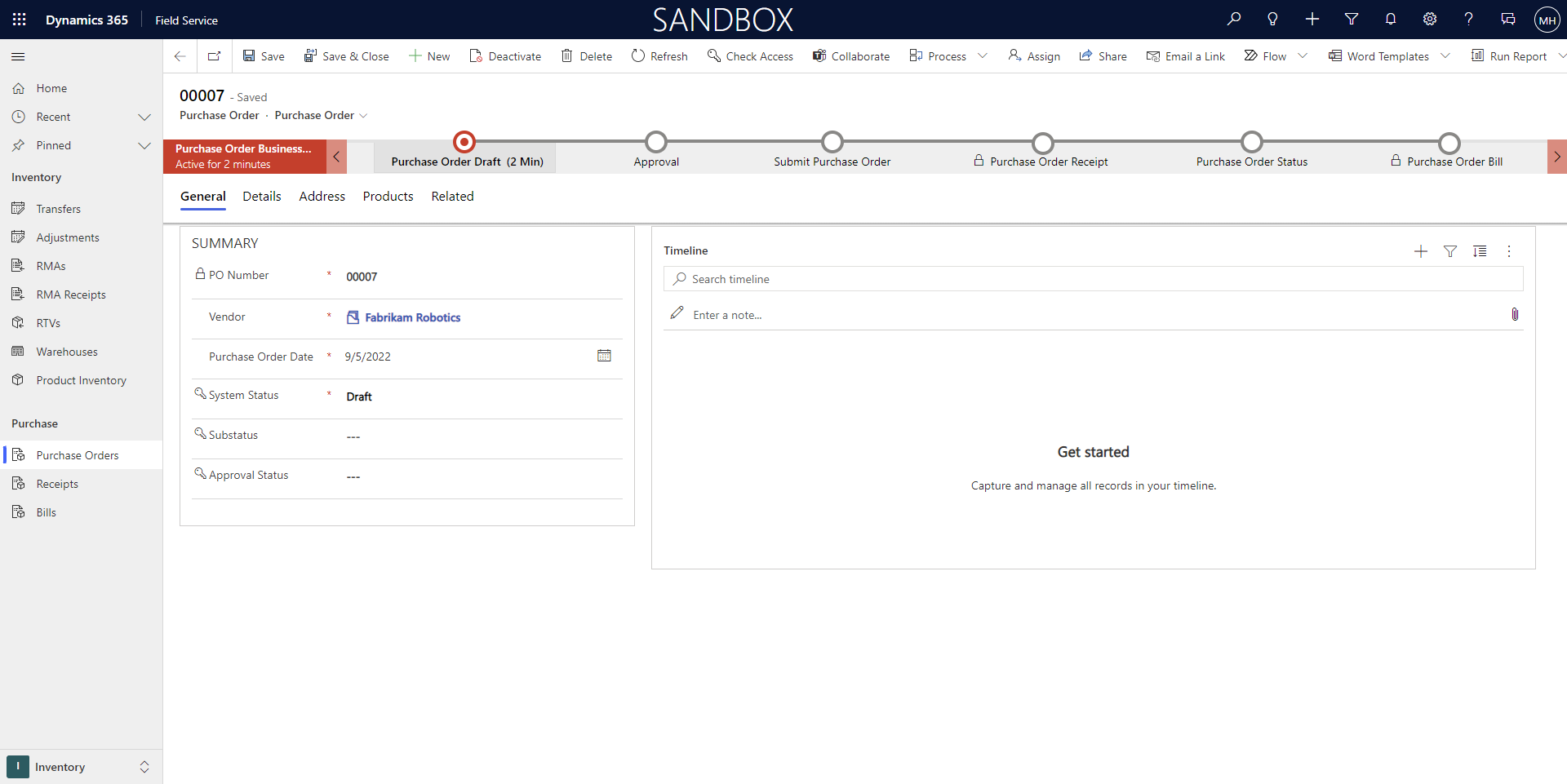
Modo de envío
Cuando crea un pedido de compra, puede llevar el seguimiento de su envío. El campo Método de envío en la pestaña Detalles le permite especificar distintos métodos de envío usados en su compañía. Para crear nuevas opciones, vaya a Field Service>Configuración>Inventario>Método de envío. Algunos ejemplos comunes son el envío de mercancías, la entrega privada o los servicios postales.
Paso 2: Agregar productos al pedido de compra
En la pestaña Productos, seleccione +Nuevo producto de orden de compra para crear un producto relacionado con la orden de compra.
Utilice la información sobre herramientas como ayuda para introducir la información.
Cuando acabe, haga clic en Guardar y cerrar.
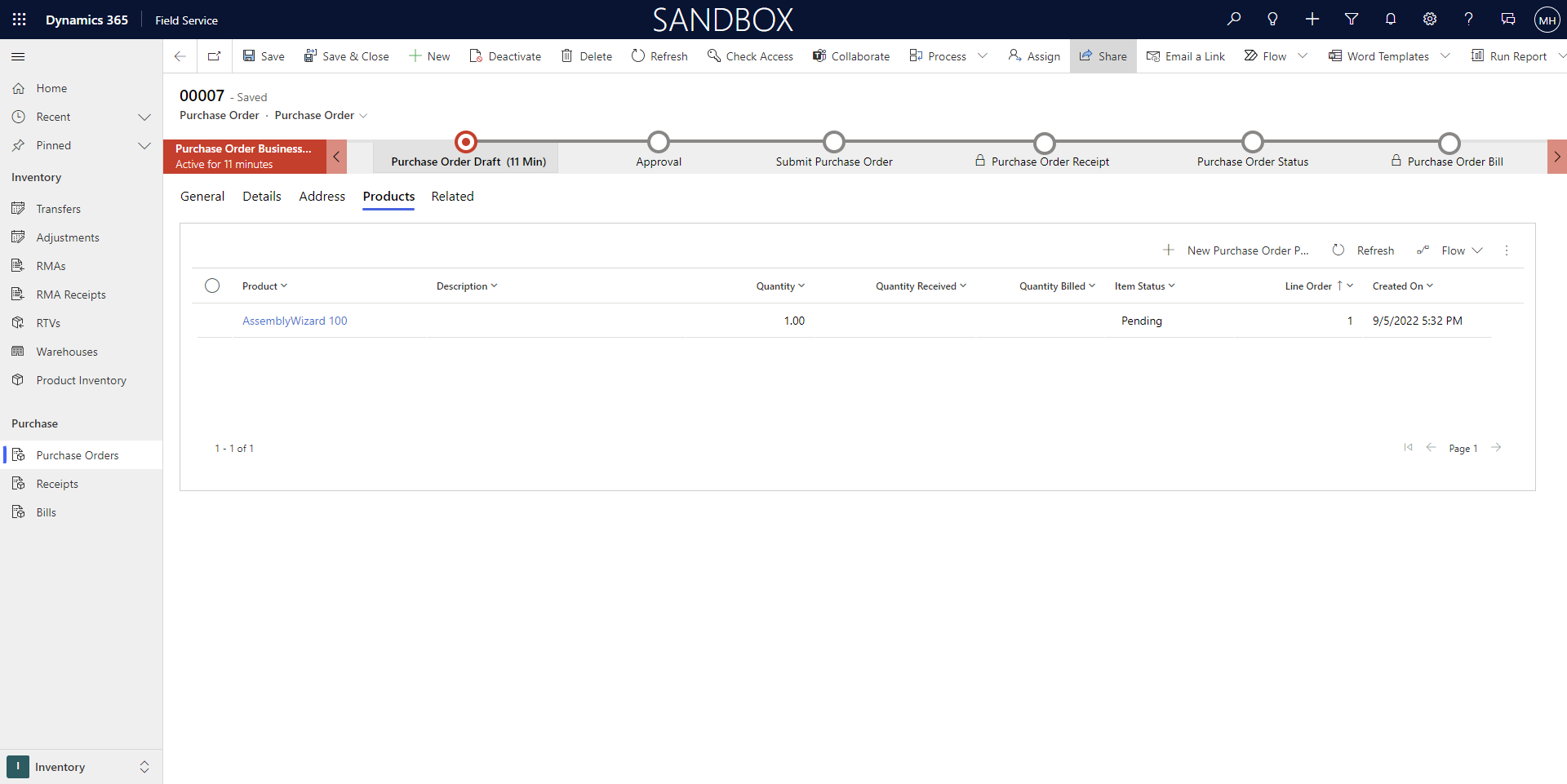
- Vuelva al pedido e compra y cambie el Estado del sistema a Presentado.
Paso 3: Obtener la aprobación para el pedido de compra
Si tiene permisos para aprobar el PO, vaya al pedido de compra y cambie Estado del sistema a Aprobado.
Nota
Para los productos de los que se lleva el seguimiento en el inventario y para los pedidos de compra que se reciben en los almacenes, se crea automáticamente un diario de inventario en segundo plano que aumenta la cantidad en el almacén de En pedido por la cantidad de productos en el PO. Esto ayuda a los responsables del inventario a comprender si ya se han pedido más unidades.
Paso 4: Crera un recibo para el pedido de compra
Cuando se reciba el pedido, puede crear una recibo.
Vaya a Field Service>Pestaña Inventario>Recibos>+Nuevo.
Proporcione un nombre al recibo y asígnelo al pedido de compra y, a continuación marque a las persona que crea el recibo.
Seleccione Guardar.
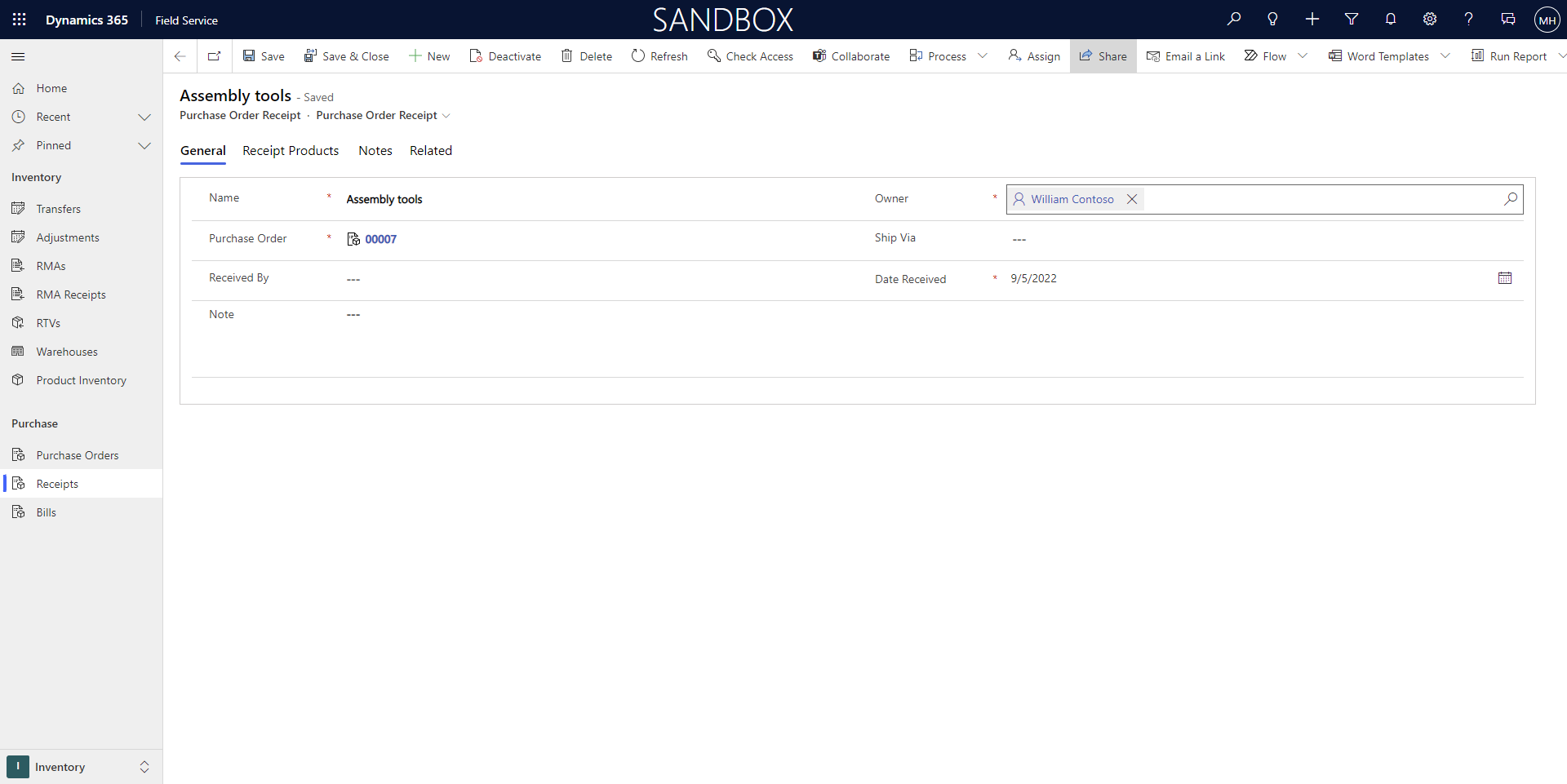
Paso 5: Agregar productos al recibo del pedido de compra
En el recibo del pedido de compra, agregue los productos del recibo del pedido de compra relacionados.
Un recibo de pedido compra no necesita contener todos los productos solicitados o todas las cantidades solicitadas. Los productos a menudo se recibirán según van llegando. Algunos productos pueden llegar antes y los envíos de mayor cantidad pueden llegar en múltiples envíos. En estas situaciones, se pueden crear múltiples recibos de pedido de compra para un solo pedido de compra.
Paso 6: Crear una factura de pedido de compra
Una vez que se recibe una factura del proveedor, puede crear una cuenta del pedido de compra.
En la orden de compra original, vaya a Inventario>Compra>Facturas y seleccione +Nuevo.
Utilice la información sobre herramientas como ayuda para introducir la información:
Especifique una Fecha de factura para especificar la fecha que se encuentra en la factura del pedido de compra.
Introduzca un Número de factura del proveedor para tener una referencia cruzada al número de factura que el proveedor proporcionó.
Seleccione Guardar.
Para agregar artículos a la factura de la orden de compra, vaya a Relacionado>Productos de recibo y seleccione +Nuevo.