Usar anotaciones espaciales en Teams
Las anotaciones espaciales pueden mejorar en gran medida la comunicación y la colaboración, especialmente cuando se trabaja con equipos remotos. Utilice las anotaciones espaciales para:
Comunique rápidamente instrucciones detalladas y complejas de forma visual: mejore la comunicación utilizando anotaciones espaciales para involucrar a colaboradores remotos.
Tener a la vista la información crítica: Los colaboradores remotos pueden ofrecer una guía precisa para diferentes partes, incluidas las partes de difícil acceso. Utilice dibujos y flechas para hacer referencia a partes específicas de una máquina o activo.
Resolver problemas en tiempo real: los técnicos pueden compartir su vista en tiempo real con expertos situados en ubicaciones remotas para obtener la ayuda que necesitan, lo que reduce los costes y el tiempo de desplazamiento.
Intercambio de conocimientos y formación: utilice anotaciones espaciales, fotos y vídeos para capturar y compartir con el resto de su organización.
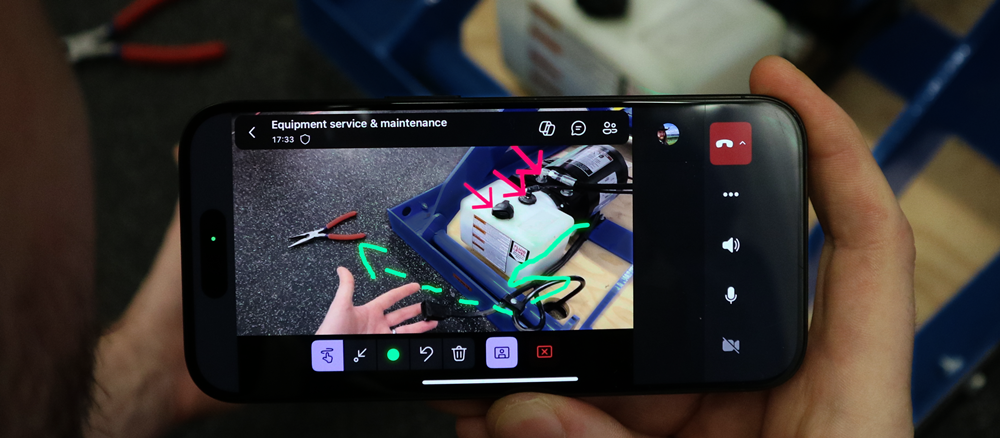
Puede utilizar anotaciones espaciales en llamadas con usuarios móviles de Microsoft Teams si dispone de una licencia de Dynamics 365 Guides, Remote Assist o Field Service. Los usuarios de escritorio de Microsoft Teams pueden utilizar anotaciones espaciales en el espacio de un usuario móvil. Utilice la barra de herramientas Anotaciones espaciales en Teams para añadir anotaciones espaciales.
Durante una llamada móvil de Teams, seleccione Anotaciones espaciales.
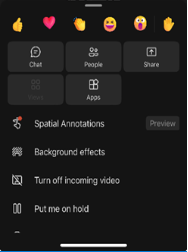
Utilice la barra de herramientas Anotaciones espaciales para colocar flechas en 3D o dibujar en su espacio para que otros usuarios puedan verlo o realizar anotaciones en el espacio de otro usuario.
Button Description 
Agrega una flecha. Para agregar una flecha, toque donde desea colocar la flecha. Para controlar la dirección de la flecha, toque, mantenga presionada y gire la flecha hasta que apunte en la dirección deseada. Para cambiar el tamaño de la flecha, toque, mantenga presionado y arrastre hasta el tamaño que desee. Suelte para bloquear la flecha en su lugar. 
Añadir tinta (dibujar). 
Cambie la flecha o el color de la tinta. 
Deshaga la anotación más reciente que agregó. 
Para eliminar todas las anotaciones que agregó, seleccione este botón y luego seleccione Eliminar anotaciones. Esta acción no borra las anotaciones realizadas por otros usuarios. Nota
Cada participante de la llamada sólo puede deshacer y eliminar sus propias anotaciones.
Cuando haya terminado de anotar, cierre la barra de herramientas. Se mantienen todas las anotaciones, aunque haya dejado de editar.